Wi-Fi – это технология, которая позволяет устанавливать беспроводное подключение к интернету. Данный способ доступа к сети позволяет использовать интернет без проводов и подключения к роутеру. Если у вас есть ноутбук, но вы не знаете, как настроить Wi-Fi, не беспокойтесь – мы подготовили для вас подробную инструкцию.
Шаг 1: Проверьте наличие беспроводной сети Wi-Fi на вашем ноутбуке. Обычно этот параметр находится на передней панели или сбоку корпуса. Если вы не можете найти переключатель Wi-Fi, обратитесь к руководству пользователя ноутбука.
Шаг 2: Включите Wi-Fi, нажав сочетание клавиш на клавиатуре. Обычно это Fn (символ функции) и соответствующая клавиша с изображением антенны или Wi-Fi. Если вы не можете найти сочетание клавиш, обратитесь к руководству пользователя ноутбука.
Шаг 3: Когда Wi-Fi включен, найдите значок сети Wi-Fi на панели задач (обычно это изображение сигнала Wi-Fi или антенны). Щелкните по этому значку, чтобы открыть список доступных беспроводных сетей.
Шаг 4: В списке доступных сетей выберите свою сеть Wi-Fi. Если вы не уверены, какое имя вашей сети, обратитесь к руководству пользователя вашего роутера или провайдера интернета.
Шаг 5: После выбора сети Wi-Fi нажмите на кнопку "Подключить". Если у вашей сети есть пароль, введите его и нажмите "ОК". Рекомендуется использовать надежный пароль для обеспечения безопасности сети.
Шаг 6: После ввода пароля, ваш ноутбук будет подключен к выбранной беспроводной сети Wi-Fi. Появится уведомление о подключении. Теперь вы можете открывать веб-браузер и наслаждаться высокоскоростным интернетом без проводов.
Теперь вы знаете, как настроить Wi-Fi на ноутбуке. Следуйте нашей инструкции, и вы без проблем сможете подключиться к беспроводной сети. Удачного использования интернета!
Инструкция по настройке Wi-Fi на ноутбуке

Для использования беспроводной сети Wi-Fi на вашем ноутбуке, вам потребуется выполнить несколько простых шагов:
1. Проверьте, что на вашем ноутбуке установлена и включена беспроводная сетевая карта Wi-Fi. Обычно вы можете увидеть значок Wi-Fi на панели задач или на корпусе ноутбука. Если значок отсутствует, вам может потребоваться установить драйверы для беспроводной сетевой карты.
2. Щелкните по значку Wi-Fi на панели задач или зайдите в настройки сети через Панель управления. Вы должны увидеть список доступных сетей Wi-Fi.
3. Выберите нужную сеть Wi-Fi из списка и нажмите на нее. Если сеть защищена паролем, вам будет необходимо ввести его. Убедитесь, что вы вводите пароль правильно и не перепутали верхний и нижний регистр.
4. После подключения к сети Wi-Fi вам может быть предложено выбрать тип сети: общественную или частную. Выберите опцию, которая соответствует вашим потребностям безопасности.
5. Как только вы успешно подключились к Wi-Fi, значок Wi-Fi должен отобразить, что у вас есть соединение. Вы теперь можете использовать беспроводной интернет на вашем ноутбуке.
Совет: Если у вас возникают проблемы с подключением к Wi-Fi, попробуйте перезагрузить роутер. Иногда простое перезапуск устройства может решить проблему.
Не забывайте о безопасности! Всегда используйте надежные пароли для своих Wi-Fi сетей и обновляйте их периодически.
Шаг 1: Проверка наличия Wi-Fi адаптера

Есть несколько способов проверить наличие Wi-Fi адаптера на ноутбуке. Один из самых простых способов – это найти символ Wi-Fi на корпусе ноутбука. Обычно это маленькая антенна или символ "Wi-Fi". Если вы видите этот символ, значит у вас есть Wi-Fi адаптер.
Другой способ проверить наличие Wi-Fi адаптера – это через Панель управления операционной системы. Щелкните правой кнопкой мыши на значке "Пуск" и выберите "Панель управления". Затем в разделе "Сеть и Интернет" найдите "Сетевые подключения". Если в списке подключений вы видите "Беспроводная сеть", значит у вас есть Wi-Fi адаптер.
Если вы не обнаружили символ Wi-Fi на корпусе ноутбука и не увидели "Беспроводная сеть" в списке подключений, вероятно, ваш ноутбук не оснащен Wi-Fi адаптером. В этом случае вам придется использовать внешний Wi-Fi адаптер, подключаемый через USB порт.
После убедительной проверки наличия Wi-Fi адаптера, вы можете приступать к следующему шагу – настройке Wi-Fi на ноутбуке.
Шаг 2: Включение Wi-Fi на ноутбуке

После того, как вы убедились, что ваш ноутбук поддерживает Wi-Fi, необходимо включить его в настройках. Включение Wi-Fi может отличаться в зависимости от модели ноутбука и операционной системы. Вот несколько общих инструкций, которые помогут вам включить Wi-Fi:
1. Найдите на клавиатуре ноутбука клавишу Fn (функция) и одну из клавиш F1, F2, F3 и так далее, на которой изображена иконка Wi-Fi. Обычно эта клавиша F12 или F10.
2. Удерживая клавишу Fn, нажмите указанную клавишу, чтобы включить Wi-Fi. Если клавиша F12 не работает, попробуйте другую клавишу, на которой изображена иконка Wi-Fi.
3. После этого вы должны увидеть, что Wi-Fi уже включен, так как на экране появится соответствующая иконка или индикатор.
Обратите внимание, что процедура включения Wi-Fi может немного отличаться для разных ноутбуков. Если указанные шаги не сработали, рекомендуется обратиться к инструкции, сопровождающей ваш ноутбук, или посмотреть в Интернете инструкцию для вашей модели ноутбука.
Шаг 3: Поиск доступных Wi-Fi сетей
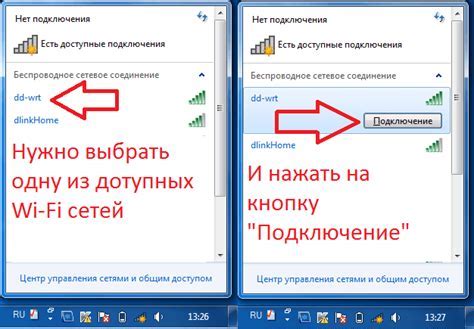
Когда вы настроили Wi-Fi на своем ноутбуке и активировали его, следующим шагом будет поиск доступных Wi-Fi сетей в вашем окружении.
Чтобы найти доступные Wi-Fi сети, перейдите в раздел "Настройки" или щелкните на значке Wi-Fi в управляющей панели вашего ноутбука.
Когда вы откроете список доступных Wi-Fi сетей, вам будут показаны все сети, которые можно подключить. Обратите внимание на имена (SSID) сетей и их сигналы. Обычно имена сетей отображаются в виде списков или таблиц.
Выберите сеть, к которой вы хотите подключиться, и щелкните на ней. Если сеть защищена паролем, вам будет предложено ввести пароль для подключения.
После ввода пароля нажмите "Подключиться" или подобную кнопку, чтобы установить соединение с выбранной Wi-Fi сетью.
После установки соединения с Wi-Fi сетью, на вашем ноутбуке будет отображаться статус подключения, а значок Wi-Fi в управляющей панели станет активным. Теперь вы можете пользоваться интернетом через Wi-Fi на своем ноутбуке!
Шаг 4: Подключение к выбранной Wi-Fi сети
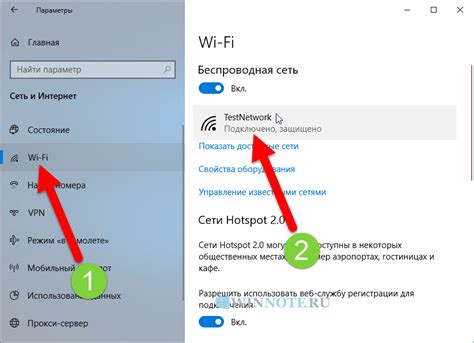
После того, как вы выбрали нужную Wi-Fi сеть из списка доступных, необходимо подключиться к ней. Для этого выполните следующие действия:
- Щелкните на выбранной сети дважды левой кнопкой мыши. Откроется окно, в котором нужно будет ввести пароль для подключения.
- В поле "Пароль" введите пароль от Wi-Fi сети. Обратите внимание на регистр символов.
- Нажмите кнопку "Подключиться".
Если пароль был введен верно, то ноутбук успешно подключится к выбранной Wi-Fi сети. Вы увидите уведомление о подключении в правом нижнем углу экрана.
Если пароль был введен неверно, система выведет сообщение о том, что пароль недействителен. Попробуйте ввести пароль еще раз, убедитесь, что вы используете правильную раскладку клавиатуры и верный регистр символов.
Шаг 5: Ввод пароля Wi-Fi сети
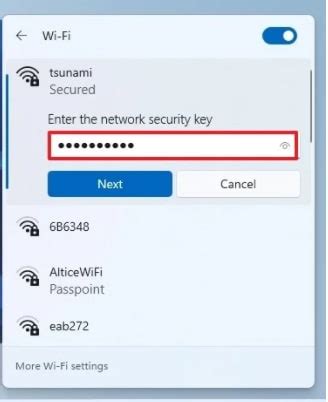
После того, как вы выбрали нужную Wi-Fi сеть, вам потребуется ввести пароль для подключения к ней.
Обратите внимание на то, что пароль чувствителен к регистру символов. Убедитесь, что вы правильно вводите каждую букву и цифру.
Если вы не знаете пароль, вам необходимо обратиться к администратору сети или провайдеру услуг интернета.
Введите пароль в поле, отмеченное как "Пароль" или "Password".
Если вы не хотите вводить пароль в каждый раз при подключении к этой сети, установите флажок "Запомнить пароль". Таким образом, ваш ноутбук будет автоматически подключаться к этой сети в будущем.
После ввода пароля, щелкните кнопку "Подключиться" или "Connect".
Подождите несколько секунд, пока ваш ноутбук устанавливает соединение с Wi-Fi сетью. Если все настроено правильно, вы увидите, что ваш ноутбук успешно подключен к Wi-Fi сети!
Шаг 6: Проверка подключения к Wi-Fi
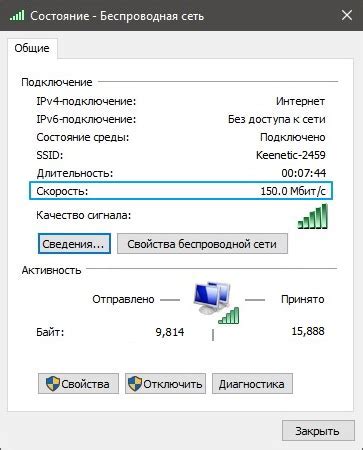
После завершения предыдущих шагов, ваш ноутбук должен быть готов к подключению к Wi-Fi сети. Чтобы убедиться, что вы успешно настроили подключение, выполните следующие действия:
1. Перейдите вниз в правом углу экрана и найдите иконку Wi-Fi, обычно она выглядит как изображение сигнала.
2. Нажмите на иконку Wi-Fi, чтобы отобразить список доступных Wi-Fi сетей.
3. В списке выберите название Wi-Fi сети, которую вы настроили на предыдущих шагах.
4. Если Wi-Fi сеть защищена паролем, то система попросит вас ввести пароль. Введите пароль и нажмите "Подключиться".
5. После успешного подключения, иконка Wi-Fi должна измениться или загореться, показывая, что вы успешно подключены к Wi-Fi.
Теперь у вас должно быть стабильное и работающее подключение Wi-Fi. Вы можете проверить подключение, открыв веб-браузер и посетив любую веб-страницу.
Примечание: Если вы не можете подключиться к Wi-Fi или у вас возникли проблемы с подключением, проверьте правильность введенного пароля и убедитесь, что сигнал Wi-Fi сети достаточно сильный для надежного подключения.