Wi-Fi стал неотъемлемой частью нашей повседневной жизни, и настраивать его на своем ноутбуке - важный шаг, позволяющий получить полный доступ к безграничному миру интернета. В данной статье мы рассмотрим пошаговую инструкцию по настройке Wi-Fi на ноутбуке HP, чтобы вы могли быстро и легко подключиться к беспроводной сети в любом месте.
Шаг 1: Проверьте, что ваш ноутбук HP имеет встроенный Wi-Fi адаптер. Большинство современных ноутбуков оснащены встроенными Wi-Fi адаптерами, но если ваш ноутбук не имеет встроенного Wi-Fi, вам может понадобиться внешний Wi-Fi адаптер.
Шаг 2: Убедитесь, что Wi-Fi адаптер включен. Для этого найдите на вашем ноутбуке кнопку включения Wi-Fi или сочетание клавиш (обычно Fn + F2), которые позволяют включать и выключать Wi-Fi адаптер.
Шаг 3: Откройте меню Wi-Fi на вашем ноутбуке. Обычно оно находится в правом нижнем углу экрана. Нажмите на значок Wi-Fi, чтобы открыть меню и просмотреть доступные беспроводные сети.
Шаг 4: Выберите доступную Wi-Fi сеть из списка. Обратите внимание на имя сети (SSID) и уровень сигнала, чтобы выбрать наиболее надежную и стабильную сеть. Нажмите на название выбранной сети, чтобы подключиться.
Шаг 5: Введите пароль для выбранной Wi-Fi сети, если требуется. Если сеть имеет защиту паролем, вам будет предложено ввести пароль. Введите пароль и нажмите кнопку "Подключиться".
Шаг 6: Дождитесь завершения процесса подключения. Когда вы успешно подключитесь к Wi-Fi сети, на вашем ноутбуке появится уведомление, а значок Wi-Fi в меню изменит цвет или отобразит символ подключения.
Теперь вы настроили Wi-Fi на своем ноутбуке HP и готовы пользоваться безграничными возможностями интернета. Помните, что для успешного подключения к Wi-Fi сети необходимо находиться в пределах ее действия и иметь правильно введенный пароль. Удачного использования!
Подготовка к настройке Wi-Fi на ноутбуке HP
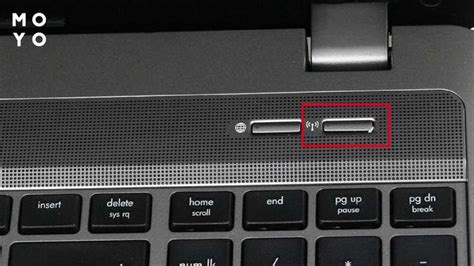
Перед тем, как приступить к настройке Wi-Fi на ноутбуке HP, необходимо выполнить несколько предварительных шагов:
- Убедитесь, что ваш ноутбук HP имеет встроенный Wi-Fi модуль. В большинстве случаев ноутбуки HP поставляются с предустановленным Wi-Fi модулем, но если вы не уверены, можно проверить это в спецификациях вашей модели на официальном сайте HP.
- Убедитесь, что Wi-Fi маршрутизатор или точка доступа включены и работают корректно. Убедитесь также, что у вас есть доступ к интернету через другие устройства, чтобы исключить возможные проблемы с вашим провайдером.
- Убедитесь, что на вашем ноутбуке HP установлены все необходимые драйверы для работы Wi-Fi модуля. В большинстве случаев драйверы для Wi-Fi модулей уже установлены, но если у вас возникли проблемы с подключением, рекомендуется проверить актуальность драйверов на официальном сайте HP и обновить их при необходимости.
По завершении этих предварительных шагов вы будете готовы приступить к настройке Wi-Fi на вашем ноутбуке HP. Обратите внимание, что процесс настройки может немного отличаться в зависимости от операционной системы вашего ноутбука, поэтому рекомендуется обратиться к документации или поддержке HP для получения точной информации по вашей модели.
Проверка наличия Wi-Fi модуля в ноутбуке HP
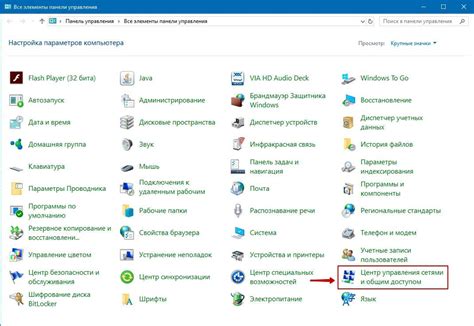
Перед настройкой Wi-Fi на ноутбуке HP необходимо убедиться в наличии Wi-Fi модуля. Это позволит вам использовать беспроводное подключение к интернету.
Для проверки наличия Wi-Fi модуля выполните следующие шаги:
- Шаг 1: Включите ноутбук HP и дождитесь загрузки операционной системы.
- Шаг 2: Нажмите на клавиатуре сочетание клавиш Fn + F12. Это комбинация клавиш, которая активирует беспроводные настройки.
- Шаг 3: Посмотрите на клавиатуре. Если на клавише F12 есть значок Wi-Fi сигнала или антенны, это означает, что ноутбук HP оборудован Wi-Fi модулем.
- Шаг 4: Если на клавише F12 нет соответствующего значка, не отчаивайтесь. Попробуйте найти клавишу с другим символом или буквой, которая отображается синим цветом. Это может быть клавиша Fn, F10 или другая.
- Шаг 5: Нажмите на найденную клавишу в сочетании с клавишей Fn. Если на экране появляется всплывающее окно с информацией о Wi-Fi, значит, Wi-Fi модуль установлен в ноутбуке HP.
Если после выполнения всех указанных шагов вы не получили подтверждения о наличии Wi-Fi модуля, возможно, ваш ноутбук HP не оборудован этой опцией. В таком случае, обратитесь к документации на ноутбук либо свяжитесь с технической поддержкой HP для получения более детальной информации.
Установка и обновление драйверов Wi-Fi на ноутбуке HP
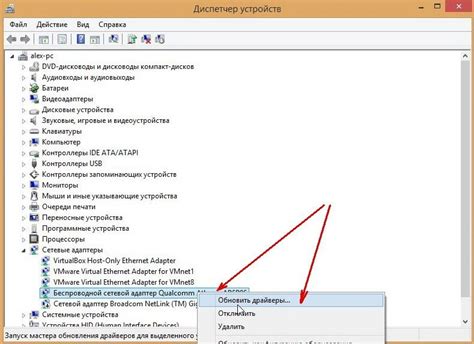
Вот пошаговая инструкция, как установить и обновить драйверы Wi-Fi на ноутбуке HP:
- Перейдите на официальный сайт HP: www.hp.com.
- Найдите раздел "Поддержка и драйверы" или аналогичный на главной странице сайта и щелкните по нему.
- На странице с поддержкой и драйверами введите модель вашего ноутбука HP в соответствующее поле для поиска и нажмите кнопку "Найти".
- Выберите операционную систему, установленную на вашем ноутбуке, из выпадающего списка.
- Найдите в списке драйверов раздел "Драйверы беспроводной сети" или аналогичный.
- Нажмите на название драйвера Wi-Fi, чтобы перейти на страницу загрузки.
- Скачайте и установите последнюю версию драйвера Wi-Fi, следуя инструкциям на экране.
После установки и обновления драйверов Wi-Fi перезагрузите ноутбук, чтобы изменения вступили в силу. Если все прошло успешно, ваш ноутбук HP должен распознать Wi-Fi-сети и позволить вам подключиться к интернету без проблем.
Если Wi-Fi все еще не работает, рекомендуется проверить настройки беспроводного соединения в операционной системе и убедиться, что Wi-Fi-адаптер включен. Если проблема не устраняется, обратитесь в службу поддержки HP для получения дополнительной помощи.
Подключение ноутбука HP к сети Wi-Fi
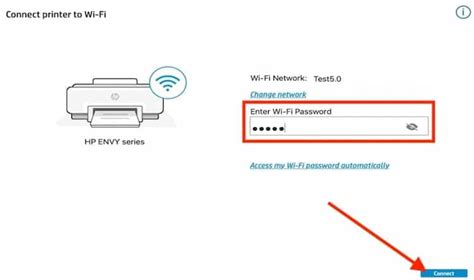
Если у вас есть ноутбук HP и вы хотите подключить его к домашней сети Wi-Fi, вам понадобится выполнить несколько простых шагов. В этой пошаговой инструкции вы узнаете, как настроить Wi-Fi на ноутбуке HP, чтобы получить доступ к Интернету без использования проводного подключения.
Шаг 1: Проверьте наличие Wi-Fi адаптера
Перед тем как начать настройку Wi-Fi, убедитесь, что у вашего ноутбука HP есть Wi-Fi адаптер. Обычно это маленькая пластина с антенной, которая расположена на боковой или задней стороне ноутбука. Если вы не видите Wi-Fi адаптера, проверьте настройки биоса и убедитесь, что Wi-Fi адаптер включен.
Шаг 2: Включите Wi-Fi на ноутбуке
На ноутбуке HP обычно есть кнопка или комбинация клавиш, которая включает или отключает Wi-Fi. Обычно это изображение антенны или символа Wi-Fi на одной из функциональных клавиш (например, F12) или на отдельной кнопке рядом с клавиатурой. Нажмите эту кнопку или комбинацию клавиш, чтобы включить Wi-Fi.
Шаг 3: Найдите сеть Wi-Fi
После включения Wi-Fi на ноутбуке HP, откройте меню подключения к сети Wi-Fi. Обычно это можно сделать, щелкнув на значке Wi-Fi в правом нижнем углу экрана. Вам будет показан список доступных Wi-Fi сетей. Найдите свою домашнюю сеть Wi-Fi в этом списке и выберите ее.
Шаг 4: Введите пароль
Если ваша домашняя сеть Wi-Fi защищена паролем, после выбора сети вам будет предложено ввести пароль. Введите пароль и нажмите кнопку "Подключиться". Если пароль введен правильно, ваш ноутбук HP будет подключен к сети Wi-Fi.
Шаг 5: Проверьте соединение
После подключения к сети Wi-Fi, убедитесь, что ваш ноутбук HP успешно получил доступ к Интернету. Откройте веб-браузер и попробуйте открыть любую веб-страницу. Если страница открывается без проблем, значит ваш ноутбук HP успешно подключен к сети Wi-Fi.
Теперь вы знаете, как настроить Wi-Fi на ноутбуке HP и подключить его к сети Wi-Fi. Наслаждайтесь безпроводным доступом к Интернету без использования проводного подключения!
Ввод пароля Wi-Fi на ноутбуке HP
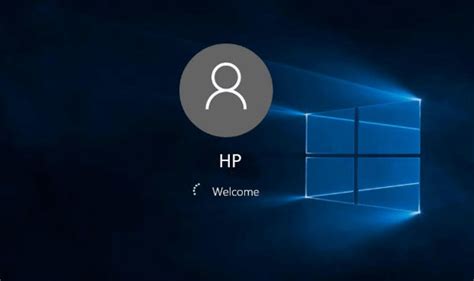
После того, как вы настроили Wi-Fi на ноутбуке HP, вам потребуется ввести пароль для подключения к сети. Пароль необходим для обеспечения безопасности вашей беспроводной сети и предотвращения несанкционированного доступа.
Чтобы ввести пароль Wi-Fi на ноутбуке HP, выполните следующие шаги:
| 1. | Нажмите на иконку Wi-Fi в правом нижнем углу экрана. Вы увидите список доступных беспроводных сетей. |
| 2. | Выберите вашу сеть Wi-Fi из списка. Название сети должно быть указано на задней панели вашего маршрутизатора. |
| 3. | Нажмите на кнопку "Подключиться". |
| 4. | Введите пароль для вашей сети Wi-Fi. Пароль может состоять из букв, цифр или специальных символов. Обратите внимание на регистр букв. |
| 5. | Нажмите на кнопку "ОК" или "Подключиться", чтобы завершить процесс ввода пароля. |
После того, как вы успешно введете пароль, ваш ноутбук HP подключится к выбранной беспроводной сети Wi-Fi. Теперь вы сможете пользоваться Интернетом на своем ноутбуке.
Обратите внимание, что если вы вводите пароль впервые, может потребоваться некоторое время для установки соединения. Если пароль неверен, вам будет предложено ввести его заново. Убедитесь, что вы правильно вводите пароль, чтобы избежать проблем с подключением.
Проверка подключения к Wi-Fi сети на ноутбуке HP
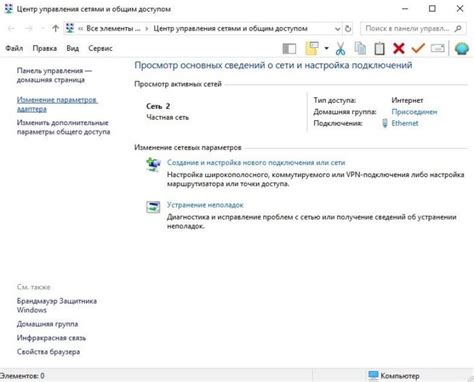
После того как вы настроили Wi-Fi на ноутбуке HP, вы можете проверить подключение к Wi-Fi сети. Вот как это сделать:
- Перейдите в правый нижний угол экрана и щелкните на значке "Wi-Fi".
- В открывшемся списке выберите название вашей Wi-Fi сети.
- Если сеть защищена паролем, введите пароль и нажмите "Подключить".
- Подождите несколько секунд, пока ноутбук установит соединение с Wi-Fi сетью.
- Если соединение установлено успешно, вы увидите значок Wi-Fi со стрелкой, указывающей на входящий сигнал.
Теперь ваш ноутбук HP подключен к Wi-Fi сети, и вы можете начать пользоваться интернетом без проводов.
Дополнительные настройки Wi-Fi на ноутбуке HP
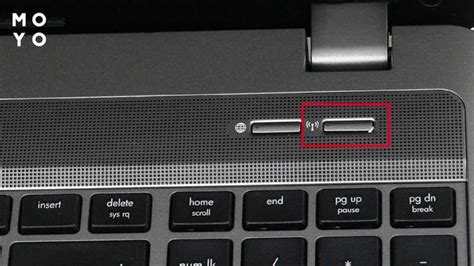
Помимо основных шагов по настройке Wi-Fi на ноутбуке HP, есть несколько дополнительных настроек, которые могут повлиять на качество и стабильность подключения. Ниже приведены несколько полезных рекомендаций:
| Настройка | Описание |
|---|---|
| Изменение канала Wi-Fi | Если вы испытываете проблемы с интерференцией с другими устройствами Wi-Fi в вашей сети, попробуйте изменить канал на маршрутизаторе. Обычно доступны каналы 1, 6 и 11, но вы можете выбрать любой свободный канал, чтобы минимизировать помехи. |
| Включение функции "Усилитель области покрытия" | Некоторые модели ноутбуков HP имеют функцию "Усилитель области покрытия", которая позволяет усилить сигнал Wi-Fi на ноутбуке. Это может быть особенно полезно, если вы находитесь в дальних углах дома или офиса от маршрутизатора. |
| Обновление драйверов Wi-Fi | Периодически проверяйте наличие обновлений для драйверов Wi-Fi на официальном сайте HP. Установка последних версий драйверов может улучшить стабильность и производительность Wi-Fi на вашем ноутбуке. |
| Настройка энергосбережения Wi-Fi | Если у вас возникают проблемы с быстротой подключения Wi-Fi после выхода ноутбука из режима сна или гибернации, проверьте настройки энергосбережения Wi-Fi. Убедитесь, что опция "Разрешить компьютеру выключать это устройство для экономии энергии" отключена. |
| Использование антенны с большей чувствительностью | Если вы все еще испытываете проблемы с подключением Wi-Fi, можно попробовать использовать внешнюю антенну с более высокой чувствительностью. Это может помочь улучшить сигнал и расширить зону покрытия Wi-Fi. |
Обратите внимание, что эти дополнительные настройки Wi-Fi могут отличаться в зависимости от модели ноутбука HP. Не все модели имеют все описанные выше функции, поэтому обратитесь к руководству пользователя или официальному сайту HP для получения дополнительной информации о доступных возможностях в вашей модели.