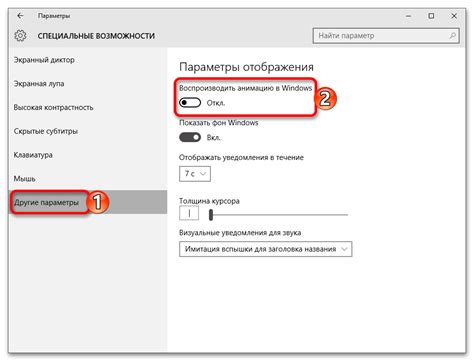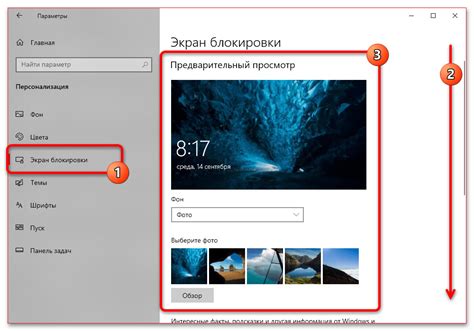Добро пожаловать в мир операционной системы Windows 10! Если вы только начинаете знакомство с этой платформой или хотите обновить свои навыки настройки, то вы попали по адресу. В этой подробной инструкции мы расскажем вам о всех основных аспектах настройки Windows 10, чтобы вы могли в полной мере воспользоваться всеми ее возможностями.
Шаг 1: Установка и активация
Первым делом необходимо установить Windows 10 на ваш компьютер. Вы можете приобрести официальную лицензию вместе с установочным носителем или загрузить установочный образ с официального сайта Microsoft. После этого следует активировать операционную систему, чтобы получить доступ к ее полным функциям. Для активации Windows 10 вам потребуется лицензионный ключ, который вы получите при приобретении лицензии.
Шаг 2: Обновление и установка драйверов
После установки и активации Windows 10 рекомендуется проверить наличие обновлений операционной системы. Для этого зайдите в меню "Параметры" (нажмите на кнопку "Пуск" и выберите соответствующий пункт) и перейдите в раздел "Обновление и безопасность". Здесь вы можете установить все доступные обновления и скачать их.
Примечание: Регулярные обновления помогут обеспечить безопасность вашей операционной системы и улучшить ее производительность.
Также важно установить необходимые драйверы для вашего компьютера, чтобы все компоненты работали корректно. Драйверы отвечают за взаимодействие операционной системы с аппаратным обеспечением компьютера. Обычно драйверы можно найти на официальных сайтах производителей компонентов или использовать специализированные программы для автоматической установки драйверов.
Установка операционной системы Windows 10
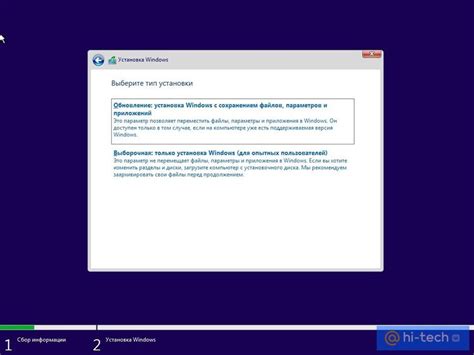
В этом разделе мы расскажем вам о том, как установить операционную систему Windows 10 на ваш компьютер. Вы можете использовать эту инструкцию как для новой установки Windows 10, так и для обновления с более ранних версий Windows.
Перед началом установки убедитесь, что у вас есть:
- Загрузочный USB-накопитель или диск с установочным образом Windows 10
- Валидный лицензионный ключ для активации операционной системы
- Интернет-соединение для загрузки дополнительных обновлений и драйверов
Теперь, когда у вас есть все необходимое, следуйте этим шагам для установки Windows 10:
- Вставьте загрузочный USB-накопитель или диск с установочным образом в компьютер и перезагрузите его.
- На первом экране выберите язык, время и клавиатуру, а затем нажмите "Далее".
- На следующем экране нажмите "Установить сейчас" для начала установки.
- Прочитайте и принимайте условия лицензии, а затем нажмите "Далее".
- На экране выбора типа установки выберите "Пользовательская: установка системы с сохранением файлов" или "Пользовательская: только установка Windows", в зависимости от вашего случая, и нажмите "Далее".
- Выберите раздел на жестком диске, где вы хотите установить Windows 10, и нажмите "Далее". Если у вас нет разделов или вы хотите создать новый, используйте опцию "Создать" или "Удалить".
- Дождитесь завершения установки Windows 10. Это может занять несколько минут.
- Когда установка завершена, вы должны будете настроить некоторые основные параметры, такие как настройки безопасности и подключение к Интернету.
- Введи
Шаги по установке Windows 10 на компьютер
- Приобретите установочный носитель с Windows 10 либо загрузите его с официального сайта Microsoft.
- Вставьте установочный носитель в дисковод компьютера.
- Перезагрузите компьютер и включите загрузку с диска. Для этого может потребоваться изменение настроек BIOS.
- После загрузки Windows 10 выберите предпочитаемые настройки языка, времени и клавиатуры.
- Нажмите "Установить сейчас" и согласитесь с лицензионным соглашением.
- Выберите тип установки, основной или настраиваемый, и следуйте инструкциям на экране.
- Выберите диск, на который вы хотите установить Windows 10, и нажмите "Далее".
- Дождитесь завершения процесса установки, который может занять несколько минут.
- После завершения установки следуйте инструкциям по настройке первоначальных параметров операционной системы.
- Персонализируйте настройки Windows 10 в соответствии с вашими предпочтениями.
- Проверьте работоспособность установленной операционной системы и установите необходимые драйверы и приложения.
Поздравляем! Вы успешно установили Windows 10 на свой компьютер. Теперь вы можете начать наслаждаться всеми функциями и возможностями этой операционной системы.
Настройка основных параметров Windows 10
1. Язык и регион
Первым шагом необходимо установить язык и регион вашей операционной системы. Это позволит вам использовать Windows 10 на вашем родном языке, а также получать соответствующую информацию о времени, валюте и формате даты.
2. Интернет-подключение
Для полноценной работы Windows 10 вам потребуется стабильное интернет-подключение. Убедитесь, что ваш компьютер подключен к сети Wi-Fi или подключен к локальной сети с помощью кабеля Ethernet. Если у вас нет доступа к интернету, вы не сможете получить последние обновления и использовать многие функции операционной системы.
3. Обновления Windows
Настройка обновлений Windows - важный шаг для обеспечения безопасности и стабильности операционной системы. Убедитесь, что функция автоматических обновлений включена, чтобы ваш компьютер получал все последние патчи безопасности и исправления ошибок. Периодически проверяйте наличие обновлений вручную, чтобы быть в курсе всех новых функций и улучшений.
4. Защита от вредоносных программ
Windows 10 включает встроенные инструменты защиты от вредоносных программ, такие как Windows Defender, но дополнительное антивирусное программное обеспечение может быть также необходимым. Проверьте, активирован ли Windows Defender, и установите дополнительную антивирусную программу, если считаете это необходимым.
5. Параметры безопасности
Не забудьте настроить параметры безопасности вашей операционной системы. Установите пароль для входа на компьютер и настройте функции блокировки экрана, чтобы защитить вашу информацию от посторонних. Также рекомендуется включить двухфакторную аутентификацию для вашей учетной записи Microsoft, чтобы обеспечить дополнительный уровень безопасности.
6. Персонализация
Windows 10 предлагает множество возможностей для персонализации интерфейса операционной системы. Вы можете изменить фон рабочего стола, тему оформления, звуки системы и многое другое. Настройте эти параметры в соответствии с вашими предпочтениями и сделайте Windows 10 уникальным для себя.
7. Резервное копирование и восстановление
Не забывайте о важности резервного копирования вашей информации. Windows 10 предлагает различные варианты для создания резервных копий, включая встроенный инструмент резервного копирования. Настройте автоматическое резервное копирование ваших файлов и папок, чтобы защитить свою информацию от потери в случае сбоя системы или аппаратной проблемы.
8. Создание учетной записи Microsoft
Для полноценного использования Windows 10 рекомендуется создать учетную запись Microsoft. Это позволит вам синхронизировать настройки и данные между различными устройствами, получать доступ к облачному хранилищу OneDrive и использовать другие онлайн-сервисы Microsoft. Если у вас уже есть учетная запись Microsoft, просто войдите в нее при первоначальной настройке операционной системы.
Следуя этим простым инструкциям, вы сможете настроить основные параметры Windows 10 и начать пользоваться этой операционной системой без проблем.
Как настроить экран блокировки и рабочий стол в Windows 10
Windows 10 предоставляет удобные инструменты для настройки вашего экрана блокировки и рабочего стола. В этом разделе мы расскажем вам, как внести несколько изменений, чтобы сделать ваш компьютер более персональным и соответствующим вашим предпочтениям.
Чтобы настроить экран блокировки, откройте меню "Пуск" и перейдите в раздел "Параметры". Выберите "Пользователи" и перейдите на вкладку "Экран блокировки". Здесь вы можете выбрать свой фон, который будет отображаться на экране блокировки, а также задать свою личную фотографию.
Вы также можете настроить отображение информации на экране блокировки, включая отображение уведомлений, календаря и погоды. Просто активируйте или деактивируйте соответствующие опции в меню настройки.
Чтобы настроить рабочий стол, щелкните правой кнопкой мыши на любом свободном месте на рабочем столе и выберите "Настройки отображения". Здесь вы можете изменить фон рабочего стола, выбрать цветовую тему и настроить позицию и размер иконок.
Вы также можете настроить активные углы экрана, чтобы быстро получать доступ к определенным функциям. Например, вы можете настроить активный угол для отображения списка всех открытых окон или для открытия Центра действий.
Помните, что настройки экрана блокировки и рабочего стола можно задать индивидуально для каждого пользователя, если на вашем компьютере используются различные учетные записи.
Настройка экрана блокировки и рабочего стола в Windows 10 позволяет сделать ваш компьютер более индивидуальным и удобным в использовании. Попробуйте различные варианты настроек и найдите идеальный вариант для себя!
Подключение к интернету и установка драйверов
Перед тем, как приступить к настройке Windows 10, важно установить соединение с интернетом. В большинстве случаев, Windows 10 автоматически распознает вашу сетевую карту и подключается к сети. Однако, если это не произошло, вам потребуется установить драйвера для вашей сетевой карты вручную.
Чтобы установить драйвера для сетевой карты, вам понадобится доступ к интернету с другого устройства. Найдите на сайте производителя вашей сетевой карты соответствующий раздел и скачайте последнюю версию драйверов для вашей операционной системы.
Скопируйте скачанный файл на флешку или другой удобный для вас носитель. Затем подключите этот носитель к компьютеру, на котором вы настраиваете Windows 10.
Откройте меню "Пуск" и в поисковой строке введите "Устройства и принтеры". Выберите соответствующий пункт в результате поиска.
В открывшемся окне найдите сетевую карту, у которой нет драйвера. Правой кнопкой мыши нажмите на иконку этой карты и выберите "Обновить драйвер".
В появившемся окне выберите "Обозреватель компьютера" и найдите файл скачанного драйвера на носителе. Выберите этот файл и нажмите "Далее".
Windows 10 начнет установку драйвера. Дождитесь завершения процесса и перезагрузите компьютер, если система об этом попросит.
После перезагрузки ваша сетевая карта должна быть полностью рабочей и Windows 10 автоматически подключится к интернету. Если это не произошло, проверьте правильность всех подключений и убедитесь, что у вас есть доступ к интернету с другого устройства.
Теперь вы готовы начать настройку Windows 10 и пользоваться всеми ее возможностями. Наслаждайтесь!