Настройка загрузки с флешки в BIOS Gigabyte может быть очень полезной при установке операционной системы, восстановлении системы или выполнении других задач. BIOS (Basic Input Output System) – это основная программа, которая управляет оборудованием компьютера и определяет порядок загрузки операционной системы. В этой статье мы рассмотрим пошаговую инструкцию по настройке загрузки с флешки в BIOS Gigabyte.
Первым шагом для настройки загрузки с флешки в BIOS Gigabyte является вход в сам BIOS. Для этого необходимо запустить компьютер и нажать определенную клавишу на клавиатуре во время запуска. Эта клавиша обычно указана на экране во время запуска компьютера и может быть DEL, F2, F10 или другая, в зависимости от модели материнской платы Gigabyte.
После входа в BIOS Gigabyte вы увидите главное меню настройки BIOS. Перейдите к разделу Boot (загрузка) и найдите параметр Boot Priority (приоритет загрузки) или Boot Order (порядок загрузки). Здесь вы должны увидеть список устройств, из которых можно загрузиться, включая флешки.
Чтобы настроить загрузку с флешки, просто переместите устройство USB Flash Drive (или другое, которое соответствует вашей флешке) наверх списка, используя клавиши со стрелками. Обычно клавиши Page Up и Page Down используются для перемещения по списку. После того как флешка будет на самом верху, сохраните изменения нажатием клавиши F10 или другой клавиши, указанной в BIOS.
Настройка загрузки с флешки в BIOS Gigabyte
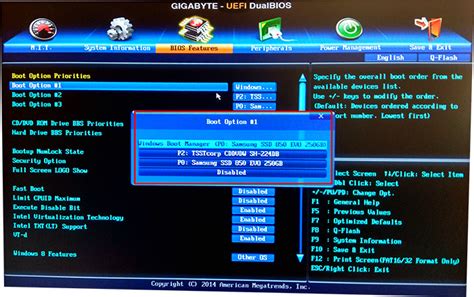
BIOS Gigabyte предоставляет возможность настройки загрузки с различных устройств, включая флешки. Это очень удобно, особенно при необходимости установки операционной системы или восстановления системы. В этой статье мы рассмотрим шаги, необходимые для настройки загрузки с флешки в BIOS Gigabyte.
Шаг 1: Запустите компьютер и нажмите клавишу DEL или F2, чтобы войти в BIOS.
Шаг 2: Перейдите во вкладку "Boot" или "Загрузка". Здесь можно настроить порядок загрузки устройств.
Шаг 3: Найдите опцию "Boot Device Priority" или "Приоритет загрузки устройств". Здесь можно выбрать устройства, с которых будет происходить загрузка.
Шаг 4: Чтобы настроить загрузку с флешки, выберите флешку в списке устройств и поместите ее в верхнюю часть списка.
Примечание: При навигации в BIOS используйте клавиши со стрелками на клавиатуре, а для выбора опций использовать клавишу Enter.
Шаг 5: Сохраните настройки и выйдите из BIOS, нажав клавишу F10 или выбрав соответствующую опцию в меню.
После этих шагов ваш компьютер будет загружаться с флешки, если она подключена, что позволит вам установить операционную систему или произвести другие операции по ремонту или восстановлению системы.
Не забудьте вернуть настройки загрузки обратно на жесткий диск, когда закончите использование флешки.
Установка загрузочного устройства в Gigabyte BIOS

Чтобы установить загрузочное устройство, следуйте этим шагам:
- Запустите компьютер и нажмите клавишу DEL или F2 (в зависимости от модели материнской платы Gigabyte) во время появления логотипа Gigabyte на экране. Это позволит вам войти в BIOS.
- Перейдите в раздел "Boot" (Загрузка) с помощью стрелок на клавиатуре.
- В разделе "Boot" найдите опцию "Boot Device Priority" (Приоритет загрузочного устройства) и выберите ее с помощью клавиш Enter или пробела.
- В списке доступных устройств выберите флешку, на которую вы хотите установить загрузку. Если флешка не отображается в списке, убедитесь, что она подключена корректно.
- С помощью соответствующих клавиш (обычно +/- или F5/F6) поместите флешку на первое место в списке загрузочных устройств. Это позволит компьютеру загрузиться с флешки.
- Нажмите клавишу F10, чтобы сохранить изменения и выйти из BIOS.
- Компьютер будет перезагружен. Теперь он должен загрузиться с выбранной флешки.
Теперь вы знаете, как настроить загрузку с флешки в BIOS Gigabyte. Установка загрузочного устройства позволяет вам загрузиться с флешки и выполнить различные операции, такие как установка операционной системы или восстановление данных.
Изменение порядка загрузки в BIOS Gigabyte
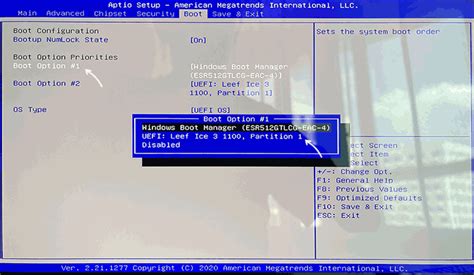
В BIOS Gigabyte имеется возможность настраивать порядок загрузки операционной системы с различных устройств, включая внешние носители, такие как флешки. Это может быть полезно, например, если вы хотите загрузиться с флешки для установки операционной системы или восстановления системы.
Чтобы изменить порядок загрузки в BIOS Gigabyte, следуйте этим инструкциям:
- Запустите компьютер и нажмите клавишу Del или F2, чтобы войти в BIOS (обычно это указано на экране загрузки компьютера).
- Однажды в BIOS, найдите раздел "Boot" (Загрузка) или "Boot Order" (Порядок загрузки). Обычно он находится в верхней части меню.
- В разделе "Boot" (Загрузка) найдите опцию "Boot Priority" (Приоритет загрузки) или "Boot Order" (Порядок загрузки). Эта опция отображает текущий порядок загрузки.
- Используйте клавиши со стрелками, чтобы выделить устройство, с которого вы хотите загрузиться в первую очередь, и нажмите клавишу "+" или "-" для изменения его порядка.
- Повторите шаг 4 для всех устройств, которые вы хотите добавить или изменить порядок загрузки.
- Завершите настройку порядка загрузки, выбрав опцию "Save and Exit" (Сохранить и выйти) или аналогичную.
После завершения этих шагов, порядок загрузки в BIOS Gigabyte будет изменен, и компьютер будет загружаться с выбранного вами устройства в первую очередь. Обратите внимание, что процедура может незначительно отличаться в зависимости от конкретной модели материнской платы Gigabyte, поэтому рекомендуется обратиться к руководству пользователя или официальному сайту Gigabyte для получения более подробной информации.