BIOS (Basic Input/Output System) – это низкоуровневая система, которая обеспечивает связь между аппаратным обеспечением компьютера и операционной системой. BIOS отвечает за запуск компьютера и определение устройств, с которых загружается операционная система. Но иногда может потребоваться изменить порядок загрузки, чтобы запустить компьютер с USB-накопителя, например, если у вас есть загрузочная флешка или внешний жесткий диск с установочным образом операционной системы или другими программами.
Настройка загрузки с USB-накопителя в BIOS ноутбука Samsung не сложна, но может отличаться в зависимости от модели и версии BIOS. В этой подробной инструкции мы расскажем об основных шагах, которые позволят вам настроить загрузку с USB-накопителя в BIOS ноутбука Samsung.
Шаг 1: Включите ноутбук Samsung и нажмите клавишу F2 или DEL, чтобы войти в BIOS. Обычно это делается в начале загрузки компьютера, но некоторые ноутбуки могут использовать другие клавиши, например, F10 или F12. Если вы не уверены, какая клавиша используется на вашем ноутбуке, обратитесь к инструкции пользователя или к производителю.
Шаг 2: Возможно, вам потребуется войти в раздел "Boot" или "Startup" (зависит от версии BIOS). В этом разделе вы найдете настройки загрузки.
Шаг 3: Найдите опцию "Boot Device Priority" или "Boot Priority" и выберите ее. Здесь вы увидите список устройств, из которых можно загрузиться.
Шаг 4: Используйте клавиши со стрелками на клавиатуре, чтобы переместить USB-накопитель вверх списка. Обычно нужно поместить USB-накопитель перед жестким диском или CD/DVD-приводом. Это позволит ноутбуку загрузиться с USB-накопителя, если он подключен и содержит загрузочные данные.
Шаг 5: Сохраните изменения и выйдите из BIOS. В зависимости от версии BIOS, это может потребовать использования клавиш F10 или ESC для сохранения и выхода.
Теперь ваш ноутбук Samsung готов загружаться с USB-накопителя. Убедитесь, что USB-накопитель подключен к ноутбуку перед включением компьютера. Если все сделано правильно, ноутбук загрузится с USB-накопителя и вы сможете выполнить необходимые операции, например, установку операционной системы или запуск специальных утилит для восстановления.
Обратите внимание, что настройка загрузки с USB-накопителя может быть отключена или ограничена на некоторых блокированных BIOS-версиях, особенно на компьютерах с предустановленными операционными системами Windows.
Настройка загрузки с USB-накопителя в BIOS ноутбука Samsung
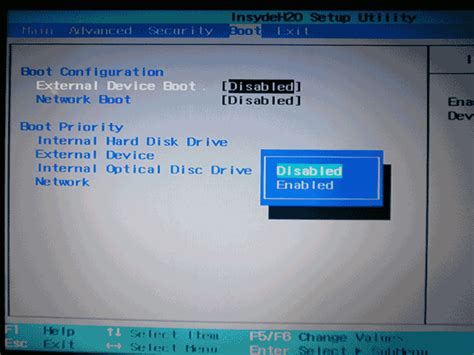
Если вам необходимо загрузить операционную систему или другую утилиту с USB-накопителя на ноутбуке Samsung, вам потребуется настроить BIOS на загрузку с этого устройства. В данной инструкции мы подробно расскажем, как это сделать.
1. Подключите USB-накопитель к ноутбуку Samsung.
2. Включите ноутбук и нажмите клавишу F2, чтобы войти в BIOS.
3. В разделе "Boot" (Загрузка) найдите в списке устройств USB-накопитель, который вы подключили.
4. Переместите USB-накопитель в начало списка устройств для загрузки, используя клавиши со стрелками и клавишу Enter.
5. Перейдите в раздел "Exit" (Выход) и сохраните изменения, выбрав опцию "Save and Exit" (Сохранить и выйти).
6. При следующей загрузке ноутбук будет производить загрузку с USB-накопителя.
Обратите внимание, что конкретные шаги могут немного отличаться в зависимости от модели ноутбука Samsung и версии BIOS. Если вы не можете найти нужные разделы или опции, рекомендуется обратиться к руководству пользователя для вашей модели ноутбука или обратиться в службу поддержки Samsung.
Теперь у вас есть подробная инструкция по настройке загрузки с USB-накопителя в BIOS ноутбука Samsung. Следуя этим шагам, вы сможете успешно загрузить операционную систему или другие утилиты с USB-накопителя.
Подготовка USB-накопителя для загрузки
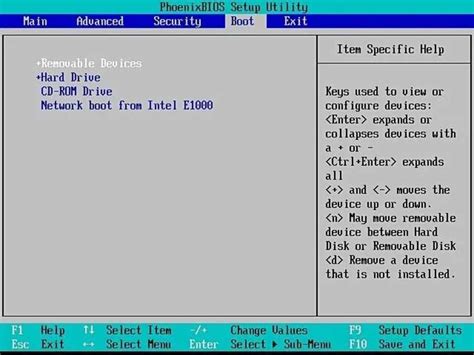
Для успешной настройки загрузки с USB-накопителя в BIOS ноутбука Samsung необходимо правильно подготовить сам USB-накопитель. В этом разделе мы расскажем, как выполнить эту процедуру.
Шаги по подготовке USB-накопителя:
| Шаг 1: | Подключите USB-накопитель к своему компьютеру. |
| Шаг 2: | Убедитесь, что на USB-накопителе нет важных данных, так как весь его содержимый будет удален. |
| Шаг 3: | Откройте меню "Пуск" на своем компьютере и найдите программу "Командная строка". |
| Шаг 4: | Запустите "Командную строку" от имени администратора. |
| Шаг 5: | Введите команду "diskpart" и нажмите клавишу "Enter". |
| Шаг 6: | Введите команду "list disk" для просмотра всех доступных дисков на вашем компьютере. |
| Шаг 7: | Найдите в списке свой USB-накопитель и запомните его номер. |
| Шаг 8: | Введите команду "select disk X", где X - номер вашего USB-накопителя. |
| Шаг 9: | Введите команду "clean" для очистки USB-накопителя. |
| Шаг 10: | Введите команду "create partition primary" для создания нового раздела. |
| Шаг 11: | Введите команду "format fs=fat32 quick" для форматирования раздела в файловую систему FAT32. |
| Шаг 12: | Введите команду "active" для установки раздела активным. |
| Шаг 13: | Введите команду "exit" для выхода из программы "diskpart". |
После выполнения всех указанных выше шагов USB-накопитель будет подготовлен и готов для настройки загрузки в BIOS ноутбука Samsung.
Настройка BIOS для загрузки с USB-накопителя
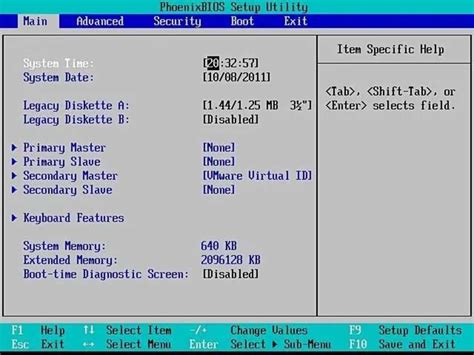
Если вам необходимо загрузиться с USB-накопителя на ноутбуке Samsung, следуйте инструкциям ниже:
- Перезагрузите компьютер и нажмите на клавишу DEL, чтобы войти в BIOS. Некоторые ноутбуки могут использовать другую клавишу, например, F2 или F10. Обычно это указано на экране при запуске компьютера.
- Войдя в BIOS, найдите раздел, отвечающий за настройку загрузки. Обычно этот раздел называется Boot или Boot Options.
- Внутри раздела настройки загрузки найдите опцию First Boot Device или Boot Priority. Эта опция позволяет выбрать устройство, с которого будет осуществляться первичная загрузка.
- Используйте клавиши со стрелками, чтобы выбрать USB-накопитель как первое устройство для загрузки.
- Сохраните изменения и выйдите из BIOS. Обычно для сохранения изменений используется клавиша F10.
После этого ваш ноутбук Samsung будет загружаться с USB-накопителя при следующей перезагрузке.
Убедитесь, что на USB-накопителе содержится необходимый для загрузки операционной системы или другого программного обеспечения.
Загрузка с USB-накопителя и установка операционной системы
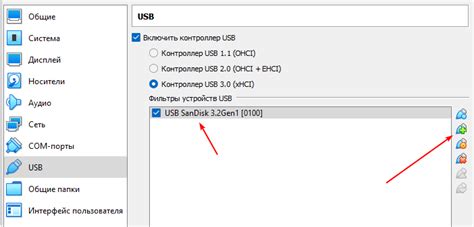
Настройка загрузки с USB-накопителя в BIOS ноутбука Samsung позволяет установить операционную систему с помощью внешнего устройства. Следуйте следующим шагам, чтобы выполнить эту настройку:
Шаг 1: Подготовка USB-накопителя
Перед началом процесса установки операционной системы, необходимо подготовить USB-накопитель. Для этого потребуется скачать образ операционной системы, следуя официальным ресурсам разработчика. Затем, с помощью специальной программы для записи образов на USB-накопитель, скопируйте образ на него.
Шаг 2: Вход в BIOS
Для настройки загрузки с USB-накопителя, необходимо войти в BIOS. Перезагрузите ноутбук и нажмите сочетание клавиш F2 или DEL (в зависимости от модели ноутбука) во время загрузки системы. Это позволит вам войти в настройки BIOS.
Шаг 3: Настройка загрузки
После входа в BIOS, найдите раздел "Boot" или "Загрузка". В этом разделе вы можете поменять порядок загрузки устройств. Установите USB-накопитель на первое место в списке загрузки, переместив его на верх при помощи клавиш со стрелками или специальной клавиши "+".
Шаг 4: Применение изменений
Сохраните изменения, сделанные в BIOS, нажав на соответствующую кнопку (обычно называется "Save and Exit" или "Сохранить и выйти"). Подтвердите сохранение изменений.
Шаг 5: Загрузка с USB-накопителя
Ноутбук будет автоматически перезагружен. При этом, операционная система будет загружаться с USB-накопителя. Следуйте инструкциям на экране, чтобы установить операционную систему на ноутбук.
Теперь вы знаете, как настроить загрузку с USB-накопителя в BIOS ноутбука Samsung и установить операционную систему с помощью внешнего устройства.