Защита вашего домашнего Wi-Fi сети является одним из важнейших аспектов безопасности в современном мире. Роутер D-Link – одно из самых популярных устройств для организации беспроводной сети, которое предоставляет множество возможностей для настройки различных параметров безопасности. В данной инструкции мы подробно осветим все необходимые шаги по настройке безопасности на роутере D-Link, чтобы вы могли смело использовать свою Wi-Fi сеть без каких-либо опасений.
Первым шагом в настройке безопасности на роутере D-Link является вход в его административную панель. Для этого необходимо ввести IP-адрес роутера в адресной строке браузера и нажать Enter. После этого откроется страница входа, где потребуется указать логин и пароль администратора.
После успешного входа в административную панель роутера D-Link, следующим шагом будет настройка пароля доступа к Wi-Fi сети. Надежный пароль является основным средством защиты от несанкционированного доступа к вашей сети. Для этого необходимо найти раздел «Wireless» или «Беспроводная сеть» в меню настроек роутера и перейти на вкладку «Security» или «Безопасность». Здесь вы можете выбрать тип шифрования, установить пароль и выбрать другие настройки безопасности в соответствии с вашими предпочтениями.
Также важно отметить, что настройка защиты на роутере D-Link включает ряд дополнительных шагов, таких как ограничение доступа по MAC-адресам, настройка брандмауэра и установка фильтрации URL-адресов. Каждый из этих шагов поможет улучшить уровень безопасности вашей Wi-Fi сети и защитить ваши данные от несанкционированного доступа.
Как настроить защиту на роутере D-Link
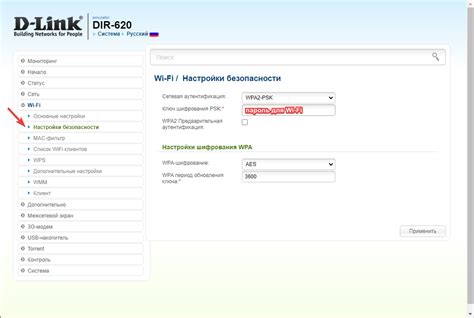
1. Войдите в веб-интерфейс роутера
Откройте браузер на компьютере, подключенном к роутеру, и введите IP-адрес роутера в адресной строке. Введите учетные данные для входа в веб-интерфейс роутера (обычно это admin/admin).
2. Измените пароль администратора
После входа в веб-интерфейс роутера, найдите раздел настройки администратора и измените пароль администратора на более надежный. Используйте сложный пароль, содержащий комбинацию букв, цифр и специальных символов.
3. Включите шифрование Wi-Fi
Перейдите в раздел настройки беспроводной сети и включите шифрование Wi-Fi. Рекомендуется использовать протокол WPA2, так как он является самым безопасным на данный момент. Введите сложный пароль для доступа к Wi-Fi сети.
4. Отключите функцию WPS
Функция WPS (Wi-Fi Protected Setup) может представлять угрозу безопасности, поэтому рекомендуется отключить ее. В разделе настройки беспроводной сети найдите опцию WPS и отключите ее.
5. Включите фильтрацию MAC-адресов
Настройте фильтрацию MAC-адресов для контроля доступа к вашей Wi-Fi сети. Добавьте MAC-адреса устройств, которым разрешен доступ, и отклоните доступ остальным устройствам.
6. Обновляйте прошивку регулярно
Регулярно проверяйте наличие обновлений прошивки для вашего роутера D-Link на официальном сайте производителя. Обновление прошивки позволит вам получить последние обновления безопасности и исправления ошибок.
Следуя этим шагам, вы сможете настроить защиту на роутере D-Link и обеспечить безопасность вашей домашней сети.
Подключение к роутеру и вход в настройки

Для начала настройки защиты на роутере D-Link, необходимо подключиться к устройству.
1. Подключите компьютер к роутеру с помощью сетевого кабеля. Один конец кабеля должен быть подключен к компьютеру, а другой - к любому из доступных LAN-портов на задней панели роутера.
2. Убедитесь, что компьютер подключен к роутеру. Для этого можно проверить состояние подключения в системных настройках или выполнить команду ping (например, "ping 192.168.0.1") в командной строке. Если ответ получен, значит, подключение установлено.
3. Откройте любой веб-браузер (например, Google Chrome, Mozilla Firefox, Microsoft Edge) и введите в адресной строке IP-адрес роутера. Обычно это 192.168.0.1 или 192.168.1.1, но есть возможность, что адрес будет отличаться в зависимости от модели роутера и настроек сети.
4. После ввода IP-адреса роутера нажмите клавишу Enter. В результате откроется страница авторизации, где нужно будет ввести свои данные для входа.
5. Введите логин и пароль для входа в настройки роутера. По умолчанию логин обычно "admin", а пароль может быть указан на задней панели роутера или в документации к нему. Если пароль не установлен, оставьте поле пароля пустым.
6. Нажмите кнопку "Войти" или "OK" для авторизации и входа в настройки роутера.
Теперь вы находитесь в меню настроек роутера D-Link и можете приступить к настройке защиты своей сети.
Изменение имени и пароля для доступа к роутеру

Для обеспечения безопасности вашего домашнего Wi-Fi сети, важно регулярно менять имя и пароль для доступа к роутеру D-Link. Создание уникальных и сложных учетных данных поможет предотвратить несанкционированный доступ и защитить вашу сеть от злоумышленников.
Для изменения имени и пароля, выполните следующие действия:
- Откройте веб-браузер на компьютере или мобильном устройстве, подключенном к сети роутера.
- Введите IP-адрес роутера D-Link в адресной строке браузера и нажмите клавишу "Enter". Если вы не знаете IP-адрес роутера, вы можете найти его на задней панели устройства или в документации.
- Введите имя пользователя и пароль администратора. По умолчанию, имя пользователя и пароль - "admin". Если вы ранее изменили эти данные, введите новые учетные данные.
- Найдите раздел "Настройки безопасности" или "Администрирование" в меню роутера.
- Найдите опцию для изменения имени и пароля администратора.
- Введите новое имя администратора и новый пароль.
- Сохраните изменения и перезагрузите роутер.
После выполнения этих шагов, старое имя и пароль для доступа к роутеру больше не будут работать. Обязательно запомните новые данные, чтобы иметь доступ к административным функциям роутера в будущем.
Обновление программного обеспечения роутера
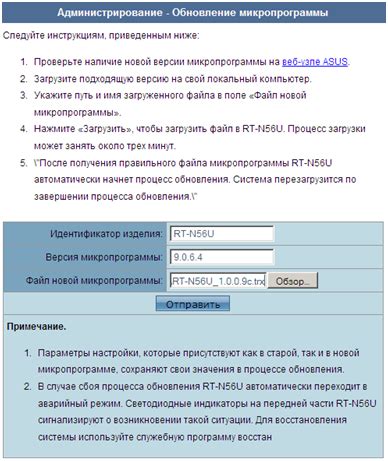
- Перейдите на официальный сайт D-Link и найдите страницу поддержки для вашей модели роутера.
- На странице поддержки найдите раздел "Загрузки" или "Обновление программного обеспечения".
- Вам может потребоваться указать модель вашего роутера и версию программного обеспечения.
- После этого вы увидите список доступных для загрузки файлов с обновлениями.
- Выберите самую последнюю доступную версию программного обеспечения и нажмите на ссылку для загрузки.
- Когда загрузка завершится, откройте интерфейс управления роутером в браузере.
- Перейдите в раздел "Обновление программного обеспечения" или "Настройки".
- В этом разделе вы найдете опцию "Обновить программное обеспечение" или подобную ей.
- Щелкните на этой опции и укажите путь к загруженному файлу обновления.
- Нажмите "Применить" или "Обновить", чтобы начать процесс обновления.
- Подождите, пока процесс обновления не завершится. Во время этого процесса не отключайте питание роутера и не перезагружайте его.
- После успешного обновления программного обеспечения роутера перезагрузите его, чтобы изменения вступили в силу.
Следуя этим шагам, вы сможете обновить программное обеспечение вашего роутера D-Link и быть уверенными в его безопасной и эффективной работе. Не забывайте проверять наличие новых обновлений регулярно, чтобы быть в курсе последних изменений и улучшений.
Настройка Wi-Fi сети и защита от несанкционированного доступа

| Шаг | Описание настройки |
|---|---|
| Шаг 1 | Войдите в настройки роутера, введя IP-адрес роутера в адресной строке браузера и введите логин и пароль для доступа к настройкам. |
| Шаг 2 | Перейдите в раздел "Настройки Wi-Fi сети" или "Wireless Settings". |
| Шаг 3 | Установите уникальное имя (SSID) для вашей Wi-Fi сети. Имя сети должно быть уникальным и не связано с вашими личными данными. |
| Шаг 4 | Выберите тип шифрования для вашей Wi-Fi сети. Рекомендуется использовать шифрование WPA2, так как оно является наиболее безопасным. |
| Шаг 5 | Установите пароль для доступа к Wi-Fi сети. Пароль должен быть сложным и содержать комбинацию букв, цифр и символов. |
| Шаг 6 | Включите функцию скрытия имени Wi-Fi сети (SSID). Это позволит уменьшить возможность обнаружения вашей сети злоумышленниками. |
| Шаг 7 | Включите функцию фильтрации по MAC-адресам. Мак-адрес – это уникальный идентификатор каждого сетевого устройства. Установка фильтрации по MAC-адресам позволит разрешить доступ только устройствам, чьи МАС-адреса были предварительно добавлены в список разрешенных устройств. |
| Шаг 8 | Сохраните настройки и перезапустите роутер для применения изменений. |
После выполнения всех этих настроек ваша Wi-Fi сеть будет надежно защищена от несанкционированного доступа. Регулярно обновляйте используемые пароли и следите за безопасностью вашей Wi-Fi сети.
Включение файрвола и настройка правил безопасности
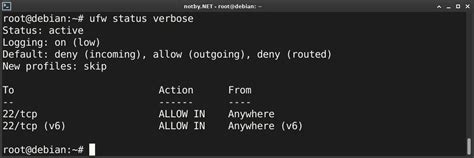
Чтобы включить файрвол на роутере D-Link и настроить правила безопасности, выполните следующие шаги:
- Откройте веб-браузер и введите IP-адрес вашего роутера в адресной строке. Обычно это 192.168.0.1 или 192.168.1.1. Нажмите Enter, чтобы открыть веб-интерфейс роутера.
- Введите имя пользователя и пароль администратора роутера. Если вы не изменили эти учетные данные, используйте значения по умолчанию. Обычно имя пользователя - admin, а пароль - admin или оставьте поле пароля пустым. Нажмите Вход или ОК.
- Найдите веб-интерфейс настройки файрвола в меню роутера. Обычно это может быть Настройки, Безопасность, или Firewall.
- Включите файрвол, выбрав соответствующую опцию или переключатель. Нажмите Сохранить или Применить, чтобы активировать изменения.
- Настройте правила безопасности, указав допустимые или запрещенные порты, IP-адреса или протоколы для входящего и исходящего трафика. Опции настройки правил могут варьироваться в зависимости от модели роутера D-Link.
- Проверьте и сохраните внесенные изменения, нажав Сохранить или Применить.
Выполнив эти шаги, ваш роутер D-Link будет защищен с помощью включенного файрвола и настроенных правил безопасности. Это улучшит безопасность вашей сети и защитит ваши устройства от потенциальных угроз из внешней сети.
Ограничение доступа к роутеру по MAC-адресам
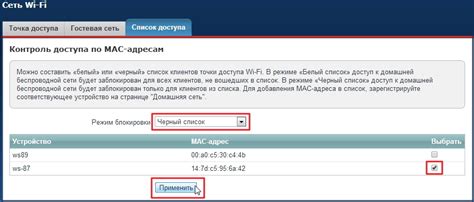
Чтобы настроить ограничение доступа по MAC-адресам, вам потребуется выполнить следующие шаги:
- Зайдите в настройки роутера, открыв веб-браузер и введя в адресной строке IP-адрес вашего роутера. Обычно он равен 192.168.0.1 или 192.168.1.1. Введите логин и пароль для входа в настройки роутера (если не были изменены, используйте admin в обоих полях).
- Найдите раздел настройки безопасности или фильтрации доступа (может называться по-разному в разных моделях роутеров).
- Включите функцию фильтрации доступа по MAC-адресам.
- Добавьте MAC-адреса устройств, которым разрешено подключаться к роутеру, в список разрешенных адресов. MAC-адрес можно найти на корпусе или в настройках сетевого адаптера конкретного устройства.
- Сохраните изменения.
После настройки ограничения доступа по MAC-адресам, только устройства с прописанными в списке разрешенных адресами смогут успешно подключиться к вашему роутеру. Все остальные попытки доступа будут заблокированы.
Этот способ защиты может быть полезен, если вы хотите убедиться в безопасности вашей Wi-Fi сети, ограничить доступ к роутеру только для определенных устройств или предотвратить несанкционированное подключение к вашей сети.
Включение гостевой Wi-Fi сети с ограниченными правами
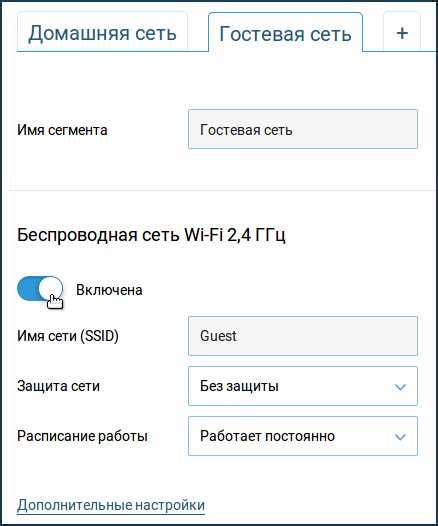
Для обеспечения безопасности вашей основной Wi-Fi сети и предоставления ограниченного доступа гостям, вы можете включить гостевую Wi-Fi сеть на вашем роутере D-Link. Гостевая сеть позволит посетителям подключаться к интернету, не имея доступа к ресурсам вашей основной сети, таким как общие папки или принтеры.
Для настройки гостевой Wi-Fi сети на роутере D-Link, выполните следующие шаги:
| Шаг 1. | Откройте веб-браузер и введите адрес IP вашего роутера, который можно найти на его задней панели или в документации. |
| Шаг 2. | Введите имя пользователя и пароль для входа в настройки роутера. |
| Шаг 3. | Перейдите на страницу "Настройки Wi-Fi" или "Wireless Settings". |
| Шаг 4. | Включите гостевую сеть, пометив соответствующий флажок. |
| Шаг 5. | Выберите настройки безопасности для гостевой сети, такие как тип шифрования и пароль. |
| Шаг 6. | Сохраните изменения и перезагрузите роутер. |
После выполнения этих шагов, вы сможете предоставить своим гостям доступ к гостевой Wi-Fi сети с ограниченными правами, обеспечивая при этом защиту вашей основной сети.