Веб-камеры стали неотъемлемой частью жизни многих людей. Они используются для видеозвонков, стриминга игр, создания видеоуроков и многого другого. Но что делать, если вам нужно изменить масштаб изображения на веб-камере в программе OBS?
Один из способов изменить зум веб-камеры в OBS - это использовать фильтры. Фильтры позволяют настраивать различные параметры видео, включая яркость, контрастность, насыщенность и, конечно же, масштаб изображения. Чтобы настроить зум веб-камеры в OBS с помощью фильтров, следуйте инструкциям ниже:
Шаг 1: Включите программу OBS и откройте вкладку "Сцены" в нижней части экрана.
Шаг 2: Щелкните правой кнопкой мыши на вкладке "Источники" и выберите "Добавить" из выпадающего меню.
Шаг 3: Выберите "Видеозахват" из списка и нажмите "Добавить источник".
Шаг 4: В появившемся окне выберите свою веб-камеру из выпадающего списка "Устройство".
Шаг 5: После выбора веб-камеры нажмите на кнопку "Фильтры", находящуюся ниже списка устройств.
Шаг 6: В окне фильтров найдите вкладку "Увеличение" и установите желаемый масштаб с помощью ползунка.
Шаг 7: После настройки зума нажмите на кнопку "ОК", чтобы закрыть окно фильтров.
Теперь вы научились настраивать зум веб-камеры в OBS с помощью фильтров. Этот простой процесс позволит вам изменить масштаб изображения и создать оригинальные видеоконтенты. Попробуйте разные настройки и найдите оптимальный вариант, который подойдет именно вам!
Настройка зума веб-камеры в OBS
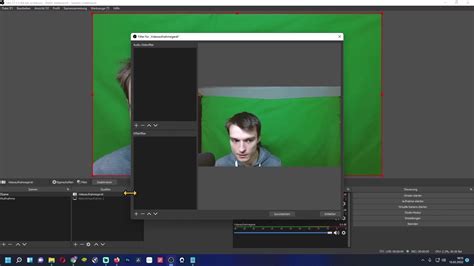
Чтобы настроить зум веб-камеры в OBS, выполните следующие шаги:
- Откройте программу OBS и выберите сцену, на которую вы хотите добавить веб-камеру.
- Нажмите правой кнопкой мыши на области источника сцены и выберите "Добавить > Видео захвата".
- В появившемся окне выберите веб-камеру из выпадающего списка "Устройство".
- Нажмите кнопку "Применить".
- Сделайте двойной клик на источнике видео с веб-камеры, чтобы открыть его настройки.
- В окне настроек выберите вкладку "Видео" и найдите раздел "Масштабировать".
- Используя ползунок "Масштаб", установите нужное значение зума.
- Просмотрите результат настройки зума в предварительном просмотре и, если необходимо, внесите дополнительные корректировки.
- Нажмите кнопку "ОК", чтобы сохранить настройки.
После выполнения этих шагов зум веб-камеры будет настроен и готов к использованию в эфире или записи видео в OBS.
Описание программы OBS и ее возможности

С помощью программы OBS можно создавать потоковые трансляции, записывать видеоигры, делать презентации, вести вебинары и многое другое. Программа имеет простой и интуитивно понятный интерфейс, что позволяет даже новичкам быстро освоить ее.
Одной из основных возможностей OBS является настройка зума веб-камеры. С помощью этой функции можно изменять масштаб изображения в реальном времени, увеличивая или уменьшая его размер. Это очень полезно при создании контента для стриминга или записи видео, так как позволяет подчеркнуть детали и сделать видео более понятным и качественным.
Для настройки зума веб-камеры в OBS необходимо выполнить несколько простых шагов. Сначала выберите нужную веб-камеру в разделе "Источники" программы. Затем откройте окно настроек веб-камеры, нажав правой кнопкой мыши на выбранном источнике и выбрав вкладку "Фильтры". В этом разделе вы найдете настройки зума, где сможете указать нужные параметры.
| Преимущества программы OBS |
|---|
| Бесплатная и открытая программная среда |
| Широкие возможности для записи и трансляции видео и аудио |
| Простой и интуитивно понятный интерфейс |
| Возможность настройки зума веб-камеры |
| Поддержка различных источников видео и аудио |
В общем, программа OBS является отличным инструментом для создания и трансляции контента в Интернете. Благодаря ее множеству функций вы сможете создать высококачественные записи и трансляции, которые будут востребованы и привлекательны для зрителей и слушателей.
Выбор и подключение веб-камеры к программе OBS
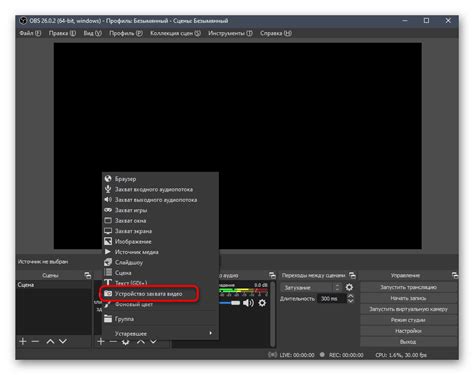
Программа OBS (Open Broadcaster Software) позволяет стримить и записывать видео с различных источников, включая веб-камеры. Чтобы использовать веб-камеру с OBS, вам нужно выбрать подходящую модель и правильно настроить ее подключение к программе.
Шаг 1: Выбор веб-камеры
Перед покупкой веб-камеры рекомендуется определиться с требованиями к ее функционалу и качеству изображения. Обратите внимание на разрешение видео, частоту кадров в секунду, встроенный микрофон и возможность настройки зума. Также учтите особенности вашей съемки, например, возможность крепления камеры на мониторе или подключение через USB.
Шаг 2: Подключение веб-камеры к компьютеру
Большинство веб-камер подключаются к компьютеру через USB-порт. Перед подключением веб-камеры убедитесь, что вы установили на компьютер необходимые драйверы, которые обеспечивают правильную работу устройства. Обычно драйверы поставляются на диске в комплекте с веб-камерой или их можно скачать с сайта производителя.
Шаг 3: Подключение веб-камеры к OBS
Откройте программу OBS и перейдите в раздел "Настройки". В левой панели выберите "Видео" и найдите раздел "Устройства захвата" (Capture Devices). В нем вы увидите список доступных устройств захвата, включая подключенные веб-камеры.
Выберите нужную веб-камеру из списка и нажмите "Применить". OBS автоматически определит разрешение и частоту кадров в секунду для выбранной камеры. Если вам необходимо настроить другие параметры, например, зум, вы можете сделать это в дополнительных настройках "Фильтры" (Filters).
Обратите внимание, что настройка зума доступна не для всех моделей веб-камер. Если ваша камера не поддерживает функцию зума, соответствующие опции будут недоступны в программе OBS.
Теперь вы готовы использовать веб-камеру с программой OBS. Настройте ракурс и зум, чтобы добиться наилучшего качества изображения, и начинайте стримить или записывать видео с вашей веб-камеры.
Разбор основных настроек для веб-камеры в OBS

Перед настройкой зума убедитесь, что ваша веб-камера подключена и распознается OBS. Для этого откройте программу и перейдите во вкладку "Источники". Нажмите на кнопку "+" и выберите "Видеозахват". В списке источников выберите свою веб-камеру.
После этого вы сможете приступить к настройке зума. Зум позволяет увеличивать или уменьшать изображение, что может быть полезным в разных сценариях. В OBS есть несколько параметров, которые вы можете настроить.
| Параметр | Описание |
|---|---|
| Разрешение | Здесь вы можете выбрать разрешение для вашей веб-камеры. Выберите разрешение, которое соответствует вашим потребностям в качестве и производительности. |
| Формат | Выберите формат изображения для вашей веб-камеры. Обычно рекомендуется выбирать формат "RGB24" или "YUV420". |
| Яркость | Регулирует яркость изображения. Может быть полезно, если изображение выглядит слишком темным или светлым. |
| Контрастность | Управляет соотношением между светлыми и темными частями изображения. Используйте этот параметр для более точной настройки качества изображения. |
| Резкость | Позволяет увеличить четкость изображения. Увеличение значения может сделать изображение более резким, но может также увеличить шум. |
Пользуясь этими основными настройками, вы сможете добиться лучшего качества изображения вашей веб-камеры в OBS. Не бойтесь экспериментировать с параметрами и находить оптимальные значения для вашей ситуации.
Настройка зума веб-камеры в OBS: шаг за шагом
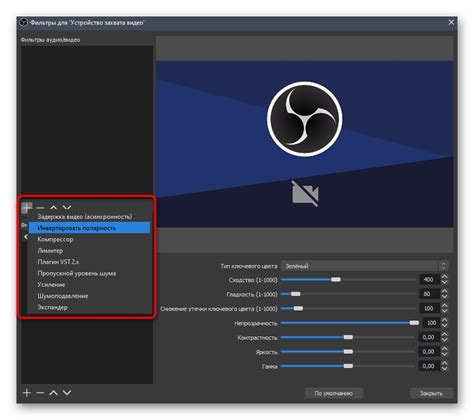
Шаг 1: Запустите программу OBS на своем компьютере.
Шаг 2: В верхней части окна программы выберите вкладку "Источники" и нажмите на кнопку "+", чтобы добавить новое устройство.
Шаг 3: В появившемся окне выберите "Видеозахват", а затем нажмите на кнопку "Добавить источник".
Шаг 4: В выпадающем списке выберите вашу веб-камеру и нажмите "ОК".
Шаг 5: После добавления веб-камеры в список источников, нажмите на кнопку "Настройки" рядом с ее названием.
Шаг 6: В появившемся окне настройки источника выберите вкладку "Видео" и найдите раздел "Размер и положение".
Шаг 7: Для настройки зума веб-камеры вы можете использовать ползунковый регулятор "Масштабирование". Перемещайте его вправо или влево, чтобы увеличивать или уменьшать зум.
Шаг 8: Когда вы установите желаемый зум, нажмите "ОК", чтобы закрыть окно настроек.
Шаг 9: Теперь вы можете видеть эффекты зума в прямом эфире, а также отредактировать положение и размер веб-камеры на сцене OBS.
Примечание: Зум веб-камеры в OBS также может быть изменен во время прямого эфира, используя горячие клавиши или слайдеры на панели управления OBS.
Проверка и просмотр результатов настройки зума

Шаг 1: После выполнения всех необходимых настроек зума, необходимо проверить результаты и убедиться, что все работает правильно.
Шаг 3: Убедитесь, что зум настроен и функционирует так, как вам нужно. Проверьте, что изображение не размыто и содержит достаточное количество деталей.
Шаг 4: Проверьте, что зум не приводит к любым проблемам с кадрированием или обрезкой изображения. Убедитесь, что весь объект или лицо полностью видимы в кадре и не обрезается.
Шаг 5: Протестируйте зум на разных предметах или с разными людьми, чтобы увидеть, как он работает в различных ситуациях.
Шаг 6: В случае необходимости можно провести дополнительные настройки зума, чтобы достичь желаемых результатов.
Проверка и просмотр результатов настройки зума позволит вам убедиться, что ваша веб-камера работает так, как вам нужно, и выполняет свои функции без проблем. Это важно для обеспечения качественной и профессиональной работы при использовании веб-камеры в OBS.
Дополнительные советы по настройке зума веб-камеры в OBS
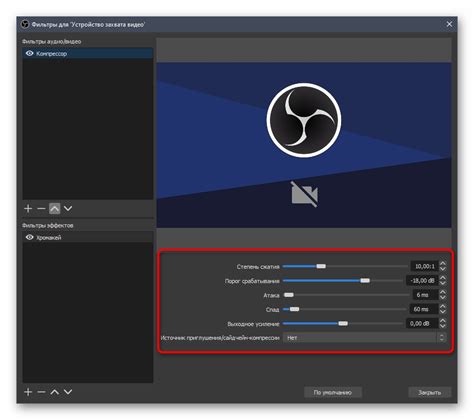
Помимо основной настройки зума веб-камеры в OBS, существуют еще несколько полезных советов и настроек, которые помогут вам получить идеальный видео-поток.
| Совет | Описание |
| 1 | Устанавливайте разрешение видео согласно требованиям трансляции или стриминг-платформы. Чем выше разрешение, тем более детальное видео. |
| 2 | Обратите внимание на частоту кадров (FPS) в настройках OBS. Если ваша веб-камера поддерживает более высокую частоту кадров, повышение этого значения может улучшить плавность воспроизведения видео. |
| 3 | Используйте светильники для достижения оптимального освещения. Хорошее освещение поможет предотвратить шум на изображении и улучшит качество видео. |
| 4 | Экспериментируйте с фокусом и глубиной резкости. Иногда ручное управление фокусом может помочь сделать изображение более четким и профессиональным. |
| 5 | Проверьте настройки цветовой коррекции в OBS. Возможно, вам потребуется внести небольшие изменения, чтобы сделать изображение более насыщенным или соответствующим вашему стилю. |
Используя эти дополнительные советы и настройки, вы сможете максимально оптимизировать зум веб-камеры в OBS и получить качественный и профессиональный видео-поток для ваших трансляций и записей.