Проблемы с настройкой звука микрофона на компьютере могут возникнуть у каждого пользователя, ведь качество звука напрямую влияет на комфортность общения по интернету, запись аудио и проведение видеоконференций. Правильная настройка звука микрофона гарантирует отличную передачу звука без помех или искажений.
Прежде чем начать настройку микрофона, нужно убедиться, что у вас есть подключенный и работающий микрофон. Затем вам понадобится перейти в настройки звука на вашем компьютере. В операционной системе Windows это можно сделать, нажав правой кнопкой мыши на значок громкости в правом нижнем углу экрана и выбрав "Звуковые настройки".
В окне звуковых настроек выберите вкладку "Запись" и найдите свой микрофон в списке устройств. Если микрофон не отображается, убедитесь, что он правильно подключен к компьютеру и включен. После того как микрофон найден, вы можете открыть его свойства, щелкнув на нем дважды или нажав кнопку "Свойства".
В открывшемся окне свойств микрофона вы найдете различные параметры настройки, такие как уровень громкости, усиление и эффекты. Рекомендуется установить уровень громкости на средний или немного выше, чтобы обеспечить хорошую четкость звука без искажений. Кроме того, вы можете включить шумоподавление или другие эффекты, если ваш микрофон поддерживает такие функции.
После того как настройки микрофона сделаны, тестирование его работы является важным шагом, чтобы убедиться, что звук записывается и передается без проблем. Вы можете использовать встроенный рекордер звука или программу для видеоконференций, чтобы проверить качество записи звука. Если звук все еще не звучит нормально, попробуйте изменить настройки микрофона или проверьте его подключение.
Теперь вы знаете, как настроить звук микрофона на компьютере. Следуйте этой подробной инструкции, чтобы получить отличное качество звука и наслаждаться комфортной связью через интернет.
Подготовка к настройке звука микрофона

Если вы хотите настроить звук микрофона на вашем компьютере, необходимо предварительно выполнить несколько шагов подготовки. Эти шаги помогут вам установить соответствующие драйверы для микрофона и обеспечить правильное его подключение к компьютеру.
1. Проверьте наличие драйверов: убедитесь, что на вашем компьютере установлены все необходимые драйверы для работы с микрофоном. Вы можете найти информацию об этом в документации к вашему компьютеру или на официальном веб-сайте производителя компьютера или микрофона.
2. Подключите микрофон: убедитесь, что микрофон правильно подключен к компьютеру. Если у вас есть наушники с микрофоном, проверьте, что они также подключены и работают правильно.
3. Проверьте уровни громкости: откройте панель управления звуком на вашем компьютере и найдите раздел, относящийся к микрофону. Проверьте, что уровень громкости установлен на оптимальное значение и не слишком высокий или низкий.
4. Используйте встроенные инструменты: многие операционные системы имеют встроенные инструменты для настройки звука микрофона. Изучите документацию и руководства по использованию вашей операционной системы, чтобы узнать, какие инструменты доступны для вас.
После выполнения этих шагов вы будете готовы начать настройку звука микрофона на вашем компьютере. Убедитесь, что ваши наушники или динамики также работают правильно, чтобы гарантировать оптимальное качество звука и комфорт при использовании микрофона.
Шаг 1: Проверка подключения микрофона к компьютеру

Перед тем, как начать настраивать звук микрофона на компьютере, необходимо убедиться, что микрофон правильно подключен к компьютеру. Вот несколько шагов для проверки подключения:
- Убедитесь, что микрофон правильно вставлен в разъем компьютера. Если у вас есть наушники с микрофоном, проверьте также их подключение.
- Проверьте, что кабель микрофона не поврежден и полностью вставлен в разъем.
- Если микрофон имеет переключатель вкл/выкл, убедитесь, что он включен.
- Проверьте настройки звука на компьютере и убедитесь, что микрофон не отключен или выключен.
- Если ваш компьютер имеет несколько входных разъемов для микрофона, попробуйте другой разъем и проверьте, работает ли микрофон.
После того, как вы убедились, что микрофон правильно подключен к компьютеру, вы можете переходить к настройкам звука для оптимального качества записи и воспроизведения звука.
Шаг 2: Установка драйверов для микрофона
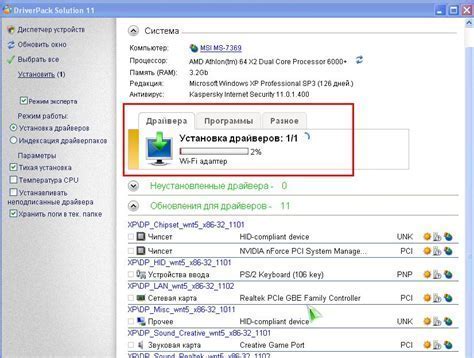
Прежде чем начать настраивать звук микрофона на компьютере, важно установить правильные драйверы для вашего устройства.
1. Определите модель вашего микрофона. Обычно это указано на самом устройстве или в его документации. Если у вас встроенный микрофон, можно найти информацию о модели на сайте производителя компьютера.
2. Зайдите на официальный сайт производителя микрофона. Обычно на сайте есть раздел "Поддержка" или "Драйверы и загрузки".
3. Введите модель вашего микрофона в поисковую строку на сайте производителя и найдите соответствующую страницу с драйверами для скачивания.
4. Скачайте драйверы для вашей операционной системы. Обычно разные версии драйверов доступны для разных версий ОС.
5. Запустите загруженный файл с драйверами и следуйте инструкциям установщика. Обычно это просто процесс нажатия нескольких кнопок "Далее" или "Установить".
6. После установки драйверов перезагрузите компьютер, чтобы изменения вступили в силу.
После установки правильных драйверов для микрофона, ваше устройство должно быть готово к настройке звука. Переходите к следующему шагу, чтобы продолжить процесс настройки.
Шаг 3: Выбор устройства записи
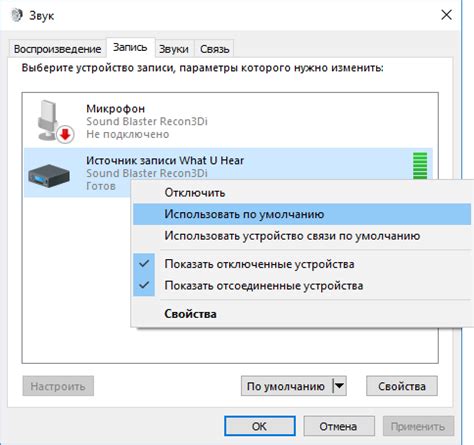
Для настройки звука микрофона на компьютере, необходимо выбрать устройство записи в настройках звукового устройства. Вам потребуется выполнить следующие действия:
- Откройте панель управления звуком, нажав правой кнопкой мыши на значок динамика в нижнем правом углу экрана и выбрав "Звуковые настройки".
- Перейдите на вкладку "Запись". Здесь будут отображены все устройства записи, подключенные к компьютеру.
- Выберите нужное устройство записи, которое соответствует вашему микрофону. Если вы не уверены, какое устройство выбрать, включите микрофон и посмотрите, какое из устройств будет появляться зеленым индикатором активности.
- Правой кнопкой мыши нажмите на выбранное устройство записи и выберите "Сделать устройством записи по умолчанию", чтобы установить его в качестве основного.
После выполнения этих шагов устройство записи для микрофона будет выбрано, и вы сможете настроить звук в следующем разделе.
Шаг 4: Проверка и настройка уровня звука
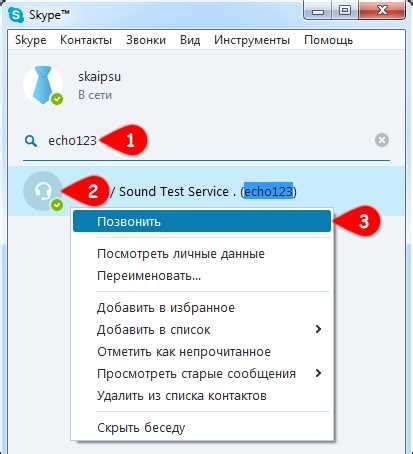
После того как микрофон успешно подключен к компьютеру, важно проверить и настроить уровень звука, чтобы обеспечить качественную запись или передачу звука.
Вот несколько шагов, которые помогут вам выполнить эту задачу:
- Откройте панель управления звуком. Для этого щелкните правой кнопкой мыши на значке громкости в системном трее, а затем выберите "Звуковые настройки" или "Настройки звука".
- В открывшемся окне перейдите на вкладку "Запись" или "Микрофон".
- Найдите свой микрофон в списке доступных устройств записи. Обычно название микрофона указывается рядом с его иконкой.
- Щелкните на выбранном микрофоне, а затем нажмите кнопку "Свойства" или "Настройки".
- На вкладке "Уровень" установите желаемый уровень громкости звука, перемещая ползунок вправо или влево. Рекомендуется начать с уровня 70-80% и, при необходимости, корректировать его в дальнейшем.
- Проверьте уровень звука, говоря или шепча в микрофон. Уровень индикатора настройки должен быть в пределах допустимого диапазона, но не достигать красной зоны, чтобы избежать искажения звука.
- Если уровень звука слишком низкий или слишком высокий, попробуйте корректировать его, используя ползунок на вкладке "Уровень".
- Когда вы удовлетворены уровнем звука, нажмите кнопку "ОК", чтобы сохранить настройки и закрыть окно свойств микрофона.
После выполнения этих шагов вы будете готовы использовать микрофон с настроенным уровнем звука на своем компьютере. Рекомендуется периодически проверять и настраивать уровень звука, особенно если вы заметили изменение качества записи или передачи звука.
Шаг 5: Устранение шумов и эха
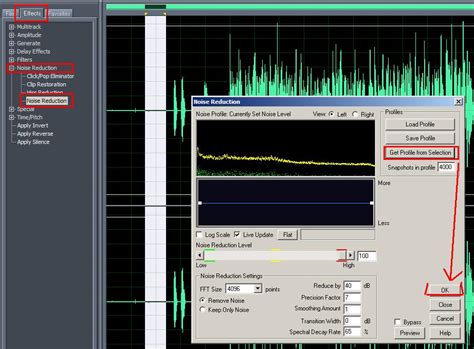
Шумы и эхо могут сильно повлиять на качество звука вашего микрофона и сделать запись неприятной для прослушивания. Если у вас возникли проблемы с шумами и эхом, вам следует принять несколько мер для их устранения.
1. Проверьте окружающую обстановку. Убедитесь, что в комнате, где вы находитесь, нет дополнительных источников шума, таких как вентиляторы, кондиционеры или шумные устройства. Попробуйте изолировать комнату от внешних звуков, закрыв окно или дверь.
2. Используйте шумоподавление. Многие программы и устройства имеют функцию шумоподавления, которая может помочь устранить шумы и фоновые звуки. Включите эту функцию в настройках вашего микрофона или программы для записи звука.
3. Регулируйте громкость и чувствительность микрофона. Попробуйте изменить уровень громкости и чувствительности микрофона. Используйте тестовую запись и прослушивание, чтобы найти оптимальный уровень, при котором шумы и эхо минимальны.
4. Используйте аудиофильтры. Если у вас есть возможность, примените аудиофильтры для удаления шумов и эха. Некоторые программы для обработки звука имеют встроенные фильтры, которые могут помочь улучшить качество записи.
5. Попробуйте другой микрофон или компьютер. Если все вышеперечисленные шаги не помогли устранить шумы и эхо, попробуйте использовать другой микрофон или компьютер. Возможно, проблема связана с неисправностью оборудования.
Следуя этим рекомендациям, вы сможете значительно улучшить качество звука вашего микрофона и сделать запись более чистой и профессиональной.
Шаг 6: Тестирование звука микрофона

После того, как вы настроили микрофон, важно проверить его работу перед использованием. Для этого вам понадобится выполнить небольшой тест звука микрофона.
Следуйте этим инструкциям для тестирования звука микрофона:
| Шаг | Действие |
|---|---|
| 1 | Откройте любое приложение для записи звука на вашем компьютере. Это может быть встроенное приложение или сторонняя программа. |
| 2 | Проверьте настройки микрофона в приложении и убедитесь, что выбран нужный микрофон. |
| 3 | Нажмите на кнопку "Запись" или ее аналог в выбранном приложении. |
| 4 | Произнесите несколько слов или хлопните в ладони, чтобы протестировать работу микрофона. |
| 5 | Прослушайте записанный звук и проверьте его качество. Убедитесь, что звук микрофона ясный и понятный. |
| 6 | Если звук микрофона оказался неправильным или искаженным, повторите предыдущие шаги настройки микрофона. |
Проверка звука микрофона позволит вам убедиться, что микрофон работает правильно и готов к использованию. Если вы обнаружили проблемы с звуком, обратитесь к руководству по эксплуатации микрофона или свяжитесь с производителем для получения дополнительной поддержки.