Discord – это популярная платформа, которая предоставляет возможность общения и взаимодействия с другими людьми в режиме реального времени. Одна из важных составляющих коммуникации в Discord – качественный звук. Правильная настройка звука поможет вам полноценно насладиться общением без помех и неприятных сюрпризов. В этой статье мы предоставим вам подробную инструкцию по настройке звука в Discord шаг за шагом.
Шаг 1: Открывайте настройки Discord
Прежде чем приступить к настройке звука, откройте приложение Discord на вашем компьютере или мобильном устройстве. В правом нижнем углу экрана вы увидите значок шестеренки – это значок настроек. Нажмите на него, чтобы открыть окно настроек.
Шаг 2: Выберите раздел "Звук и видео"
В окне настроек найдите раздел "Звук и видео". Обычно он расположен в левой панели, но в зависимости от вашей версии Discord может находиться в другом месте. Щелкните по нему, чтобы перейти к настройкам звука.
Шаг 4: Проверьте звук с помощью тестового звонка
Discord предоставляет возможность проверить настройки звука с помощью тестового звонка. В разделе "Звук и видео" найдите кнопку "Произвести звуковой тест" и нажмите на нее. Если все настроено правильно, вы услышите звуковой сигнал. Если нет, повторите предыдущие шаги и убедитесь, что выбрали правильные устройства и настроили их параметры.
Следуя этой подробной инструкции, вы без проблем настроите звук в Discord и сможете наслаждаться четким и качественным звучанием во время общения с друзьями и командой. Звук – важный аспект коммуникации, поэтому уделите этому вопросу достаточно времени и внимания. Удачи в настройке!
Инструкция по настройке звука в Discord

Шаг 1: Проверьте настройки аудиоустройств
Перед началом настройки звука в Discord важно убедиться, что ваши аудиоустройства настроены правильно. Убедитесь, что ваш микрофон и наушники или динамики подключены к компьютеру и работают исправно.
Чтобы проверить настройки аудиоустройств, следуйте этим инструкциям:
- Откройте настройки Windows, нажав правой кнопкой мыши на значок громкости в панели задач и выбрав "Звуковые настройки".
- В разделе "Ввод" убедитесь, что правильно выбран ваш микрофон.
Шаг 2: Откройте настройки Discord
После проверки настроек аудиоустройств откройте приложение Discord на своем компьютере.
- Нажмите на иконку "Настройки" в левом нижнем углу окна Discord.
- Выберите вкладку "Звук и видео".
Шаг 3: Настройте входящий и исходящий звук
На вкладке "Звук и видео" вы найдете различные настройки аудио.
Настройка входящего звука:
- В разделе "Входящий звук" выберите устройство для ввода звука. Если у вас есть несколько микрофонов, выберите нужный.
- Под этим разделом вы можете настроить уровень входящего звука, переместив ползунок "Чувствительность" влево или вправо.
- Вы также можете включить или отключить функцию "Автоматическое определение голосового активирования". Это позволяет Discord автоматически реагировать на ваш голос и активировать микрофон.
Настройка исходящего звука:
- Под этим разделом вы можете настроить уровень исходящего звука, переместив ползунок "Усиление" влево или вправо.
Шаг 4: Проверьте настройки голосового активирования
Для тех, кто не хочет использовать функцию "Автоматическое определение голосового активирования", Discord предлагает настройки голосового активирования.
- На вкладке "Звук и видео" найдите раздел "Голосовое активирование".
- Переместите ползунок "Чувствительность" влево или вправо, чтобы настроить уровень чувствительности микрофона.
- Вы также можете настроить "Задержку отключения" - это время, после которого Discord перестанет слышать вас, если вы перестанете говорить.
После завершения всех этих шагов вы должны быть готовы к использованию Discord с правильными настройками звука. Убедитесь, что у вас включен звук на компьютере и наушники или динамики подключены и работают.
Установка Discord и создание аккаунта
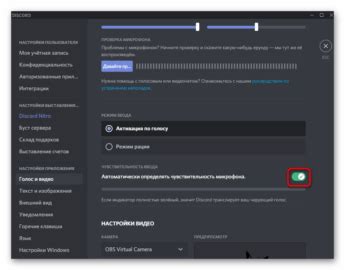
Чтобы установить Discord, следуйте инструкциям ниже:
- Перейдите на официальный веб-сайт Discord по адресу https://discord.com.
- Нажмите на кнопку "Скачать для Windows" или "Скачать для Mac", в зависимости от вашей операционной системы.
- Дождитесь завершения загрузки файла установки Discord.
- Запустите загруженный файл и следуйте инструкциям мастера установки.
- После завершения установки, запустите Discord.
После установки Discord, вам необходимо создать аккаунт. Следуйте инструкциям ниже:
- Откройте Discord и нажмите на кнопку "Зарегистрироваться".
- Введите ваше имя пользователя, адрес электронной почты и пароль.
- Нажмите на кнопку "Продолжить".
- Выберите вашу страну и введите дату рождения.
- Нажмите на кнопку "Продолжить".
- Введите код подтверждения, который был отправлен на вашу электронную почту.
- Нажмите на кнопку "Продолжить".
Поздравляю, у вас теперь есть установленный Discord и созданный аккаунт. Теперь вы можете приступить к настройке звука и наслаждаться коммуникацией с другими пользователями.
Проверка настроек устройств
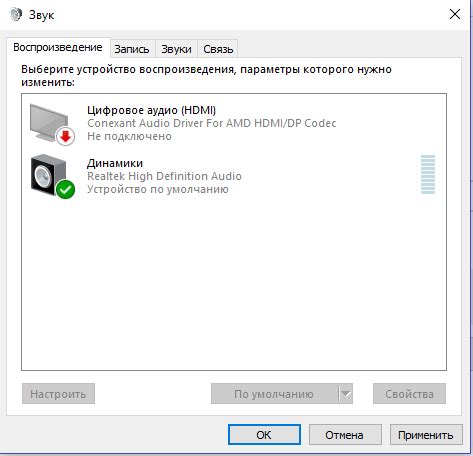
Перед тем, как настраивать звук в Discord, убедитесь, что все ваши устройства подключены и работают правильно. Вот что вам следует проверить:
- Подключите наушники или динамики к компьютеру или мобильному устройству.
- Убедитесь, что ваш компьютер или мобильное устройство определяют подключенные наушники или динамики.
- Проверьте настройки громкости на компьютере или мобильном устройстве, чтобы убедиться, что они не выключены и достаточно громкие.
- Проверьте настройки звука в самом Discord:
- Откройте Discord и войдите в свою учетную запись.
- Кликните на иконку шестеренки в правом нижнем углу экрана, чтобы открыть настройки.
- Перейдите в раздел "Голос и видео".
- Убедитесь, что выбраны правильные входные и выходные устройства звука.
- Протестируйте звук, нажав кнопку "Тест звука".
После проверки всех устройств и настроек звука, вы можете быть уверены, что все готово для настройки звука в Discord.
Настройка входящего и исходящего звука
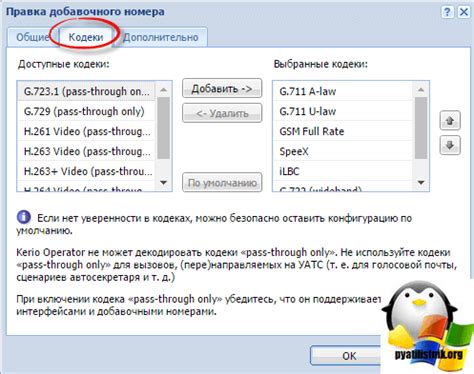
Настройка звука в Discord очень важна для комфортного общения с вашими друзьями или коллегами. В этом разделе мы подробно расскажем вам, как настроить входящий и исходящий звук в Discord.
Шаг 1: Зайдите в настройки Discord, нажав на значок шестеренки в левом нижнем углу окна программы.
Шаг 2: Во вкладке "Звук и видео" найдите раздел "Входящий звук". Тут вы сможете настроить уровень громкости для входящего звука. Для того чтобы слышать других пользователей громче, переместите ползунок вправо. Если вы хотите уменьшить громкость для входящего звука, переместите ползунок влево.
Шаг 3: Далее перейдите к разделу "Исходящий звук". Здесь вы можете настроить уровень громкости для своего микрофона. Если другие пользователи не могут вас слышать, увеличьте громкость, переместив ползунок вправо. Если ваш голос слишком громкий, уменьшите громкость, переместив ползунок влево.
Шаг 4: После настройки входящего и исходящего звука, не забудьте проверить результаты с помощью функций тестирования звука в Discord. Это позволит вам убедиться, что ваша настройка работает правильно.
Примечание: Если у вас возникли проблемы с настройкой звука, проверьте подключение вашего микрофона и наушников или динамиков. Также убедитесь, что вы используете последнюю версию Discord и правильно настроили аудиоустройства на вашем компьютере.
Регулировка громкости и других звуковых настроек

Для регулировки звука в Discord следуйте этим простым шагам:
- Откройте приложение Discord и войдите в свою учетную запись.
- Щелкните на иконке шестеренки в правом нижнем углу экрана, чтобы открыть настройки.
- В боковом меню выберите раздел "Звук и видео".
- Передвигайте ползунки вправо или влево, чтобы увеличить или уменьшить громкость в соответствующих категориях.
- При необходимости вы можете также включить или отключить опцию "Автоматическая регулировка громкости приоритетного говорящего", чтобы Discord автоматически подстраивал громкость наиболее активного участника разговора.
- После внесения всех необходимых изменений вы можете закрыть настройки и продолжить свое общение в Discord с настроенным звуком.
Теперь вы знаете, как регулировать громкость и другие звуковые настройки в Discord. Это поможет вам создать комфортное и ясное общение с другими участниками. Пользуйтесь этой возможностью, чтобы настроить звук по своему вкусу и нуждам!
Проверка и тестирование настроек звука

После настройки звука в Discord рекомендуется проверить все изменения и убедиться, что звук работает должным образом. Для этого можно выполнить следующие действия:
- Протестируйте звук в настройках Discord. Откройте вкладку "Настройки" в правом нижнем углу экрана и выберите "Голос и видео". В этом разделе вы можете увидеть графическое представление уровня громкости и протестировать микрофон и наушники.
- Протестируйте звук в голосовом канале. Подключитесь к голосовому каналу, где вы сможете услышать других пользователей. Попросите кого-то сделать тестовое сообщение, чтобы понять, работает ли звук на вашей стороне.
- Проверьте звук при различных активностях. Во время тестирования настройте звук на максимальную и минимальную громкость, а также попробуйте поднять и понизить уровень громкости собеседников. Убедитесь, что звук сохраняется и функционирует корректно с различными настройками.
- Проверьте звук в других приложениях. Откройте другие программы или приложения, где можно проверить звуковые настройки, например, медиаплеер или веб-браузер. Убедитесь, что звук работает везде, а не только в Discord.
Проверка и тестирование настроек звука в Discord помогут убедиться в правильности настроек и исключить возможные проблемы связанные со звуковым оборудованием. Если у вас все работает правильно на всех этапах, значит вы готовы к использованию Discord с настроенным звуком!