Один из самых распространенных вопросов пользователей Windows 10 - "Как включить звук?". Может показаться странным, что век цифровых технологий не каждый знает, как настроить звук на своем компьютере. Ведь звук - неотъемлемая часть работы с компьютером. Без звука сложно представить просмотр видео, прослушивание музыки или проведение видео-конференций. Чтобы помочь вам с этой задачей, мы подготовили пошаговую инструкцию по включению звука в Windows 10. Внимательно следуйте указаниям и скоро вы сможете наслаждаться звуком на своем компьютере!
Помните, что в настройках звука могут быть доступны также различные регулировки громкости, как общая громкость системы, так и громкость отдельных приложений. Если звук все еще не работает, убедитесь, что громкость не отключена или установлена на минимальное значение.
Шаг 2. Проверьте настройки аудиодрайвера. Если у вас установлена дополнительная звуковая карта или аудиодрайвер, вам может потребоваться проверить его настройки. Чтобы это сделать, откройте "Панель управления" и найдите раздел "Аппаратное и звуковое оборудование". Затем выберите "Управление звуком" и найдите нужное устройство. Проверьте его настройки и установите требуемый формат звука (обычно это "Стандартный формат"). Кроме того, обновите или переустановите драйвер аудиокарты, если это необходимо.
Следуя этим простым шагам, вы сможете включить звук на вашем компьютере под управлением Windows 10. Если проблема с звуком все еще не решена, рекомендуется обратиться к специалисту или поискать решение проблемы на официальном сайте производителя вашего компьютера или аудиоустройства.
Проверьте наличие драйверов аудиоустройств
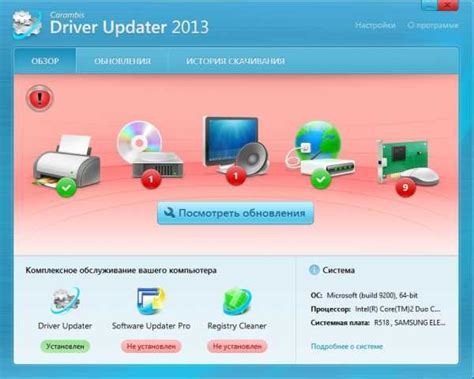
Перед тем как включить звук в Windows 10, необходимо проверить наличие драйверов для аудиоустройств. Драйверы позволяют операционной системе общаться с аудиоустройствами и обеспечивают правильную работу звука на компьютере.
Чтобы проверить наличие драйверов аудиоустройств, выполните следующие шаги:
- Нажмите правой кнопкой мыши на кнопку "Пуск" в левом нижнем углу экрана и выберите "Устройства и принтеры".
- В открывшемся окне найдите раздел "Аудиоустройства и звуковые сигналы" и разверните его.
- Проверьте, есть ли в списке устройства аудиовыхода (например, динамики компьютера или наушники). Если устройства отсутствуют или имеют значок восклицательного знака, это может означать проблемы с драйверами.
- Если устройства отсутствуют или имеют проблемы с драйверами, вам необходимо установить или обновить драйверы. Для этого вы можете посетить веб-сайт производителя вашего компьютера или аудиоустройства и скачать последние версии драйверов.
После установки или обновления драйверов аудиоустройств вам может потребоваться перезагрузить компьютер, чтобы изменения вступили в силу.
Теперь, когда вы проверили наличие драйверов аудиоустройств, вы готовы перейти к следующему шагу и включить звук в Windows 10.
Узнайте, есть ли аудиодрайверы на вашем компьютере
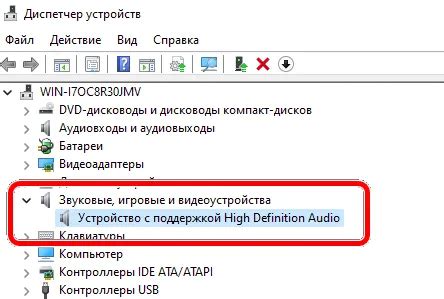
Чтобы узнать, есть ли у вас аудиодрайверы, выполните следующие действия:
- Нажмите на кнопку "Пуск" в левом нижнем углу экрана и выберите "Параметры".
- В окне "Параметры" выберите "Система".
- В разделе "Система" выберите "Об устройстве".
- В левой панели выберите "Диспетчер устройств".
- В списке устройств найдите раздел "Звук, видео и игры" и разверните его.
Если у вас есть аудиодрайверы, вы увидите его название в списке. Если аудиодрайверы отсутствуют или есть проблемы с их установкой, вы можете загрузить и установить их с сайта производителя вашего компьютера или звуковой карты.
Проверьте наличие аудиодрайверов и переходите ко второму шагу включения звука на вашем компьютере.
Установите недостающие драйверы аудиоустройств
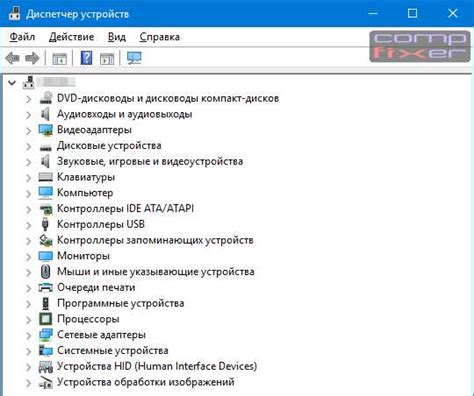
Если звук на вашем компьютере все еще не работает после проверки громкости и настроек звука, возможно, вам потребуется установить недостающие драйверы аудиоустройств.
1. Правый клик на кнопке "Пуск" в левом нижнем углу экрана и выберите "Устройства и принтеры".
2. Найдите свою аудиоустройство в списке и щелкните правой кнопкой мыши по ней.
3. В появившемся контекстном меню выберите "Свойства".
4. Перейдите на вкладку "Драйвер" и нажмите кнопку "Обновить драйвер".
5. Выберите опцию "Автоматический поиск обновленного программного обеспечения драйвера". Windows 10 начнет поиск обновленных драйверов для вашей аудиоустройства и автоматически установит их, если они доступны.
6. После завершения установки драйверов перезагрузите компьютер и проверьте работу звука.
Если автоматическое обновление драйверов не помогло решить проблему, вы также можете посетить веб-сайт производителя вашей аудиоустройства, чтобы скачать и установить последние версии драйверов вручную.
Установка недостающих драйверов аудиоустройств может помочь восстановить звук на вашем компьютере в Windows 10 и решить проблемы с его работой.
Проверьте настройки аудиоустройств
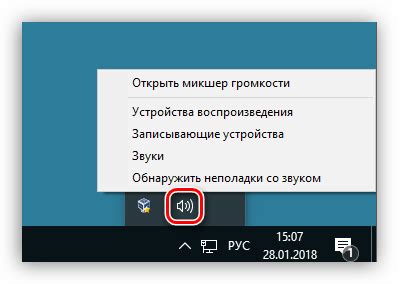
Чтобы убедиться, что звук включен и правильно настроен в Windows 10, вам следует проверить настройки аудиоустройств.
1. Нажмите на кнопку "Пуск" в левом нижнем углу экрана и выберите "Параметры" (иконка шестеренки).
2. В открывшемся окне параметров выберите раздел "Система".
3. В левой панели выберите "Звук".
5. Проверьте, что громкость установлена на нужный уровень и не выключена.
6. Если у вас установлены дополнительные аудиоустройства, такие как наушники или колонки, проверьте, что они подключены и включены.
7. Если вам все еще не удается получить звук, попробуйте обновить драйверы аудиоустройств или связаться с производителем компьютера или аудиоустройства для получения поддержки.
Проверьте настройки аудиоустройств и наслаждайтесь звуковыми эффектами в Windows 10!
Перейдите в "Панель управления" и найдите "Звук"
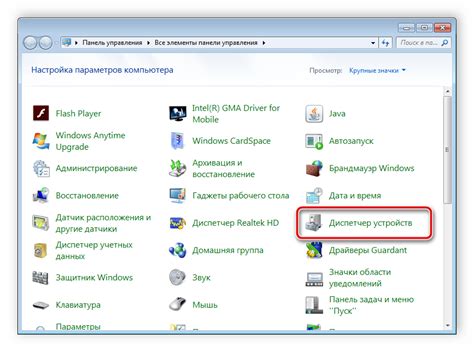
Для включения звука в Windows 10 необходимо перейти в "Панель управления". Для этого можно воспользоваться несколькими способами:
- Нажать на кнопку "Пуск" (специальный значок Windows) в левом нижнем углу экрана и выбрать "Панель управления" из списка приложений.
- Щелкнуть правой кнопкой мыши на кнопке "Пуск" и выбрать "Панель управления" из контекстного меню.
- Нажать комбинацию клавиш Win + X и выбрать "Панель управления" из списка.
После открытия "Панели управления" следует найти раздел "Звук". Для этого можно воспользоваться функцией поиска или перейти категорию "Аппаратура и звук" и открыть раздел "Звук".
В найденном разделе "Звук" вам станут доступны различные настройки звука, такие как громкость, выбор аудиоустройства и дополнительные параметры.
Необходимо отметить, что кроме "Панели управления" существует также новый способ управления звуком в Windows 10 через "Центр управления". Он предоставляет более удобный и быстрый доступ к основным настройкам звука, таким как громкость и воспроизведение звука.
Теперь вы знаете, как включить звук в Windows 10, перейдя в "Панель управления" и найдя раздел "Звук". Удачного использования!
Проверьте, включен ли звук в настройках аудиоустройств

Если вы не слышите звук на компьютере с операционной системой Windows 10, первым делом стоит проверить настройки аудиоустройств. Возможно, звук просто выключен или уровень громкости слишком низок.
Чтобы проверить настройки аудиоустройств, следуйте указанным ниже шагам:
- Щелкните правой кнопкой мыши по значку громкости в правом нижнем углу панели задач Windows.
- Выберите "Звуки" в контекстном меню, которое появится после щелчка правой кнопкой мыши.
- В открывшемся окне "Воспроизведение" проверьте, есть ли устройство воспроизведения, на котором установлен галочка. Если галочки нет, щелкните правой кнопкой мыши по соответствующему устройству и выберите "Сделать устройством по умолчанию".
- Проверьте, что уровень громкости установлен на достаточный уровень и динамик на устройстве включен. Можно также включить режим "Звук на максимум" для проверки.
После выполнения этих шагов проверьте, слышите ли вы звук. Если проблема не решена, возможно, требуется дополнительная диагностика и настройка аудиоустройств Windows 10.
Проверьте подключенные устройства
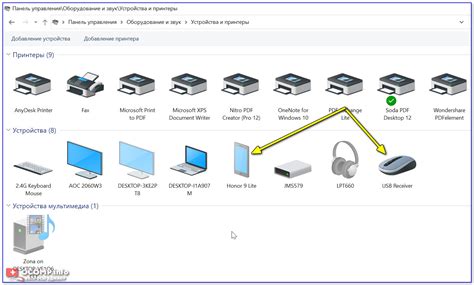
Прежде чем попытаться включить звук, убедитесь, что все необходимые устройства подключены к вашему компьютеру:
- Проверьте, что динамики или наушники подключены к аудиоразъемам правильно и плотно. Случайно неправильно подключенные устройства могут привести к отсутствию звука.
- Убедитесь, что аудиокабели целые и не повреждены. Подозреваемый кабель может быть причиной отсутствия звука.
- Если у вас используется беспроводная гарнитура или колонка, проверьте, что они включены и имеют достаточный уровень заряда или подключены к источнику питания.
- Если вы используете внешний звуковой устройство, установите необходимые драйверы и убедитесь, что оно правильно подключено к компьютеру.
- Проверьте состояние вашего микрофона, если используете его. Убедитесь, что он не выключен или замедлен, и что уровень громкости настроен правильно.
Если устройства правильно подключены и работают, но у вас по-прежнему отсутствует звук, перейдите к следующим шагам настройки звука в Windows 10.
Проверьте правильность подключения наушников или динамиков
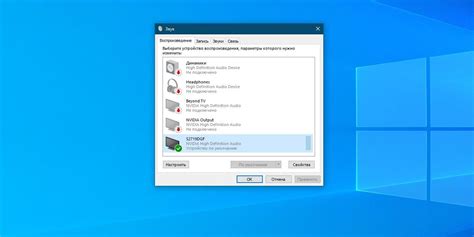
Прежде чем пытаться включить звук в Windows 10, убедитесь, что наушники или динамики правильно подключены к вашему компьютеру.
Если у вас подключены наушники, проверьте, что они вставлены в правильный аудиоразъем. Обычно это порт на передней или задней панели компьютера.
Если у вас установлены динамики, убедитесь, что они правильно подключены к компьютеру. Проверьте, что все кабели подключены к правильным разъемам.
Если вы все еще не слышите звук после проверки подключения наушников или динамиков, возможно, вам понадобится проверить настройки звука в Windows 10.