Wi-Fi адаптеры являются неотъемлемой частью нашей повседневной жизни, особенно когда речь идет о подключении к Интернету без проводов. Важно понимать, что для эффективной работы Wi-Fi адаптера необходимо иметь актуальные драйверы, которые являются программными модулями, управляющими работой адаптера. В этой статье мы рассмотрим подробную инструкцию по обновлению драйверов на Wi-Fi адаптере, чтобы гарантировать его стабильную и максимально быструю работу.
Первым шагом в обновлении драйверов на Wi-Fi адаптере является определение модели адаптера, чтобы убедиться, что мы загружаем правильные драйверы. В большинстве случаев модель адаптера можно найти на самом адаптере или в его документации. Если у вас нет документации или информации об адаптере, можно воспользоваться утилитами, которые автоматически определяют модель адаптера и рекомендуют обновленные драйверы.
После определения модели Wi-Fi адаптера, следующим шагом является поиск и загрузка обновленных драйверов. Лучше всего обратиться на официальный сайт производителя Wi-Fi адаптера и найти раздел "Поддержка" или "Драйверы". Там обычно представлены все доступные версии драйверов для конкретной модели адаптера. Важно выбрать самую последнюю версию, чтобы получить все новейшие исправления и улучшения производительности.
После загрузки обновленных драйверов, они могут быть представлены в виде установочного файла или архива. Если это установочный файл, то достаточно дважды щелкнуть по нему и следовать инструкциям мастера установки. Если же драйверы представлены в виде архива, то его необходимо распаковать в удобную папку. Затем, открыв Менеджер устройств в ОС Windows, можно просто обновить драйверы через функцию "Обновить драйвер". Обычно это делается через контекстное меню драйвера в Менеджере устройств.
Подробная инструкция: как обновить драйверы Wi-Fi
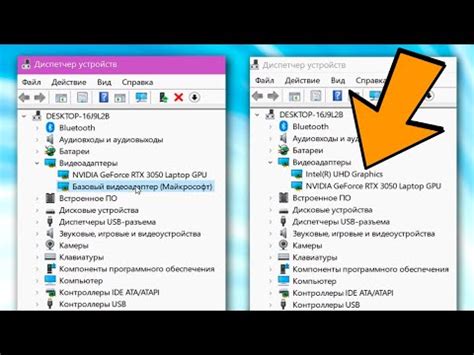
Обновление драйверов Wi-Fi адаптера может значительно повысить производительность и стабильность вашей беспроводной сети. В этой подробной инструкции мы расскажем, как обновить драйверы Wi-Fi на вашем устройстве.
Шаг 1: Определите модель Wi-Fi адаптера
Прежде чем обновлять драйверы Wi-Fi, вам необходимо определить модель адаптера. Для этого можете воспользоваться одним из следующих способов:
- Проверьте документацию вашего устройства;
- Откройте Диспетчер устройств (нажмите Win + X и выберите "Диспетчер устройств"), найдите раздел "Сетевые адаптеры", ищите запись, связанную с вашим Wi-Fi адаптером;
- Проверьте наклейку на вашем устройстве или упаковке, на которой указана модель адаптера.
Шаг 2: Посетите официальный веб-сайт производителя
Зайдите на официальный веб-сайт производителя вашего Wi-Fi адаптера. Обычно на веб-сайте предоставляются последние версии драйверов для скачивания. Найдите раздел "Поддержка" или "Драйверы" и введите модель вашего адаптера в поисковую строку.
Шаг 3: Скачайте и установите новые драйверы
После нахождения правильного драйвера для вашего Wi-Fi адаптера, скачайте его на ваше устройство. Обычно драйверы представлены в виде исполняемого файла с расширением .exe. Дважды кликните по файлу, чтобы запустить установку.
Во время установки вы можете быть запрошены разрешение на установку драйвера. Подтвердите требующиеся разрешения и дождитесь завершения процесса установки. В некоторых случаях может потребоваться перезагрузка системы, чтобы изменения вступили в силу.
Шаг 4: Проверьте установку драйверов
После установки новых драйверов Wi-Fi адаптера рекомендуется проверить, правильно ли они установлены и функционируют. Для этого выполните следующие действия:
- Откройте Диспетчер устройств, найдите раздел "Сетевые адаптеры" и найдите ваш Wi-Fi адаптер;
- Щелкните правой кнопкой мыши на адаптере и выберите "Свойства". В открывшемся окне перейдите на вкладку "Драйвер". Здесь вы можете проверить версию установленного драйвера;
- Подключитесь к Wi-Fi сети и проверьте, работает ли ваш интернет-соединение стабильно. Если у вас возникли проблемы, попробуйте перезагрузить устройство.
Теперь вы знаете, как обновить драйверы Wi-Fi адаптера на вашем устройстве. Не забывайте регулярно проверять наличие обновлений и устанавливать их для оптимальной работы вашей беспроводной сети. Удачного обновления!
Почему необходимо обновлять драйверы Wi-Fi адаптера
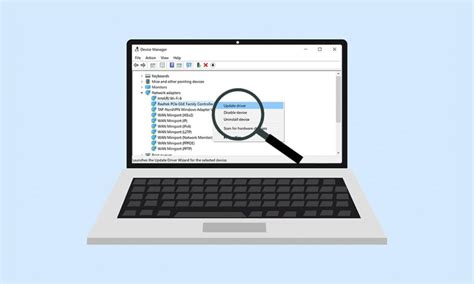
- Улучшение производительности: Обновление драйверов Wi-Fi адаптера может улучшить производительность вашего устройства, повысить скорость передачи данных и снизить задержку в соединении.
- Повышение стабильности соединения: Новые версии драйверов могут исправлять ошибки и улучшать стабильность работы Wi-Fi адаптера. Это позволяет избежать сбоев соединения и обеспечить непрерывную работу интернета.
- Совместимость с новыми технологиями: Современные Wi-Fi адаптеры используют новые технологии и стандарты, которые могут быть несовместимы с устаревшими драйверами. Обновление драйверов позволяет вашему устройству поддерживать последние технологии и функции.
- Устранение уязвимостей безопасности: Обновление драйверов Wi-Fi адаптера важно для поддержания безопасности вашей сети. Часто разработчики выпускают обновления, которые исправляют уязвимости и обеспечивают более безопасное соединение.
Итак, регулярное обновление драйверов Wi-Fi адаптера помогает улучшить производительность и стабильность вашего устройства, обеспечить совместимость с новыми технологиями и защитить вашу сеть от угроз безопасности. Не забывайте проверять наличие обновлений и устанавливать их для поддержания оптимальной работы вашего Wi-Fi адаптера.
Как проверить текущую версию драйвера Wi-Fi адаптера
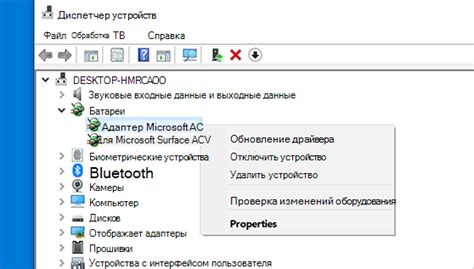
Перед тем, как обновить драйвер Wi-Fi адаптера, необходимо узнать текущую версию установленного драйвера. Это позволит убедиться, что после обновления версия драйвера действительно изменилась.
Существует несколько способов проверить текущую версию драйвера Wi-Fi адаптера:
- Меню "Управление устройствами" в операционной системе Windows:
- Команда "Устройства и принтеры" в операционной системе Windows:
- Использование программы "Диспетчер устройств":
Чтобы открыть меню "Управление устройствами", щелкните правой кнопкой мыши по значку "Пуск" в левом нижнем углу экрана и выберите "Управление устройствами" из выпадающего меню. В открывшемся окне "Управление устройствами" найдите раздел "Сетевые адаптеры" и раскройте его. Здесь будет указано название вашего Wi-Fi адаптера.
Чтобы узнать версию драйвера, щелкните правой кнопкой мыши по названию Wi-Fi адаптера и выберите в контекстном меню пункт "Свойства". В открывшемся окне перейдите на вкладку "Драйвер", где вы сможете увидеть текущую версию драйвера Wi-Fi адаптера.
Чтобы открыть команду "Устройства и принтеры", щелкните правой кнопкой мыши по значку "Пуск" в левом нижнем углу экрана и выберите пункт "Устройства и принтеры" из контекстного меню. В открывшемся окне найдите раздел "Устройства" и найдите там название вашего Wi-Fi адаптера.
Щелкните правой кнопкой мыши по названию Wi-Fi адаптера и выберите пункт "Свойства". В открывшемся окне перейдите на вкладку "Оборудование" и нажмите кнопку "Свойства". В открывшемся окне перейдите на вкладку "Драйвер" и увидите текущую версию драйвера Wi-Fi адаптера.
Нажмите комбинацию клавиш Win + X или щелкните правой кнопкой мыши по значку "Пуск" в левом нижнем углу экрана и выберите пункт "Диспетчер устройств". В открывшемся окне "Диспетчер устройств" найдите раздел "Сетевые адаптеры" и раскройте его, чтобы увидеть список доступных сетевых адаптеров. В этом списке найдите ваш Wi-Fi адаптер и дважды щелкните на нем.
В открывшемся окне перейдите на вкладку "Драйвер", где будет указана текущая версия драйвера Wi-Fi адаптера.
Независимо от выбранного способа, просмотрите текущую версию драйвера Wi-Fi адаптера и запишите ее. Эта информация понадобится вам при последующем обновлении драйвера.
Пошаговая инструкция обновления драйверов Wi-Fi адаптера
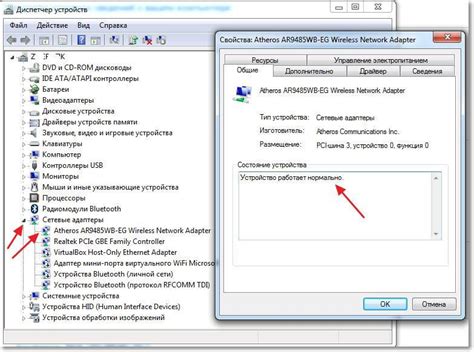
Обновление драйвера Wi-Fi адаптера может помочь улучшить стабильность и производительность вашего беспроводного соединения. В этом руководстве мы расскажем вам, как выполнить обновление драйверов Wi-Fi адаптера на вашем компьютере. Следуйте этим простым шагам:
- Перейдите на официальный сайт производителя вашего Wi-Fi адаптера. Обычно вы можете найти ссылку на официальный сайт в документации к компьютеру или на упаковке Wi-Fi адаптера.
- находите раздел "Поддержка" или "Драйверы" на официальном сайте производителя и перейдите в него.
- Выберите модель вашего Wi-Fi адаптера из списка доступных моделей и нажмите на нее.
- В появившейся странице скачайте последнюю версию драйверов для вашего Wi-Fi адаптера. Обычно файлообменник будет предлагать вам скачать .exe файл.
- Сохраните скачанный файл драйвера на вашем компьютере.
- Закройте все запущенные программы и отключите Wi-Fi адаптер от компьютера (если он подключен через USB).
- Дважды щелкните на скачанный файл драйвера и следуйте инструкциям мастера установки.
- Подключите Wi-Fi адаптер к компьютеру после завершения установки драйвера.
После выполнения этих шагов драйвер Wi-Fi адаптера будет обновлен, и вы должны заметить улучшение в работе вашего беспроводного соединения. Рекомендуется перезагрузить компьютер после обновления драйвера, чтобы изменения вступили в силу.