Обновление операционной системы на вашем телефоне Honor 7A может принести множество новых функций и улучшений. Но многие пользователи не знают, как правильно обновить свое устройство. В этой статье мы расскажем вам о простом и безопасном способе обновления телефона Honor 7A.
Первым шагом в обновлении вашего телефона Honor 7A является проверка наличия новых версий операционной системы. Для этого откройте приложение "Настройки" на вашем телефоне и прокрутите вниз до пункта "Обновление системы". Нажмите на этот пункт, чтобы проверить наличие новых версий.
Если новая версия операционной системы доступна, вам будет предложено ее загрузить и установить. Нажмите на кнопку "Загрузить" и подождите, пока загрузка завершится. После этого ваш телефон автоматически перезагрузится и начнет установку обновления.
Во время установки новой версии операционной системы Honor 7A необходимо быть осторожным и не выключать телефон до завершения процесса. Это может занять некоторое время, поэтому рекомендуется установить телефон на зарядку и дождаться окончания установки. После установки ваш телефон будет обновлен до новой версии операционной системы Honor 7A.
Проверка доступных обновлений
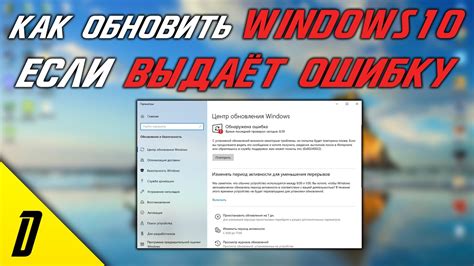
Перед тем, как приступить к обновлению вашего телефона Honor 7A, следует проверить наличие доступных обновлений операционной системы. Это позволит вам получить последнюю версию программного обеспечения и исправления ошибок, которые могли быть обнаружены в предыдущих версиях.
Для проверки доступных обновлений выполните следующие шаги:
- Откройте меню телефона и найдите настройки (иконка шестеренки).
- Пролистайте список настроек вниз и найдите раздел "Система".
- В разделе "Система" выберите пункт "Обновление системы".
- Телефон автоматически проверит наличие доступных обновлений. Если они будут найдены, вы увидите их список на экране.
Важно отметить, что для успешной проверки и загрузки обновлений из интернета требуется подключение к сети Wi-Fi.
Когда список доступных обновлений будет выведен на экран, убедитесь, что ваш телефон подключен к электропитанию, чтобы избежать непредвиденных проблем с зарядкой батареи.
Теперь вы готовы перейти к следующему шагу - загрузке и установке обновлений вашего телефона Honor 7A.
Сохранение данных

Перед обновлением телефона Honor 7A рекомендуется сохранить все важные данные, чтобы избежать их потери в процессе обновления. Вот несколько способов, которые помогут вам сохранить данные на вашем устройстве:
1. Резервное копирование через облачные сервисы:
Вы можете воспользоваться облачными сервисами, такими как Google Drive, Dropbox или Huawei Cloud, чтобы сохранить фотографии, видео, контакты и другие важные файлы. Просто загрузите свои данные на облачный сервис и восстановите их после обновления.
2. Синхронизация с аккаунтом Google:
Убедитесь, что ваш аккаунт Google настроен на автоматическую синхронизацию контактов, календарей, заметок и других данных. После обновления можно будет легко восстановить эти данные на вашем телефоне.
3. Перенос на SD-карту или компьютер:
Если у вас есть SD-карта или доступ к компьютеру, вы можете скопировать нужные файлы на SD-карту или на компьютер в целях сохранности. Это может быть полезно для сохранения фотографий, видео и других медиафайлов.
4. Экспорт и импорт контактов:
Если вам необходимо сохранить контакты, вы можете экспортировать их в файл VCF и сохранить на SD-карте или в облачном хранилище. После обновления можно будет импортировать этот файл и восстановить контакты на устройстве.
Следуя этим рекомендациям, вы сможете сохранить ваши данные и избежать их потери при обновлении вашего телефона Honor 7A.
Установка обновления
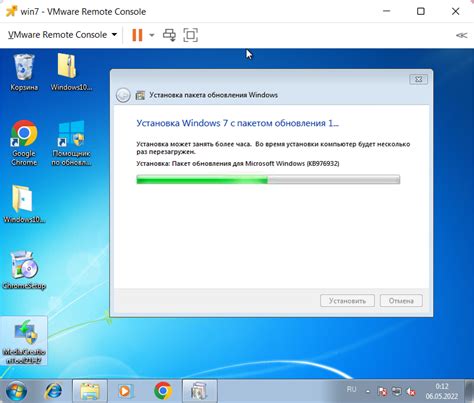
Для установки обновления на телефон Honor 7A выполните следующие шаги:
- Убедитесь, что у вас есть соединение с интернетом, наличие заряда батареи не менее 50% и достаточно свободной памяти для загрузки обновления.
- Откройте настройки телефона, нажав на значок "Настройки" на главном экране или в меню приложений.
- Прокрутите список настроек и найдите раздел "Система" или "Об устройстве".
- В разделе "Система" или "Об устройстве" найдите и выберите "Обновление системы".
- На странице обновления системы нажмите на кнопку "Проверить наличие обновлений".
- Если обновление найдено, нажмите на кнопку "Загрузить" или "Установить".
- Дождитесь завершения загрузки обновления.
- После загрузки обновления телефон автоматически перезагрузится и начнет установку.
- После завершения установки телефон будет готов к использованию с обновленной версией операционной системы.
Обратите внимание, что процесс установки обновления может занять некоторое время, поэтому рекомендуется быть терпеливым и не выключать или перезагружать телефон во время установки.