Google Chrome - один из самых популярных браузеров, который используют миллионы людей по всему миру. Однако, с течением времени он может накапливать ненужные данные, замедлять работу устройства или даже вызывать проблемы при открытии веб-страниц. В таких случаях очистка кэша и истории браузера может решить проблему и вернуть Chrome его прежнюю быстроту и производительность.
В данной статье мы рассмотрим подробную инструкцию о том, как очистить Google Chrome на телефоне. Мы расскажем о самых важных шагах и опциях, которые помогут вам полностью очистить браузер и избавиться от различных накопленных данных.
Во-первых, одним из самых важных шагов для успешной очистки Chrome является поиск и удаление ненужных файлов, таких как кэш, файлы cookie и история. В самом Google Chrome для Android есть встроенная функция очистки данных, которая позволяет выбрать, какие именно данные вы хотите удалить. Для ее использования нужно открыть браузер и нажать на кнопку "Меню", которая обычно расположена в верхнем правом углу экрана. Затем выберите "Настройки" и найдите раздел "Приватность". В нем вы найдете опцию "Очистка данных", которую вам нужно выбрать.
На следующем шаге вам будет предложено выбрать тип данных, которые вы хотите удалить. Обычно рекомендуется чистка кэша, файлов cookie и истории браузера. Однако, если вам нужно очистить только кэш или историю, вы можете выбрать только нужные опции. После того, как вы выбрали все необходимые данные для очистки, нажмите на кнопку "Очистить данные", чтобы начать процесс очистки. После завершения этого процесса вы увидите уведомление, сообщающее о том, что данные были успешно очищены, и ваш браузер стал более быстрым и производительным.
Как очистить Google Chrome на телефоне

Очистка Google Chrome на телефоне может использоваться для улучшения производительности браузера, освобождения места и устранения проблем с отображением веб-сайтов. В данной статье описаны шаги для очистки браузера Google Chrome на смартфоне.
Шаг 1: Откройте приложение Google Chrome на своем телефоне.
Шаг 2: Нажмите на иконку с тремя точками в верхнем правом углу экрана. В появившемся меню выберите пункт "Настройки".
Шаг 3: Прокрутите вниз и выберите "Приватность".
Шаг 4: В разделе "Очистка данных" нажмите на "Очистить данные браузера".
Шаг 5: Выберите тип данных, которые вы хотите очистить. Например, вы можете выбрать "Кэш" для удаления временных файлов, "История" для удаления списка посещенных веб-сайтов и "Файлы cookie" для удаления сохраненных данных авторизации на сайтах.
Шаг 6: Нажмите на кнопку "Очистить данные". Будьте внимательны, так как очистка может занять некоторое время в зависимости от объема данных.
После завершения процесса очистки вы увидите уведомление о выполненной операции. Браузер Google Chrome будет очищен, а вы сможете заметить улучшение его работы и освобождение места на телефоне. Попробуйте выполнить очистку регулярно, чтобы поддерживать браузер в оптимальном состоянии.
| Шаг 1: | Откройте приложение Google Chrome на телефоне. |
| Шаг 2: | Нажмите на иконку с тремя точками в верхнем правом углу экрана. В появившемся меню выберите пункт "Настройки". |
| Шаг 3: | Прокрутите вниз и выберите "Приватность". |
| Шаг 4: | В разделе "Очистка данных" нажмите на "Очистить данные браузера". |
| Шаг 5: | Выберите тип данных, которые вы хотите очистить. Например, вы можете выбрать "Кэш" для удаления временных файлов, "История" для удаления списка посещенных веб-сайтов и "Файлы cookie" для удаления сохраненных данных авторизации на сайтах. |
| Шаг 6: | Нажмите на кнопку "Очистить данные". Будьте внимательны, так как очистка может занять некоторое время в зависимости от объема данных. |
После завершения процесса очистки вы увидите уведомление о выполненной операции. Браузер Google Chrome будет очищен, а вы сможете заметить улучшение его работы и освобождение места на телефоне. Попробуйте выполнить очистку регулярно, чтобы поддерживать браузер в оптимальном состоянии.
Почему стоит очистить Google Chrome
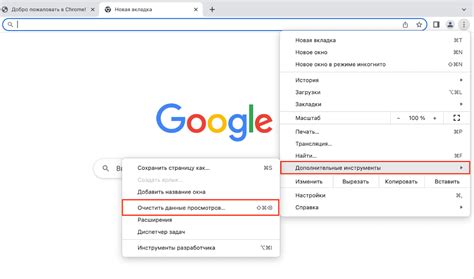
- Освобождение места: с использованием браузера накапливаются временные файлы, кэш, история посещения сайтов и другие данные, которые занимают место на устройстве. Очистка поможет освободить это пространство и улучшить производительность.
- Ускорение работы: устранение ненужных данных и файлов может улучшить скорость работы Google Chrome и позволит быстрее загружать веб-страницы и приложения.
- Конфиденциальность: очистка данных позволяет удалить все сохраненные пароли, автозаполнение и другую личную информацию, что может быть важно с точки зрения безопасности и приватности.
- Исправление ошибок: некоторые проблемы, такие как неправильная загрузка веб-страниц или вылеты приложения, могут быть вызваны некорректными или поврежденными файлами. Очистка Google Chrome помогает исправить такие ошибки и проблемы.
Шаг 1: Очистка истории просмотров
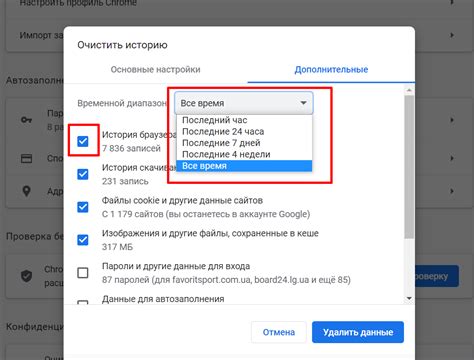
Шаг 1:
Откройте Google Chrome на своем телефоне и нажмите на значок меню, который находится в правом верхнем углу экрана. Обычно это три точки или три горизонтальные линии.
Шаг 2:
В выпадающем меню выберите пункт "Настройки", чтобы открыть настройки Chrome.
Шаг 3:
Пролистайте вниз и найдите раздел "Личные данные".
Шаг 4:
Выберите "Очистка данных браузера", чтобы открыть настройки очистки данных.
Шаг 5:
В открывшемся окне выберите опцию "История просмотров", чтобы удалить только историю посещений веб-сайтов.
Шаг 6:
Убедитесь, что другие опции очистки данных не выбраны, если вы не хотите удалить дополнительную информацию, такую как куки или пароли.
Шаг 7:
Нажмите на кнопку "Очистить данные", чтобы начать процесс очистки.
Шаг 8:
Дождитесь завершения процесса очистки истории просмотров.
Теперь ваша история просмотров в Google Chrome на телефоне полностью очищена и не будет отображаться при следующем посещении веб-сайтов.
Шаг 2: Удаление кэша и файлов cookie
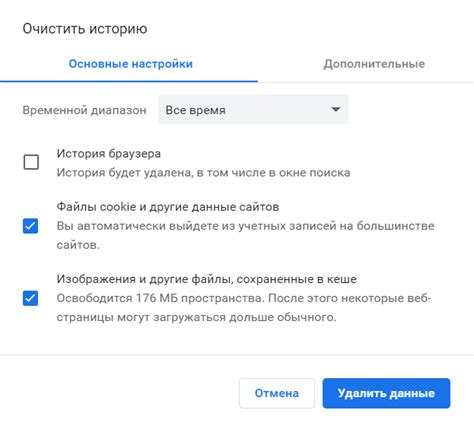
После того, как вы открыли "Настройки" Google Chrome, вам нужно перейти в раздел "Приватность". Здесь вы найдете настройки, связанные с удалением кэша и файлов cookie.
1. Нажмите на раздел "Приватность".
2. Выберите "Очистить данные просмотра".
3. В появившемся окне вы увидите список доступных опций для очистки данных. Чтобы удалить кэш и файлы cookie, установите флажки рядом с соответствующими опциями.
4. Нажмите на кнопку "Очистить данные" для удаления выбранных элементов.
5. Дождитесь завершения процесса и закройте настройки.
После выполнения этих шагов кэш и файлы cookie будут удалены, что поможет ускорить работу браузера и обеспечить большую конфиденциальность.
Шаг 3: Отключение расширений и удаление приложений
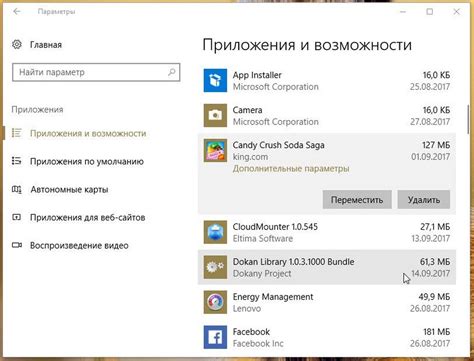
Чтобы очистить Google Chrome на своем телефоне от ненужных расширений и приложений, следуйте этим инструкциям:
- Откройте Google Chrome на своем телефоне.
- Нажмите на иконку меню в верхнем правом углу экрана (обычно это три точки или три горизонтальные полоски).
- Выберите пункт "Расширения" или "Настройки" в меню.
- В списке расширений найдите те, которые вы хотите отключить.
- Нажмите на переключатель рядом с названием расширения, чтобы отключить его.
- Чтобы удалить приложения, связанные с расширениями, зайдите в раздел "Приложения" или "Управление приложениями" в настройках своего телефона.
- Найдите приложения, которые вы хотите удалить, и нажмите на них.
- Выберите опцию "Удалить" или "Отключить" для удаления приложений.
После завершения этих шагов вы можете быть уверены, что Google Chrome на вашем телефоне будет очищен от ненужных расширений и приложений, которые могут замедлять его работу или вызывать проблемы.