CCleaner – это мощное приложение для очистки кэша диска, которое поможет вам освободить место на жестком диске и ускорить работу вашего компьютера. Кэш содержит временные файлы, которые создаются программами и браузерами в процессе их работы. Поэтому очистка кэша диска с помощью CCleaner может стать важной процедурой для оптимизации работы вашего ПК.
Очистка кэша диска с помощью CCleaner имеет несколько преимуществ. Во-первых, CCleaner осуществляет полный анализ вашего диска, определяя и удаляя временные файлы, файлы логов, ненужные файлы и другие элементы, которые могут замедлять работу вашего компьютера. Это позволяет значительно увеличить скорость загрузки операционной системы и запуска приложений.
Во-вторых, CCleaner предоставляет дополнительные инструменты для очистки и оптимизации. Вы можете очистить реестр, удалить ненужные программы, управлять запуском программ и удалить нежелательные расширения из вашего браузера. Эти функции помогут вам не только очистить кэш, но и облегчить работу всего компьютера.
Перед началом процесса очистки кэша диска с помощью CCleaner нужно создать резервные копии файлов и убедиться, что вы понимаете, какие файлы будут удалены. Теперь, когда вы готовы, следуйте этой подробной инструкции для успешной очистки кэша диска и оптимизации вашего компьютера.
Что такое CCleaner и зачем он нужен?
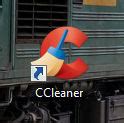
Зачем нужен CCleaner? Во-первых, он помогает освободить пространство на диске, удаляя временные файлы, кэш браузеров, записи журналов и другие ненужные данные. Это может ускорить работу компьютера и улучшить его производительность.
Во-вторых, CCleaner позволяет очистить реестр Windows от ошибок и неверных записей. Реестр – это база данных, в которой хранятся настройки и информация о установленных приложениях. Часто в реестре остаются записи от удаленных программ, что может замедлить работу компьютера. CCleaner помогает найти и удалить эти лишние записи, повышая стабильность системы.
Также CCleaner предлагает дополнительные инструменты, такие как менеджер автозагрузки, удаление программ и дубликатов файлов, анализатор диска и др. Они помогают более глубоко оптимизировать систему и повысить ее безопасность.
| Преимущества CCleaner: |
| - Очистка диска и освобождение места |
| - Оптимизация системы и увеличение производительности |
| - Удаление ошибок реестра |
| - Удобный интерфейс и простота использования |
| - Дополнительные инструменты для настройки системы |
Как скачать и установить CCleaner?

Для того чтобы начать использовать CCleaner, нужно скачать и установить его на свой компьютер. Следуйте инструкциям ниже, чтобы узнать, как это сделать:
- Откройте веб-браузер и перейдите на официальный сайт CCleaner.
- На главной странице сайта найдите кнопку "Скачать" и кликните на нее.
- Выберите вариант загрузки, который соответствует вашей операционной системе (Windows, macOS или Android).
- После того как файл загрузится, найдите его на вашем компьютере и запустите установку.
- В процессе установки вам может быть предложено выбрать язык, создать ярлык на рабочем столе или изменить настройки установки. Сделайте нужные выборы и нажмите "Далее".
- После завершения установки CCleaner будет готов к использованию.
Теперь у вас есть установленный CCleaner, и вы можете начать использовать его для очистки кэша диска и оптимизации работы вашего компьютера.
Как настроить CCleaner для очистки кэша диска?
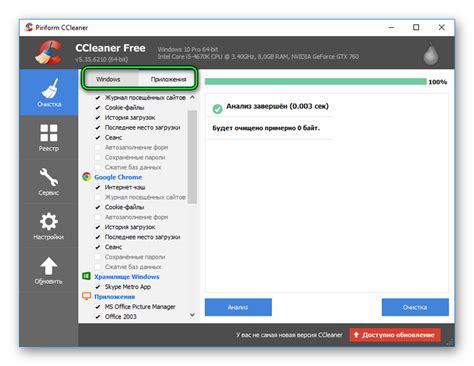
CCleaner предоставляет возможность настройки очистки кэша диска, что позволяет удалить временные файлы, устранить ненужные данные и освободить место на жестком диске компьютера. Вот пошаговая инструкция о том, как правильно настроить CCleaner для очистки кэша диска:
- Запустите CCleaner и перейдите на вкладку "Очистка".
- Убедитесь, что выбран пункт "Windows" в левой панели.
- Отметьте галочкой пункт "Кэш браузера" или "Временные файлы интернета" в списке файлов для удаления. Это позволит удалить временные файлы, сохраненные браузером на вашем компьютере.
- Если вы хотите удалить временные файлы других программ, выберите соответствующие пункты в списке файлов для удаления. Например, выберите "Кэш Office" для удаления временных файлов Microsoft Office.
- Проверьте список опций очистки, чтобы убедиться, что только нужные файлы будут удалены. Если вы не уверены, оставьте настройки по умолчанию.
- Нажмите кнопку "Анализ" для просмотра списка файлов, которые будут удалены.
- После анализа нажмите кнопку "Очистить" для удаления выбранных файлов.
Когда очистка будет завершена, CCleaner удалит выбранные файлы кэша и освободит место на вашем диске. Повторите эту процедуру при необходимости или настройте автоматическую очистку кэша диска в настройках CCleaner.
Как выполнять очистку кэша диска с помощью CCleaner?
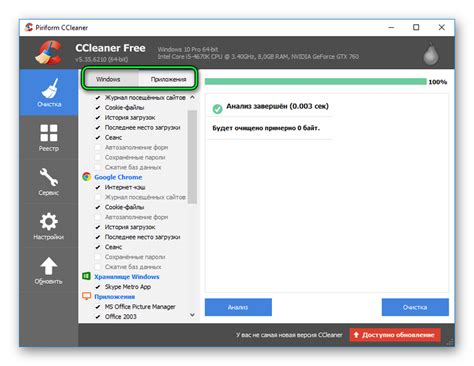
- Скачайте и установите программу CCleaner с официального сайта разработчика.
- Запустите программу CCleaner.
- В главном окне программы найдите раздел "Очистка".
- Выберите нужные вам опции для очистки кэша диска. В основном, рекомендуется выбрать все опции во вкладке "Очистка".
- Щелкните на кнопку "Анализировать" для проверки количества файлов, которые будут удалены.
- После анализа, нажмите на кнопку "Очистить" для удаления выбранных файлов.
- Дождитесь окончания процесса очистки.
После выполнения этих шагов ваш компьютер будет очищен от временных файлов и кэша диска. Рекомендуется регулярно проводить очистку с помощью программы CCleaner, чтобы поддерживать оптимальную производительность системы и освобождать место на диске.
Какие еще функции есть в CCleaner для оптимизации компьютера?
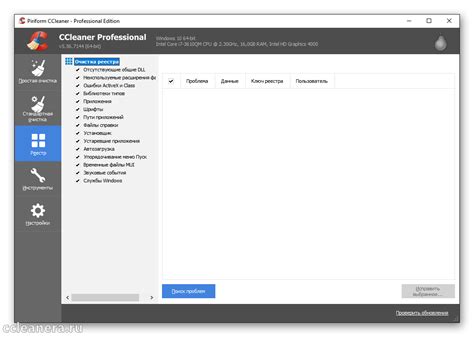
В дополнение к очистке кэша диска, CCleaner предлагает и другие удобные функции для оптимизации вашего компьютера:
- Очистка реестра – CCleaner может сканировать и удалять ненужные или поврежденные записи в реестре операционной системы, что может помочь улучшить производительность системы.
- Управление запуском – С помощью CCleaner вы можете управлять программами, которые запускаются при старте операционной системы. Вы можете отключить запуск ненужных программ, что позволит ускорить загрузку компьютера.
- Удаление программ – CCleaner предоставляет возможность удаления установленных программ с вашего компьютера. Это может быть полезно, если вы хотите удалить программу полностью вместе со всеми связанными с ней файлами и записями в реестре.
- Управление файлами в автозагрузке – Используя CCleaner, вы можете управлять файлами, которые запускаются автоматически при старте операционной системы. Вы можете добавлять или удалять файлы из списка автозагрузки, что поможет оптимизировать загрузку компьютера.
- Управление восстановлением системы – CCleaner позволяет управлять точками восстановления системы на вашем компьютере. Вы можете создавать новые точки восстановления или удалять существующие, что поможет освободить место на диске.
Все эти функции CCleaner делают удобным инструментом для оптимизации и поддержки вашего компьютера в работоспособном состоянии.
Рекомендации по использованию CCleaner для поддержания производительности компьютера

1. Регулярно проводите очистку кэша и временных файлов:
CCleaner автоматически обнаруживает и удаляет временные файлы, файлы кэша браузера, файлы журналов и другие ненужные элементы, которые занимают ценное пространство на диске. Рекомендуется проводить очистку как минимум раз в месяц или по необходимости.
2. Очищайте реестр от ненужных записей:
Реестр - это база данных, в которой хранятся информация и настройки всех установленных программ и операционной системы. Неправильные или ненужные записи в реестре могут замедлить работу компьютера. CCleaner позволяет проводить очистку реестра, удаляя ненужные и ошибочные записи.
3. Отключайте лишние автозапуски:
CCleaner также предоставляет возможность управлять списком программ, запускающихся при старте операционной системы. Отключение ненужных автозапусков поможет сократить время загрузки системы и ускорить запуск компьютера.
4. Анализируйте используемое пространство на диске:
CCleaner позволяет проводить анализ используемого пространства на диске, показывая, какие типы файлов занимают больше всего места. Эта информация поможет вам определить, какие файлы можно удалить для освобождения дополнительного пространства.
5. Следите за обновлениями программы:
Как и любая другая программа, CCleaner регулярно обновляется разработчиками для повышения эффективности и исправления ошибок. Рекомендуется следить за обновлениями и устанавливать последние версии программы.
Следуя этим рекомендациям, вы сможете поддерживать высокую производительность вашего компьютера и улучшить его работу с помощью CCleaner.