Тачпад – это встроенное сенсорное устройство ноутбука, которое служит заменой мыши. В особенности для геймеров, пользование тачпадом может быть ключевым элементом в игре. А если вашим компьютером является Acer Nitro 5, известный своей высокой производительностью, вам, вероятно, захочется, чтобы ваш тачпад всегда работал на высшем уровне.
Однако, с течением времени и использованием, тачпад может быть покрыт грязью, следами пальцев и другими загрязнениями. Это может привести к снижению чувствительности и точности работы тачпада. Но не стоит расстраиваться, ведь очистка тачпада Acer Nitro 5 может быть довольно простой и быстрой процедурой.
Прежде чем начать процесс очистки, убедитесь, что ваш ноутбук выключен и отключен от источника питания. При работе с электроникой всегда лучше соблюдать меры безопасности. Кроме того, рекомендуется сохранить все открытые файлы и программы, чтобы избежать непредвиденных проблем.
Как очистить тачпад Acer Nitro 5: подробная инструкция

Владельцы ноутбуков Acer Nitro 5 знают, как важен чистый тачпад для комфортной работы. В процессе использования на тачпад может накапливаться грязь, пыль и отпечатки пальцев, что может сказаться на его чувствительности и функциональности. В этом разделе мы расскажем вам, как очистить тачпад на ноутбуке Acer Nitro 5.
Прежде всего, перед тем как начать очищать тачпад, убедитесь, что ваш ноутбук выключен и отсоединен от источника питания. Это позволит избежать повреждения устройства и непредвиденных сбоев.
Для начала, возьмите мягкую и чистую ткань, например, микрофибру, и слегка смочите ее водой или безопасным для компьютерной техники очистителем. Не используйте спиртные или агрессивные химические вещества, так как они могут повредить поверхность тачпада.
Аккуратно протрите поверхность тачпада мягкой тканью, делая круговые движения. Убедитесь, что вы не нажимаете слишком сильно, чтобы избежать повреждений. Если у вас есть случайно запятнавшиеся места или отпечатки пальцев, можете добавить небольшое количество очистителя на ткань и еще раз протереть поверхность.
Если тачпад на вашем ноутбуке имеет кнопки, убедитесь, что вы также протираете их, чтобы удалить пыль и грязь.
После того как вы протерли тачпад, оставьте его на несколько минут, чтобы высохло. Затем вы сможете включить свой ноутбук и продолжить его использование.
Не забывайте периодически очищать тачпад на ноутбуке Acer Nitro 5, чтобы поддерживать его в хорошем состоянии и обеспечивать комфортную работу. Пользуйтесь нашей подробной инструкцией и ваш тачпад всегда будет безупречно чистым.
Подготовка к очистке тачпада

Перед началом очистки тачпада Acer Nitro 5 следует выполнить несколько предварительных действий:
1. Выключите ноутбук. Прежде чем приступить к очистке, убедитесь, что ноутбук полностью выключен. Это позволит избежать случайного нажатия на клавиши или активации дополнительных функций в процессе чистки.
2. Отсоедините зарядное устройство. Перед очисткой тачпада отсоедините зарядное устройство от ноутбука. Это поможет избежать возможного повреждения провода или порта зарядки во время работы с тачпадом.
3. Подготовьте чистящее средство и мягкую ткань. Для очистки тачпада необходимо подготовить мягкую, негрязную ткань, например, микрофибру. Также следует подготовить чистящее средство, подходящее для использования с тачпадами. Избегайте использования агрессивных средств, которые могут повредить поверхность тачпада.
4. Приготовьтесь к работе на чистой и ровной поверхности. Для удобства очистки тачпада рекомендуется работать на чистом и ровном столе или другой поверхности, не позволяющей тачпаду скользить или падать во время работы.
После выполнения всех этих шагов вы будете готовы начать очистку тачпада Acer Nitro 5. Помните, что следует соблюдать осторожность и не нажимать сильно на поверхность тачпада, чтобы избежать повреждения или поломки.
Шаг 1: Выключение ноутбука
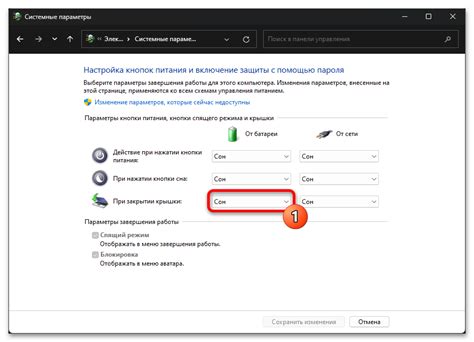
Первым шагом перед очисткой тачпада на ноутбуке Acer Nitro 5 необходимо его выключить, чтобы избежать повреждений и обеспечить безопасность работы.
Для того чтобы выключить ноутбук Acer Nitro 5:
- Закройте все активные программы и сохраните данные.
- Нажмите на кнопку "Пуск".
- Выберите "Выключение" в меню "Пуск".
- Подтвердите выключение ноутбука, выбрав опцию "Выключить".
- Подождите, пока ноутбук полностью выключится и перестанет подавать признаки работы (такие как подсветка клавиатуры или звук вентилятора).
Убедитесь, что ноутбук полностью выключен, прежде чем продолжать с очисткой тачпада Acer Nitro 5.
Шаг 2: Отключение от источника питания

Перед началом очищения тачпада необходимо отключить ноутбук от источника питания и вытащить его батарею. Это гарантирует безопасность во время проведения процедуры очистки и защищает вас от возможного повреждения ноутбука или получения удара электричеством.
Чтобы отключить ноутбук, следуйте инструкциям по его выключению, указанным в руководстве пользователя. Обычно это делается путем нажатия кнопки питания и выбора опции «Выключить». Затем откройте крышку ноутбука и извлеките батарею, следуя указаниям, предоставленным в руководстве пользователя или на официальном веб-сайте производителя.
Проверьте, что ноутбук полностью отключен от электричества, путем снятия всех внешних подключений и убеждения, что он находится в безопасном состоянии. Только после этого можно продолжать к следующему шагу очистки тачпада.
Важно помнить о безопасности и следовать всем указаниям производителя при работе с техникой, чтобы избежать возможных повреждений и несчастных случаев.
Шаг 3: Подготовка средства для очистки

Прежде чем приступить к очистке тачпада Acer Nitro 5, необходимо подготовить средство для очистки. Для этого вам понадобятся:
- Мягкая ткань: выберите мягкую ткань, которая не оставляет посторонних волокон и не царапает поверхность.
- Очиститель: в качестве очистителя рекомендуется использовать изопропиловый спирт или специальное средство для очистки электроники.
- Ватные палочки: возьмите несколько ватных палочек, чтобы легко достать загрязнения из маленьких углов и щелей.
Перед использованием средство для очистки тачпада убедитесь, что он отключен от питания и выключен. Это поможет избежать повреждения устройства.
Также рекомендуется провести тест на небольшом участке тачпада, чтобы убедиться, что выбранное средство не повредит его поверхность. Нанесите небольшое количество средства на мягкую ткань и аккуратно протрите небольшую часть тачпада. Если поверхность осталась без изменений, вы можете продолжить очистку.
Важно: не используйте абразивные средства, такие как спирты, отбеливатели или растворители, так как они могут повредить поверхность тачпада.
Шаг 4: Очистка тачпада специальной тряпкой

Для более тщательной и глубокой очистки тачпада Acer Nitro 5 рекомендуется использовать специальную мягкую тряпку. Эта тряпка обеспечивает бережную очистку поверхности тачпада, не оставляя царапин.
Прежде чем начать очищать тачпад, убедитесь, что устройство выключено и отключено от сети. Затем возьмите специальную тряпку и аккуратно протрите поверхность тачпада, двигаясь от центра к краям. Следите за тем, чтобы не нажимать слишком сильно, чтобы избежать повреждений.
Если на поверхности тачпада остались пятна или следы от пальцев, можно немного увлажнить тряпку чистой водой или специальной жидкостью для очистки экранов. Но убедитесь, что тряпка не слишком мокрая, чтобы вода не попала внутрь устройства.
После очистки дайте тачпаду полностью высохнуть перед включением устройства. Это поможет избежать возможных неполадок и коротких замыканий.
Шаг 5: Проверка тачпада после очистки

После завершения очистки тачпада Acer Nitro 5 необходимо проверить его работоспособность, чтобы убедиться, что он функционирует корректно. Следуйте приведенным ниже инструкциям:
| Шаг | Действие |
| 1 | Включите ноутбук Acer Nitro 5, дождитесь полной загрузки операционной системы. |
| 2 | Массив движений: смахните одним пальцем в разных направлениях по тачпаду и убедитесь, что курсор перемещается плавно и без задержек. Касание: проверьте, чтобы тачпад реагировал на касание легким прикосновением одним пальцем, перемещая курсор по экрану. Щелчок: нажмите на тачпад, чтобы убедиться, что он регистрирует щелчок и выполняет задачи, такие как открытие ссылок или файлов. Жесты: проверьте жесты, такие как увеличение или уменьшение масштаба при помощи двух пальцев, чтобы убедиться, что тачпад корректно распознает эти команды. |
| 3 | Если обнаружены какие-либо проблемы с работой тачпада после очистки, попробуйте повторить предыдущие шаги или обратитесь к руководству пользователя Acer Nitro 5 для получения дополнительной информации о настройках и настройке тачпада. |
Проверка тачпада после очистки поможет убедиться, что он полностью функционирует и готов к использованию. Если у вас остались вопросы или проблемы с тачпадом Acer Nitro 5, рекомендуем обратиться в сервисный центр Acer для получения квалифицированной помощи.