Контроллер vmd - один из основных компонентов материнской платы, который отвечает за управление виртуальными устройствами и обеспечивает связь между физическими и виртуальными компонентами системы. Однако в некоторых случаях пользователи могут столкнуться с проблемами, связанными с работой этого контроллера. В таких ситуациях может потребоваться его отключение в биосе MSI.
Отключение контроллера vmd может быть полезным, если вы обнаружили нестабильность системы или нежелательное взаимодействие между компонентами. В некоторых случаях отключение vmd может также улучшить производительность системы или решить проблемы с совместимостью с определенными программными обеспечениями или устройствами.
Если вы решили отключить контроллер vmd в биосе MSI, следуйте этой подробной инструкции:
- Перезагрузите компьютер и войдите в биос. Для этого нажмите определенную клавишу при загрузке операционной системы (обычно это клавиша Delete или F2). Если не уверены, посмотрите инструкцию к вашей материнской плате.
- Найдите раздел "Advanced Settings" (Расширенные настройки). Обычно он находится в основном меню биоса в верхней части экрана.
- В разделе "Advanced Settings" найдите параметр "vmd controller" или что-то похожее. Этот параметр может называться по-разному в разных версиях биоса, поэтому вам может потребоваться применить некоторую логику или посмотреть инструкцию к вашей материнской плате.
- Отключите контроллер vmd. В большинстве биосов это делается путем выбора соответствующего параметра и изменения его значения на "Disabled" (отключено) или "Off" (выключено).
- Сохраните изменения и выйдите из биоса. После отключения контроллера vmd не забудьте сохранить изменения, нажав сочетание клавиш, указанных в биосе. Обычно это клавиша F10.
После выполнения этих шагов контроллер vmd должен быть успешно отключен в биосе MSI. Однако, учтите, что отключение контроллера vmd может привести к изменению функциональности вашей системы, поэтому будьте осторожны при его отключении. Если у вас возникнут проблемы после отключения vmd, вы всегда можете вернуться в биос и включить его снова.
Как настроить BIOS на материнке MSI для отключения контроллера VMD
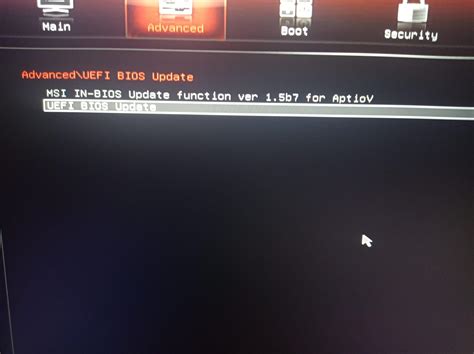
Шаг 1: Запуск компьютера и вход в BIOS
Включите компьютер и нажмите клавишу Delete или F2, чтобы войти в BIOS.
Шаг 2: Навигация по BIOS
Используйте клавиши со стрелками на клавиатуре для перемещения по меню BIOS. Найдите раздел, отвечающий за управление устройствами (Device Management) или разделы PCI или SATA.
Шаг 3: Отключение контроллера VMD
Найдите пункт, связанный с контроллером VMD, который обычно носит название "VMD Controller" или "VMD Mode". Используйте клавиши со стрелками и клавишу Enter, чтобы выбрать этот пункт.
Шаг 4: Выключение контроллера VMD
В большинстве случаев, контроллер VMD имеет два возможных значения: Enabled (включено) и Disabled (отключено). Выберите пункт Disabled, чтобы отключить контроллер VMD, и сохраните изменения, нажав клавишу F10 или следуя указаниям на экране. Перезагрузите компьютер.
Шаг 5: Проверка изменений
После перезагрузки компьютера проверьте, что контроллер VMD был успешно отключен. Для этого войдите в операционную систему и проверьте наличие устройства VMD или связанных с ним драйверов в диспетчере устройств.
Примечание: Интерфейс BIOS может отличаться в зависимости от модели материнской платы MSI. Инструкции могут быть немного изменены, но общие шаги должны остаться примерно такими же.
MSI BIOS: отключение контроллера VMD - шаг за шагом
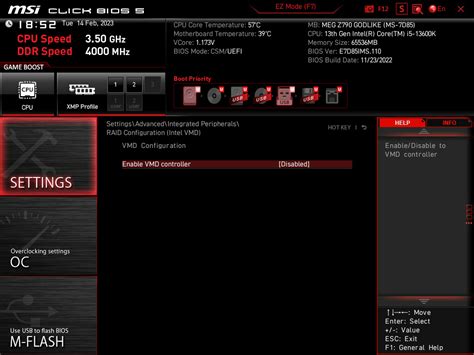
Контроллер VMD (Virtual Machine Device) может быть отключен в биосе материнской платы MSI для тех, кто не планирует использовать виртуальные машины на своем компьютере, либо если возникают проблемы с работой данного устройства. В этой инструкции представлены шаги для отключения контроллера VMD в биосе MSI.
- Перезагрузите компьютер и нажмите соответствующую клавишу (например, DEL или F2) для входа в биос.
- Используйте стрелки на клавиатуре для перемещения по меню биоса и найдите раздел "Advanced" (Расширенные настройки) или "Advanced Options" (Расширенные параметры).
- В разделе "Advanced" найдите подраздел "Integrated Peripherals" (Интегрированные устройства) или "Onboard Devices" (Встроенные устройства).
- Внутри подраздела "Integrated Peripherals" найдите опцию "VMD Controller" (Контроллер VMD) или "Virtualization Technology" (Технология виртуализации) и выберите ее.
- Измените значение опции на "Disabled" (Отключено) или "Off" (Выключено).
- Сохраните изменения и выйдите из биоса, нажав на клавишу, указанную для сохранения и выхода (например, F10).
- Компьютер будет перезагружен с отключенным контроллером VMD.
Теперь контроллер VMD должен быть успешно отключен в биосе материнской платы MSI. Если вам понадобится повторно включить его, просто повторите эти шаги и измените значение опции на "Enabled" (Включено) или "On" (Включено).
Подробная инструкция по отключению контроллера VMD в биосе MSI
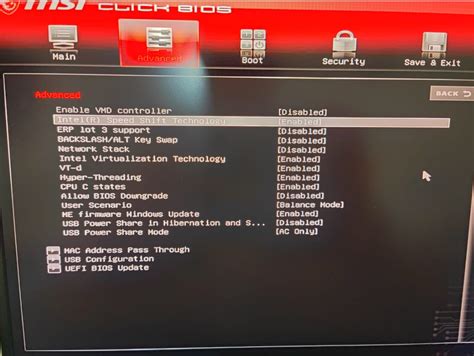
Шаг 1: Запустите компьютер и перейдите в биос, нажав клавишу Delete (Удалить) или F2 во время загрузки.
Шаг 2: Перейдите во вкладку "Advanced" (Расширенные) или "Advanced BIOS Features" (Расширенные возможности BIOS).
Шаг 3: Найдите опцию "AMD-Vi Configuration" (Конфигурация AMD-Vi) или "IOMMU" и выберите её.
Шаг 4: Войдите во вкладку "IOMMU", если она имеется, и найдите опцию "VMD" или "Virtualization Management Device".
Шаг 5: Измените значение данной опции с "Enabled" (Включено) на "Disabled" (Отключено).
Шаг 6: Нажмите клавишу F10, чтобы сохранить изменения и выйти из биоса.
Шаг 7: Подтвердите сохранение изменений и перезагрузите компьютер.
Шаг 8: После перезагрузки проверьте, что контроллер VMD успешно отключен.
Следуя этим простым шагам, вы сможете успешно отключить контроллер VMD в биосе MSI. Учтите, что конкретный набор опций и меню может незначительно отличаться в зависимости от вашей материнской платы и версии биоса.