Примечания в Microsoft Word 2010 – это полезный инструмент, который помогает сохранить и отслеживать комментарии и сноски. Однако, иногда возникает необходимость отключить примечания для более удобного редактирования и форматирования текста. Если вы хотите узнать, как это сделать, следуйте нашему пошаговому руководству.
1. Откройте документ, в котором нужно отключить примечания.
2. Перейдите на вкладку "Ссылки" в верхней панели меню.
3. На вкладке "Ссылки" найдите группу инструментов "Примечания" и нажмите на кнопку "Показать примечания".
4. В выпадающем меню выберите опцию "Скрыть примечания".
После выполнения этих четырех простых шагов, вы увидите, что примечания больше не отображаются в вашем документе. Теперь вы можете без каких-либо помех работать с текстом, редактировать и форматировать его.
Установка Word 2010 на компьютер
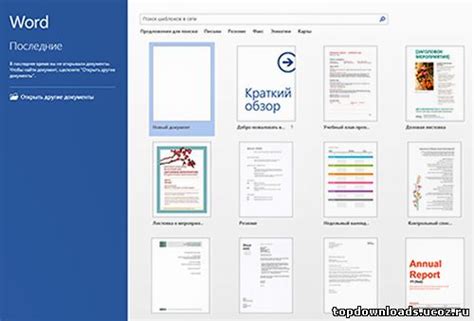
- Перейдите на официальный веб-сайт Microsoft и найдите раздел загрузок.
- Найдите и нажмите на кнопку "Скачать" рядом с версией Word 2010.
- Ждите, пока файл загрузится на ваш компьютер.
- После завершения загрузки найдите скачанный файл и запустите его.
- Следуйте инструкциям мастера установки для Word 2010.
- Выберите папку, в которую хотите установить программу, и нажмите кнопку "Установить".
- Подождите, пока мастер завершит установку Word 2010.
- После завершения установки можно запустить программу и начать использовать ее.
Запустив Word 2010 на своем компьютере, вы сможете создавать, редактировать и форматировать свои документы с помощью богатого набора функций, предлагаемых программой. Установка Word 2010 на компьютер позволяет вам работать эффективно и удобно, обеспечивая высокую производительность в работе с текстовыми документами.
Открытие документа в Word 2010
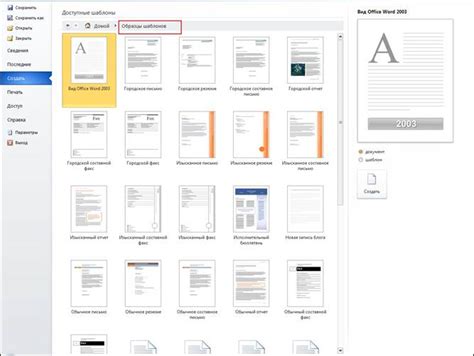
| 1. | Запустите программу Microsoft Word 2010, дважды щелкнув на ярлыке на рабочем столе или выбрав его из меню "Пуск". |
| 2. | Нажмите на кнопку "Открыть" на панели инструментов или выберите команду "Файл" в верхнем левом углу окна Word и затем выберите "Открыть". |
| 3. | В открывшемся диалоговом окне "Открыть" найдите местоположение документа, который вы хотите открыть. Можно выбрать папку на локальном компьютере, сетевом диске или облачном хранилище. |
| 4. | Кликните на имя файла и нажмите кнопку "Открыть". Документ откроется в Word 2010 и станет доступным для редактирования. |
Теперь вы знаете, как открыть документ в Word 2010. Пользуйтесь этой функцией, чтобы легко получить доступ к своим файлам и начать работу над ними в удобной среде редактора Word.
Навигация по документу
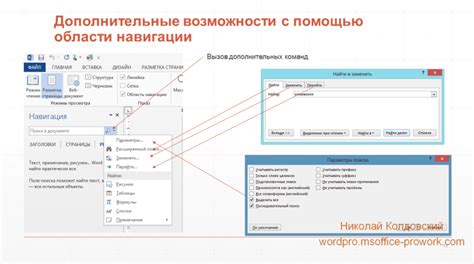
Microsoft Word 2010 предлагает несколько способов удобной навигации по документу, чтобы вы могли быстро находить нужные разделы и пункты.
- Используйте клавиши со стрелками для перемещения по тексту. Стрелка влево и стрелка вправо перемещают курсор на одну позицию влево или вправо, а стрелка вверх и стрелка вниз перемещают курсор на одну строку вверх или вниз.
- Используйте клавишу Ctrl + стрелка влево или Ctrl + стрелка вправо для перемещения курсора на начало предыдущего или следующего слова.
- Используйте сочетание клавиш Ctrl + стрелка вверх или Ctrl + стрелка вниз для перемещения курсора на начало предыдущего или следующего абзаца.
- Используйте клавишу Ctrl + Alt + стрелка влево или Ctrl + Alt + стрелка вправо для перемещения курсора на начало предыдущей или следующей страницы.
- Используйте команду "Перейти" в меню "Правка", чтобы перейти к определенной странице, абзацу или месту в документе.
- Используйте панель навигации в правой части окна программы для просмотра структуры документа и быстрого перехода к разделам, заголовкам и другим элементам документа.
Эти способы навигации помогут вам быстро перемещаться по документу и точно найти нужные вам разделы и пункты.
Отключение примечаний в Word 2010
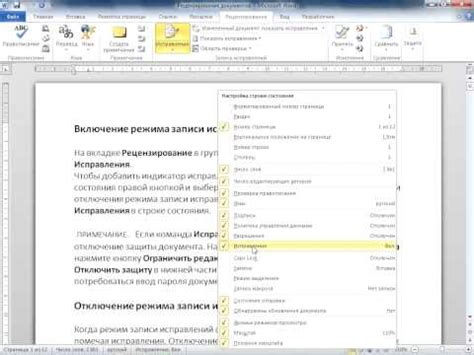
Если вам необходимо отключить примечания в Word 2010, вот несколько простых шагов, которые помогут вам сделать это:
- Откройте документ: Запустите Word 2010 и откройте документ, в котором вы хотите отключить примечания.
- Перейдите на вкладку "Ссылки": В верхней части экрана найдите и нажмите на вкладку "Ссылки".
- Нажмите на "Примечания": В разделе "Таблицы содержания" на вкладке "Ссылки" найдите кнопку "Примечания" и щелкните по ней.
- Выберите "Удалить все примечания": В открывшемся меню выберите "Удалить все примечания".
После выполнения этих шагов все примечания в вашем документе Word 2010 будут удалены, и они не будут отображаться в распечатанной версии документа.
Обратите внимание, что после удаления примечаний нельзя будет восстановить их, поэтому перед выполнением этого действия рекомендуется сохранить копию документа для безопасности.
Сохранение изменений в документе
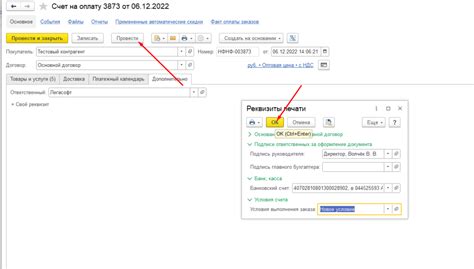
После завершения работы с документом в Word 2010 необходимо сохранить внесенные изменения, чтобы не потерять проделанную работу. Для этого следует выполнить следующие шаги:
- Нажмите на кнопку "Файл". Она находится в левом верхнем углу программы и выглядит как иконка папки.
- Выберите пункт "Сохранить как". Это откроет окно "Сохранить документ".
- Введите имя файла и выберите место сохранения. В поле "Имя файла" введите желаемое название для документа. Затем выберите папку, в которой хотите сохранить файл.
- Выберите формат файла. В выпадающем списке "Тип файла" выберите один из предложенных форматов, таких как "Документ Word (*.docx)" или "Документ Word 97-2003 (*.doc)".
- Нажмите на кнопку "Сохранить". Это запишет документ на выбранном месте с указанным именем.
Теперь все изменения в документе будут сохранены, и вы сможете продолжить работу с ним в любое время.