Epson L3101 - это надежное и простое в использовании устройство, которое позволяет получать качественные печатные материалы. Печать на данном принтере обеспечивает высокую детализацию и насыщенность цветов, что позволяет создавать профессиональные документы или фотографии.
Для того чтобы начать печатать, вам потребуется совсем немного времени и некоторые несложные настройки.
Итак, приступим к подробной инструкции по печати на принтере Epson L3101.
Шаг 1. Подготовьте документ или фотографию, которые вы хотите напечатать. Убедитесь, что они находятся на вашем компьютере или внешнем устройстве хранения данных, подключенных к принтеру.
Обзор функциональности принтера Epson L3101

Основные особенности принтера Epson L3101:
1. Высококачественная печать: Принтер обладает технологией Micro Piezo, которая позволяет достигать великолепныx результатов печати. Вы можете получить резкие, четкие и яркие изображения на бумаге.
2. Экономичное использование чернил: Принтер оснащен инновационной системой заправки чернил, которая обеспечивает высокую производительность и экономию деньги. Система Continuous Ink Supply System (CISS) позволяет печатать большое количество страниц на одной заправке.
3. Быстрое и простое подключение: Принтер поддерживает подключение через USB-порт, что обеспечивает простоту в установке и удобство использования. Вы можете легко подключить принтер к компьютеру или ноутбуку и начать печатать.
4. Возможность печати без полей: Принтер Epson L3101 позволяет печатать на бумаге без полей, что дает больше свободы при создании документов и фотографий. Вы можете получить более качественный и профессиональный результат без использования ножниц или других инструментов.
5. Поддержка различных типов бумаги: Принтер может печатать на различных типах бумаги, включая обычную бумагу, карточки, наклейки, фото-бумагу и многое другое. Вы сможете выбрать наиболее подходящий материал для вашего проекта.
6. Удобство использования: Принтер оснащен интуитивно понятным и простым в использовании интерфейсом, что делает его идеальным для домашнего и бизнес-использования. Вы можете легко настроить параметры печати, выбрать желаемый размер и оформление документа.
Принтер Epson L3101 представляет собой надежное решение для печати документов и фотографий. Он обладает высоким качеством печати, экономичным использованием чернил и простым в использовании интерфейсом. Благодаря разнообразию функций, этот принтер станет незаменимым помощником в работе и повседневной жизни.
Шаг 1: Установка драйверов для принтера

Прежде чем начать печать на принтере Epson L3101, необходимо установить соответствующие драйверы на ваш компьютер. Драйверы позволяют операционной системе и вашему принтеру взаимодействовать, обеспечивая правильную работу устройства.
- Перейдите на официальный сайт Epson и найдите страницу поддержки для вашей модели принтера.
- На странице поддержки найдите раздел "Драйверы и загрузки" или подобный.
- Выберите операционную систему, которая установлена на вашем компьютере.
- В списке доступных драйверов найдите соответствующий драйвер для вашей модели принтера и нажмите на ссылку для загрузки.
- Сохраните загруженный файл на вашем компьютере.
- Откройте загруженный файл и следуйте инструкциям мастера установки драйверов.
- После завершения установки перезагрузите компьютер.
После перезагрузки компьютера драйверы для принтера Epson L3101 будут установлены и готовы к использованию. Теперь вы можете переходить к следующему шагу и начинать печать на вашем принтере Epson L3101.
Шаг 2: Подключение принтера к компьютеру

Для того чтобы начать печать на принтере Epson L3101, необходимо подключить его к компьютеру. Для этого выполните следующие шаги:
- Убедитесь, что принтер и компьютер выключены.
- Найдите порт USB на задней панели принтера и порт USB на компьютере. Они могут иметь разные формы, но обычно принтер использует тип А, а компьютер - тип B.
- Соедините USB-кабель с портами на принтере и компьютере. Обычно кабель поставляется в комплекте с принтером.
- Убедитесь, что кабель надежно подсоединен с обоими устройствами.
- Включите принтер и компьютер.
После выполнения этих шагов принтер Epson L3101 должен быть успешно подключен к компьютеру и готов к использованию.
Шаг 3: Подготовка документа к печати
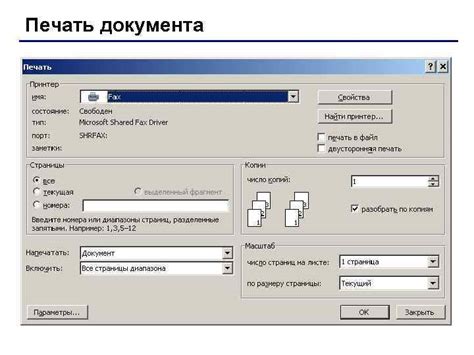
Прежде чем начать печать на принтере Epson L3101, необходимо подготовить документ, который вы хотите распечатать. В этом разделе мы рассмотрим несколько важных шагов, которые помогут вам подготовить документ к печати.
1. Откройте документ, который вы хотите распечатать, используя соответствующую программу. Это может быть текстовый документ, электронная таблица, изображение или любой другой тип файла, поддерживаемый вашей операционной системой.
2. Убедитесь, что документ отформатирован в соответствии с вашими предпочтениями. Это может включать в себя выбор правильного шрифта и размера шрифта, выравнивание текста, добавление изображений или графиков и другие параметры форматирования. Правильное форматирование поможет вам получить качественную печать.
3. Проверьте, что вы выбрали правильный принтер. Если у вас подключено несколько принтеров, убедитесь, что вы выбрали Epson L3101 в качестве активного принтера.
4. При необходимости настройте другие параметры печати, такие как ориентация страницы (портретная или альбомная), кол-во копий, размер бумаги и т. д. Для этого может потребоваться открыть панель управления принтером или использовать соответствующую программу печати.
5. Просмотрите документ перед печатью. Проверьте, что все необходимые элементы присутствуют и отображаются корректно. Если вы обнаружили ошибки или проблемы, отредактируйте документ соответствующим образом.
6. Сохраните документ, если вы не сохранили его ранее. Это поможет вам сохранить изменения и облегчить повторную печать в случае необходимости.
После завершения этих шагов вы будете готовы к печати вашего документа на принтере Epson L3101. Убедитесь, что принтер включен и подключен к компьютеру или сети, а также что в нем есть достаточное количество бумаги и чернил. Затем переходите к следующему шагу печати.
Шаг 4: Настройка параметров печати
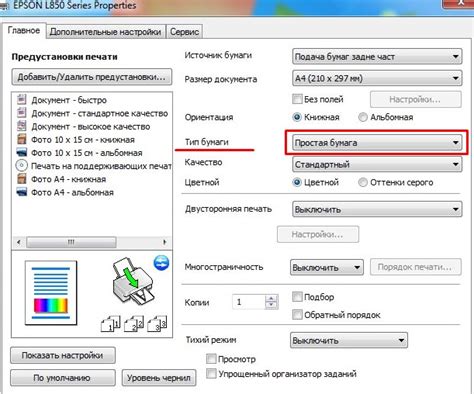
После того как вы выбрали документ для печати и установили принтер Epson L3101 в качестве устройства по умолчанию, настало время настроить параметры печати под ваши требования. В данном шаге мы рассмотрим основные параметры, которые можно настроить перед началом печати.
- Формат бумаги: Вам необходимо выбрать формат бумаги, на которой будет производиться печать. Принтер Epson L3101 поддерживает различные форматы, такие как A4, A5, Letter и другие. Выберите подходящий формат в зависимости от ваших потребностей.
- Ориентация бумаги: Вы можете выбрать ориентацию бумаги – портретную (вертикальную) или альбомную (горизонтальную). Этот параметр необходимо выбрать в зависимости от того, как вам удобнее будет читать печатные документы.
- Режим печати: У принтера Epson L3101 есть несколько режимов печати, которые можно выбрать в зависимости от ваших предпочтений. Вы можете выбрать режим печати "Стандартный", "Экономия чёрного" или "Фотографический" в зависимости от того, что вы печатаете.
- Качество печати: Принтер Epson L3101 также предоставляет возможность выбора качества печати. Вы можете выбрать "Обычное", "Нормальное" или "Высокое" качество печати. Здесь также следует учитывать, что чем выше качество, тем дольше будет печататься каждая страница документа.
- Количество копий: Если вам необходимо напечатать несколько копий одного документа, вы можете указать нужное количество в соответствующем поле. Просто введите желаемое число копий и принтер автоматически напечатает нужное количество.
- Прочие параметры: В зависимости от вашего документа и требований, принтер Epson L3101 также может предоставлять дополнительные параметры печати. Например, вы можете выбрать режим "Дуплекс" для двусторонней печати или настроить масштабирование документа в соответствии с требуемым размером.
После того как вы настроили все параметры печати в соответствии с вашими требованиями, вы можете нажать кнопку "Печать" и принтер Epson L3101 начнет печатать ваш документ в выбранных вами настройках.
Шаг 5: Загрузка бумаги в принтер
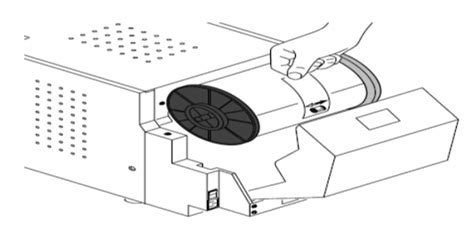
Чтобы распечатать документ, необходимо правильно загрузить бумагу в принтер Epson L3101. Следуйте этим простым инструкциям, чтобы сделать это правильно:
- Откройте лоток для бумаги, который находится на задней части принтера.
- Возьмите стопку бумаги и аккуратно разложите ее, чтобы она была ровной и не согнутой.
- Сместите направляющие на лотке для бумаги, чтобы они были прижаты к бокам бумаги.
- Вставьте бумагу в лоток так, чтобы верхняя часть лежала впереди и была ориентирована вниз.
- Убедитесь, что бумага плотно прижата к направляющим, чтобы она не скользила во время печати.
- Закройте лоток для бумаги, чтобы он был хорошо зафиксирован.
Теперь ваш принтер Epson L3101 готов к печати с загруженной бумагой. Убедитесь, что выбран правильный формат бумаги в программе печати, прежде чем нажимать на кнопку "Печать".
Шаг 6: Печать документа на принтере Epson L3101

После того, как вы подготовили документ и настроили параметры печати, вы можете приступить к печати на принтере Epson L3101.
Вот основные шаги для печати:
- Убедитесь, что принтер включен и подключен к компьютеру по USB-кабелю.
- Откройте документ, который вы хотите распечатать, на компьютере.
- Выберите команду "Печать" в меню файла или используйте горячую клавишу Ctrl+P.
- В появившемся окне настройки печати выберите принтер Epson L3101.
- Установите параметры печати, такие как ориентация страницы, размер бумаги и количество копий.
- Нажмите кнопку "Печать", чтобы начать процесс печати.
Будьте внимательны при выборе параметров печати, чтобы получить желаемый результат. Если вы хотите распечатать документ в черно-белом режиме или использовать другие дополнительные функции принтера, обратитесь к руководству пользователя для получения дополнительной информации.
После завершения печати вы можете забрать свой распечатанный документ с лотка принтера. Убедитесь, что вы не забыли выключить принтер после использования.
Примечание: Перед печатью удостоверьтесь, что в принтере есть достаточное количество чернил и бумаги. Если у вас возникнут проблемы с печатью, проверьте связь с компьютером и повторите шаги снова.