Джойкон - это популярный контроллер, который используется для игр на Nintendo Switch. Однако, не все знают, что его также можно подключить к ПК и использовать для игр. Если у вас есть джойкон и вы желаете использовать его на компьютере, то вам потребуется выполнить несколько простых шагов, которые мы подробно расскажем в этой инструкции.
Первым шагом является проверка наличия Bluetooth-адаптера на вашем ПК. Джойкон подключается к компьютеру по беспроводному соединению Bluetooth, поэтому важно, чтобы ваш компьютер имел встроенный Bluetooth или внешний адаптер. Если у вас нет Bluetooth-адаптера, вам потребуется приобрести его отдельно.
После проверки наличия Bluetooth-адаптера, следующим шагом будет включение режима пары на вашем джойконе. Для этого удерживайте кнопку Sync (расположена на верхней части джойкона) в течение нескольких секунд, пока не загорится световой индикатор на контроллере. Это означает, что джойкон готов для пары.
Теперь переходим к ПК. Откройте настройки Bluetooth на вашем компьютере и найдите раздел для добавления нового устройства. Там вы увидите список доступных Bluetooth-устройств, среди которых будет ваш джойкон. Выберите его и нажмите на кнопку "Пара" или "Соединить". После этого компьютер подключится к вашему джойкону и будет готов к использованию.
Теперь, когда ваш джойкон успешно подключен к ПК, вы можете начать использовать его для игр. Для этого откройте игру, которую вы хотите играть, и настройте управление в игровых настройках в соответствии с контролами джойкона. В большинстве случаев, компьютер будет автоматически распознавать джойкон и назначать аналогичные кнопки и движения.
Таким образом, подключение джойкона к ПК - это простая задача, которая не требует особых навыков. Выполнив все указанные выше шаги, вы сможете наслаждаться играми на вашем ПК с помощью джойкона и получить новые ощущения от игрового процесса.
Выбор необходимых инструментов

Прежде чем приступить к подключению джойстика Joycon к вашему ПК, вам понадобятся несколько инструментов. Ниже приведен список того, что вам понадобится для успешного подключения джойстика:
- Компьютер с операционной системой Windows или Mac
- Переходник USB-C к USB-A (для пользователей джойстиков Nintendo Switch)
- Беспроводной адаптер Bluetooth (для беспроводного подключения джойстика)
- Драйверы джойстика Joycon (можно загрузить с официального сайта производителя)
Установите необходимые драйверы на ваш компьютер и убедитесь, что все инструменты готовы к использованию перед тем, как продолжить с подключением джойстиков. Теперь вы готовы перейти к следующему шагу - подключению джойстика к ПК.
Подготовка ПК и джойкона к подключению

Прежде чем приступить к подключению джойкона к ПК, необходимо выполнить несколько подготовительных шагов. Эти шаги помогут вам избежать потенциальных проблем и обеспечат успешное подключение.
1. Проведите обновление операционной системы.
Убедитесь, что ваша операционная система на ПК обновлена до последней версии. Обновления могут содержать исправления ошибок, которые могут повлиять на работу джойкона.
2. Установите необходимые драйверы.
В большинстве случаев ПК автоматически распознает джойкон и устанавливает необходимые драйверы. Однако, если это не произошло автоматически, вам придется установить драйверы вручную. Обычно они предоставляются в комплекте с джойконом или доступны для загрузки на официальном сайте производителя.
3. Проверьте наличие свободных портов USB.
Убедитесь, что на вашем ПК имеется достаточное количество свободных портов USB для подключения джойкона. В большинстве случаев джойконы подключаются через USB-порт.
4. Зарядите джойкон
Перед подключением убедитесь, что ваш джойкон полностью заряжен. Подключение разряженного джойкона может вызвать проблемы с его работой или непредсказуемое поведение.
Подготовка ПК и джойкона к подключению очень важна для создания стабильного и безопасного соединения. Следуя этим простым шагам, вы сможете насладиться игрой с джойконом на своем ПК без проблем.
Стадия подключения джойкона к ПК
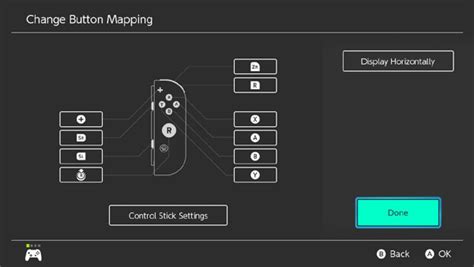
Чтобы подключить джойстик к компьютеру, следуйте следующим шагам:
| Шаг 1: | Убедитесь, что ваш компьютер поддерживает подключение джойстика. Обычно на ПК есть USB-порты, которые можно использовать для подключения джойстика. Если ваш ПК не имеет таких портов, вам необходимо будет использовать специальный адаптер. |
| Шаг 2: | Вставьте USB-кабель джойстика в один из свободных USB-портов вашего компьютера. Подождите некоторое время, чтобы драйверы установились. Обычно операционная система сама обнаруживает джойстик и устанавливает необходимые драйверы. |
| Шаг 3: | Проверьте, правильно ли установлены драйверы, открыв «Устройства и принтеры» на вашем компьютере. Если драйверы были успешно установлены, в списке устройств вы должны увидеть джойстик. |
| Шаг 4: | Если драйверы не были установлены автоматически, вам может потребоваться скачать и установить драйверы вручную. Обычно производитель джойстика предоставляет драйверы на своем веб-сайте. |
| Шаг 5: | После успешной установки драйверов ваш джойстик должен быть готов к использованию. Вы можете проверить его, запустив любую игру или программу, которая поддерживает джойстик. |
Теперь, когда вы знаете, как подключить джойстик к ПК, вы можете наслаждаться играми и приложениями, которые лучше всего играть с помощью джойстика!
Проверка работоспособности подключения
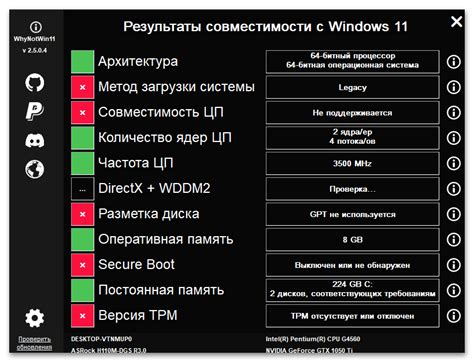
После того, как вы успешно подключили джойстик к компьютеру, вам необходимо убедиться, что все функции работают корректно. Вот несколько шагов, которые помогут вам проверить работоспособность подключения:
- Откройте любое приложение или игру, которую можно управлять с помощью джойстика.
- Проверьте, реагирует ли ваш джойстик на ваши команды. Нажмите кнопки на джойстике и перемещайте джойстик в разные направления, чтобы увидеть, как приложение или игра реагируют.
- Убедитесь, что каждая кнопка и движение джойстика соответствуют действиям в приложении или игре.
- Оцените комфорт и чувствительность джойстика во время использования. Если что-то не так, вы можете настроить параметры джойстика в настройках игры или программы.
Если все описанные шаги прошли успешно и джойстик функционирует должным образом, значит, вы успешно подключили его к компьютеру и можете наслаждаться играми или приложениями, используя удобное управление джойстиком.