Genymotion - это мощный эмулятор Android, который позволяет разработчикам быстро и легко тестировать свои приложения. Он предлагает широкие возможности и отличается быстрой и стабильной работой. В данной статье мы подробно рассмотрим, как подключить Genymotion к популярной интегрированной среде разработки Android Studio.
Первый шаг - установка Genymotion и Android Studio на ваш компьютер. Genymotion доступен для Windows, macOS и Linux, а Android Studio - для всех основных платформ. После установки необходимо зарегистрироваться на официальном сайте Genymotion и получить бесплатную лицензию, которая позволит использовать Genymotion Personal Edition. Затем запустите Genymotion и войдите в свою учетную запись.
Далее следует установить плагин Genymotion для Android Studio. Откройте Android Studio и перейдите в раздел Preferences (Настройки для macOS) -> Plugins (Плагины). Нажмите "Browse repositories..." (Просмотреть репозитории) и найдите Genymotion. Установите плагин и перезапустите Android Studio, чтобы изменения вступили в силу.
После установки плагина, откройте проект в Android Studio и выберите из меню "Genymotion Device Manager" (Менеджер устройств Genymotion). В открывшемся окне нажмите "Add" (Добавить), чтобы добавить виртуальное устройство Genymotion. Выберите нужное вам устройство из списка доступных и нажмите "Next" (Далее).
Установка Genymotion

Для начала работы с Genymotion необходимо скачать и установить саму программу. Для этого выполните следующие шаги:
| 1. | Перейдите на официальный сайт Genymotion по ссылке |
| 2. | Нажмите на кнопку "Download Genymotion" |
| 3. | Выберите версию Genymotion, соответствующую вашей операционной системе (Windows, macOS или Linux) |
| 4. | Согласитесь с условиями лицензионного соглашения и нажмите "Скачать" |
| 5. | Дождитесь завершения скачивания файла установщика |
| 6. | Запустите скачанный файл и следуйте инструкциям установщика Genymotion |
| 7. | После завершения установки Genymotion на вашем компьютере будет доступен запуск программы |
Поздравляю, вы успешно установили Genymotion на свой компьютер! Теперь вы можете приступить к настройке виртуальных устройств и разработке приложений для Android.
Регистрация и скачивание плагина
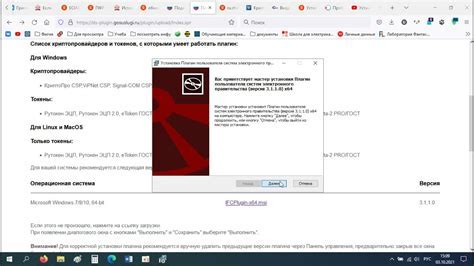
Прежде чем начать использовать Genymotion в Android Studio, необходимо зарегистрироваться на официальном сайте Genymotion и скачать плагин для интеграции с Android Studio. Для этого выполните следующие действия:
1. Перейдите на официальный сайт Genymotion по ссылке: https://www.genymotion.com/.
2. Нажмите на кнопку "Sign up" (Зарегистрироваться) в правом верхнем углу страницы.
3. Заполните форму регистрации, указав свое имя, электронную почту и пароль. Подтвердите свою регистрацию, следуя инструкциям, отправленным на указанный вами адрес электронной почты.
4. После регистрации войдите в свою учетную запись на сайте Genymotion.
5. Во вкладке "Downloads" (Загрузки) выберите Genymotion для Android Studio и нажмите на кнопку "Download" (Скачать).
6. После завершения загрузки, перейдите в Android Studio.
Установка плагина
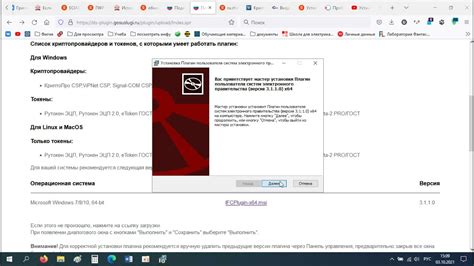
Чтобы подключить Genymotion к Android Studio, вам необходимо установить плагин Genymotion для Android Studio. Следуйте данным шагам:
- Откройте Android Studio и перейдите в настройки (Settings).
- Выберите "Плагины" (Plugins) в меню слева.
- Нажмите на кнопку "Браузер репозитория плагинов" (Browse repositories).
- В поисковой строке введите "Genymotion" и найдите плагин Genymotion для Android Studio.
- Нажмите на кнопку "Установить" (Install) рядом с плагином Genymotion.
- Подтвердите установку и дождитесь завершения процесса.
- Перезапустите Android Studio.
После установки плагина Genymotion для Android Studio вы сможете настроить Genymotion эмулятор как свою целевую платформу разработки приложений Android.
Создание виртуального устройства
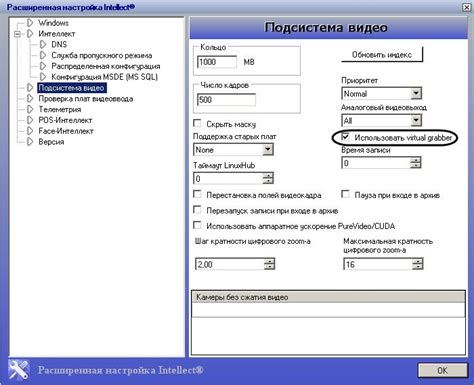
Перед тем, как начать создание виртуального устройства, проверьте, что Genymotion уже установлен и настроен в Android Studio.
- Откройте Android Studio и выберите пункт меню "File" (Файл). В выпадающем меню выберите пункт "Settings" (Настройки).
- В открывшемся окне настройки найдите раздел "Appearance & Behavior" (Оформление и поведение) и выберите пункт меню "Android SDK" (Android SDK).
- Во вкладке "SDK Platforms" (Платформы SDK) проверьте, что установлены пакеты для Android-версий, совместимых с Genymotion.
- Во вкладке "SDK Tools" (Инструменты SDK) убедитесь, что установлены "Android SDK Build-Tools" (Средства сборки SDK Android) и "Android Emulator" (Эмулятор Android).
- После установки нужных компонентов закройте окно настроек Android Studio.
Теперь можно приступить к созданию виртуального устройства:
- Откройте Genymotion и войдите в свою учетную запись или зарегистрируйтесь, если у вас ее еще нет.
- После входа в учетную запись нажмите на кнопку "Add" (Добавить), чтобы создать новое виртуальное устройство.
- Выберите требуемое устройство из списка доступных виртуальных устройств. Можно также указать версию Android и другие настройки.
- Нажмите на кнопку "Next" (Далее) и подождите, пока Genymotion создаст виртуальное устройство.
- После создания виртуального устройства его можно запустить, нажав на кнопку "Play" (Запустить).
Теперь у вас есть виртуальное устройство, которое можно использовать для разработки и тестирования приложений в Android Studio.
Подключение Genymotion к Android Studio
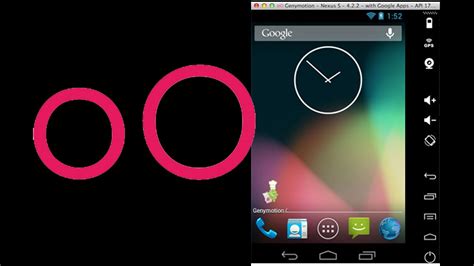
Шаг 1: Скачайте и установите Genymotion с официального сайта.
Шаг 2: Запустите Genymotion и создайте новое устройство эмулятора, выбрав нужную версию Android и другие параметры.
Шаг 3: В Android Studio откройте настройки (File -> Settings) и найдите пункт "Plugins".
Шаг 4: В окне "Plugins" нажмите кнопку "Browse repositories" и найдите плагин "Genymotion".
Шаг 5: Установите плагин "Genymotion".
Шаг 6: После установки плагина "Genymotion", перезапустите Android Studio.
Шаг 7: В Android Studio откройте настройки (File -> Settings) и найдите пункт "Genymotion".
Шаг 8: В окне "Genymotion" укажите путь к установленному Genymotion и укажите логин и пароль от вашей учетной записи Genymotion.
Шаг 9: Нажмите кнопку "Apply" и дождитесь подключения Genymotion к Android Studio.
Шаг 10: Теперь вы можете использовать эмуляторы от Genymotion для тестирования ваших приложений в Android Studio.
Теперь вы готовы использовать Genymotion эмуляторы в Android Studio для разработки вашего Android приложения.
Запуск Genymotion на эмуляторе
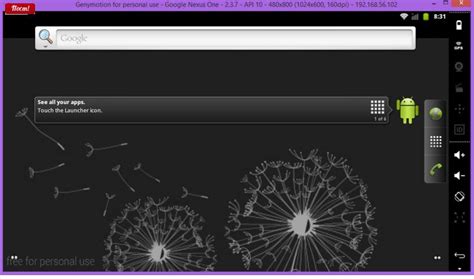
Чтобы использовать Genymotion в качестве эмулятора в Android Studio, необходимо произвести следующие шаги:
- Установите Genymotion на свой компьютер и запустите программу.
- В Genymotion создайте виртуальное устройство, которое вы хотите использовать в Android Studio. Не забудьте выбрать нужную версию Android и конфигурацию.
- В Android Studio откройте свой проект и откройте окно "Обзор проекта".
- В окне "Обзор проекта" нажмите правой кнопкой мыши на генерируемый файл "app" и выберите "Запустить на устройстве".
- В открывшемся окне выберите виртуальное устройство Genymotion, которое вы создали ранее.
- Нажмите кнопку "ОК" и выполните приложение на выбранном эмуляторе.
Теперь вы можете использовать Genymotion в качестве эмулятора для разработки своих Android-приложений в Android Studio.
Отладка приложения на Genymotion

После успешной установки и настройки Genymotion в Android Studio, можно приступить к отладке приложения на виртуальном устройстве.
Для начала, убедитесь, что Genymotion уже запущен и виртуальное устройство, на котором вы хотите запустить и отладить приложение, уже выбрано.
Затем, в Android Studio откройте проект, который вы хотите отладить. Подключите устройство к компьютеру и убедитесь, что оно видно в списке доступных устройств.
Теперь вы можете запустить отладку приложения, нажав на кнопку "Debug" в Android Studio. Приложение автоматически будет установлено и запущено на выбранном виртуальном устройстве.
В процессе отладки вы можете использовать все привычные инструменты и функции Android Studio, такие как пошаговая отладка, добавление точек останова, просмотр значений переменных и т. д.
При необходимости, вы также можете изменять настройки виртуального устройства Genymotion по мере отладки приложения, чтобы проверить его поведение в разных условиях.
После завершения отладки, не забудьте закрыть Genymotion и отключить виртуальное устройство от компьютера, чтобы освободить ресурсы и предотвратить ненужное потребление энергии компьютера.