Подключение устройств к сети - одна из ключевых задач в современном мире технологий. И когда речь идет о сети мобильной связи, особенно важно правильно настроить все параметры для стабильной и эффективной работы. В этой статье мы расскажем о процессе подключения Huawei CM H1C и предоставим подробную инструкцию, которая поможет вам успешно настроить данное устройство.
Первым шагом при подключении Huawei CM H1C является подготовка к работе. Убедитесь, что у вас есть все необходимые компоненты: само устройство, сим-карта, зарядное устройство и другие аксессуары. Также убедитесь, что у вас есть доступ к сети Wi-Fi или Ethernet, так как это необходимо для настройки и обновления устройства. Если вы все подготовили, то можно переходить к следующему шагу - установке сим-карты.
Для того чтобы установить сим-карту в Huawei CM H1C, вам потребуется открыть заднюю крышку устройства. Обычно она открывается при помощи специального инструмента или ногтя. Внимательно вставьте сим-карту в соответствующий слот и закройте заднюю крышку. После этого вы можете включить устройство и перейти к настройке его работоспособности.
Подключение Huawei CM H1C: полная инструкция с фото и пошаговыми действиями
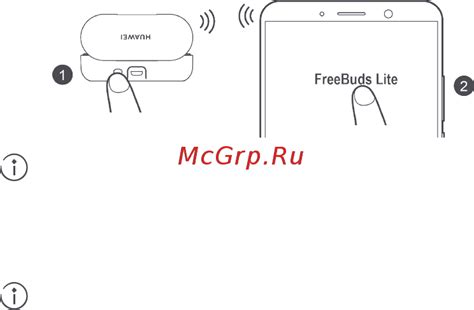
Шаг 1: Подготовка к подключению
Перед тем как начать подключать Huawei CM H1C, вам необходимо убедиться в наличии всех необходимых компонентов. Убедитесь, что у вас есть сам модем Huawei CM H1C, USB-кабель и компьютер или ноутбук.
Шаг 2: Подключение модема
Возьмите USB-кабель и подключите один его конец к порту USB на модеме Huawei CM H1C. Затем подключите другой конец USB-кабеля к свободному порту USB на вашем компьютере или ноутбуке.
Шаг 3: Установка драйверов
Когда модем Huawei CM H1C будет подключен к компьютеру, операционная система автоматически обнаружит новое устройство. Далее следуйте инструкции на экране, чтобы установить необходимые драйверы.
Шаг 4: Подключение к сети
После установки драйверов, откройте программное обеспечение управления модемом Huawei CM H1C. Введите необходимые настройки сети, такие как имя и пароль точки доступа. Затем нажмите кнопку "Подключиться" или аналогичную.
Шаг 5: Проверка подключения
Когда модем успешно подключится к сети, вы увидите соответствующее сообщение или индикатор подключения на программном обеспечении. Проверьте соединение, открыв веб-страницу или выполните другие сетевые операции, чтобы убедиться, что подключение работает нормально.
Шаг 6: Отключение модема
Когда вы закончите работу с модемом Huawei CM H1C, сначала закройте программное обеспечение управления модемом. Затем безопасно извлеките USB-кабель, отключив его от компьютера и модема. Теперь модем можно отключить от питания.
Теперь вы знаете, как подключить Huawei CM H1C к компьютеру или ноутбуку. Следуйте этой инструкции для успешного подключения и настройки модема.
Проверка наличия всех необходимых компонентов

Перед началом подключения Huawei CM H1C убедитесь, что у вас есть все необходимые компоненты:
1. CM H1C устройство
Убедитесь, что у вас есть само устройство Huawei CM H1C. Проверьте внешний вид и наличие всех важных элементов, таких как разъемы и кнопки.
2. USB-кабель
Вам понадобится USB-кабель для подключения Huawei CM H1C к вашему компьютеру. Убедитесь, что у вас есть рабочий USB-кабель, который подходит для данного устройства.
3. Драйверы
Установите все необходимые драйверы для Huawei CM H1C. Обычно они предоставляются в комплекте с устройством или могут быть загружены с официального веб-сайта Huawei.
4. Программное обеспечение
Убедитесь, что у вас есть необходимое программное обеспечение для работы с Huawei CM H1C. Это может быть специальное приложение или инструмент, предоставляемый Huawei.
5. Подключение к Интернету
Для успешного подключения Huawei CM H1C убедитесь, что у вас есть стабильное подключение к Интернету. Это может потребоваться для загрузки дополнительных программ или обновлений.
Подключение кабеля USB и электропитания

Процедура подключения кабеля USB и электропитания для Huawei CM H1C очень проста и не требует специальных навыков.
Для начала, возьмите кабель USB, который поставляется в комплекте с устройством, и другой конец подключите к порту USB на компьютере или ноутбуке. Убедитесь, что порт USB включен и работает исправно.
Затем найдите разъем для электропитания на задней панели Huawei CM H1C и вставьте в него один конец адаптера питания. Второй конец адаптера вставьте в стандартную электрическую розетку.
После того, как вы подключили кабель USB и электропитания, устройство Huawei CM H1C будет автоматически определено компьютером или ноутбуком в качестве подключенного устройства.
Важно убедиться, что соединение кабеля USB и электропитания надежно зафиксировано и не обрывается, чтобы избежать возможных проблем с передачей данных.
Теперь вы готовы начать использовать Huawei CM H1C и наслаждаться всеми его возможностями.
Установка драйверов Huawei CM H1C

Перед тем как приступить к установке драйверов Huawei CM H1C, убедитесь, что у вас есть доступ к интернету и скачайте последнюю версию драйверов с официального сайта Huawei.
Вот пошаговая инструкция по установке драйверов:
- Подключите Huawei CM H1C к вашему компьютеру с помощью USB-кабеля.
- На компьютере откройте «Панель управления» и выберите раздел «Устройства и принтеры».
- Найдите устройство Huawei CM H1C в списке устройств и щелкните правой кнопкой мыши по его значку.
- Выберите пункт меню «Обновить драйверы».
- В открывшемся окне выберите опцию «Автоматический поиск обновленного программного обеспечения драйверов» и нажмите кнопку «Далее».
- Дождитесь завершения процесса установки драйверов.
- После завершения установки перезагрузите компьютер.
После перезагрузки ваш компьютер будет готов к работе с Huawei CM H1C. Убедитесь, что устройство успешно подключено и готово к использованию.
Запуск приложения Huawei CM H1C и настройка параметров

Для запуска приложения Huawei CM H1C необходимо выполнить следующие шаги:
- Подключите Huawei CM H1C к вашему устройству с помощью USB-кабеля.
- Откройте приложение Huawei CM H1C на вашем устройстве.
- При первом запуске приложение может потребовать разрешения на доступ к различным параметрам устройства. Выберите "Разрешить" для продолжения.
- На главном экране приложения вы увидите основные параметры, которые можно настроить: процессор, оперативная память, встроенная память, батарея и прочие.
- Чтобы изменить настройки параметра, нажмите на него и выберите подходящее значение из списка доступных опций.
- После внесения всех необходимых изменений в параметры, нажмите кнопку "Сохранить" для применения настроек.
- Теперь приложение Huawei CM H1C будет работать с настроенными параметрами, что позволит оптимизировать производительность вашего устройства.
Не забывайте регулярно проверять и обновлять настройки приложения Huawei CM H1C для максимальной эффективности его работы.
Подключение Huawei CM H1C к сети Wi-Fi и проверка работоспособности
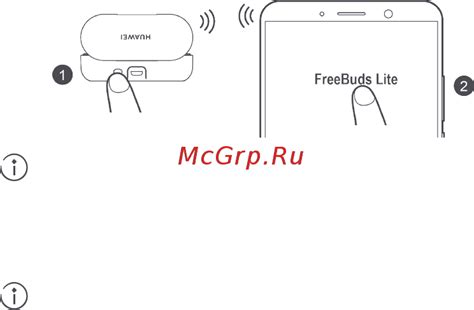
Для начала подключите ваш Huawei CM H1C к источнику питания с помощью предоставленного кабеля USB. Убедитесь, что устройство полностью заряжено перед продолжением.
После того как устройство включено, найдите и откройте меню "Настройки" на главном экране.
В меню "Настройки" найдите и выберите раздел "Беспроводные сети и соединения".
В разделе "Беспроводные сети и соединения" найдите опцию "Wi-Fi" и включите ее, переключив соответствующий переключатель.
Как только функция Wi-Fi включена, ваш Huawei CM H1C начнет сканирование доступных сетей Wi-Fi. Подождите, пока появится список доступных сетей.
Выберите имя своей домашней Wi-Fi сети из списка. Если ваша сеть защищена паролем, введите пароль в соответствующее поле.
После ввода пароля нажмите на кнопку "Подключить" или аналогичную, чтобы установить соединение с выбранной сетью.
Подождите несколько секунд, пока ваш Huawei CM H1C подключится к выбранной Wi-Fi сети. Проверьте, что значок Wi-Fi на дисплее стал активным или отображает иконку связи.
Для проверки работоспособности подключения откройте любое приложение, требующее доступ к Интернету, например, веб-браузер. Попробуйте открыть любую веб-страницу, чтобы убедиться, что вы успешно подключены и получаете доступ к сети Wi-Fi.
Если у вас возникли проблемы с подключением или доступом к Wi-Fi, проверьте корректность введенного пароля сети и убедитесь, что сигнал Wi-Fi достаточно сильный для стабильного соединения.+