Многофункциональные центры (МФЦ) стали неотъемлемой частью многих организаций и предприятий. Ведь они позволяют сократить время и усилия при выполнении рутинных задач, таких как печать, сканирование и копирование документов. Однако, чтобы настроить МФЦ и добиться эффективной работы, необходимо следовать определенной инструкции.
Первым шагом является выбор подходящего места для установки МФЦ. Оптимально будет разместить ее в непосредственной близости к рабочим местам сотрудников, чтобы минимизировать время, затрачиваемое на перемещение к устройству. Также необходимо учесть условия окружающей среды, чтобы избежать попадания пыли или влаги, которые могут негативно сказаться на работе МФЦ.
После выбора места следует подключить МФЦ к электропитанию и сети. Нужно убедиться, что устройство подключено к розетке с заземлением и проводка соответствует нормам безопасности. После этого необходимо подсоединить МФЦ к компьютеру или сети, используя кабель USB или сетевой кабель. В случае сетевого подключения также необходимо настроить IP-адрес и другие параметры сети.
После физического подключения МФЦ к работе, следует установить и настроить необходимое программное обеспечение. Для этого можно воспользоваться драйверами и программными пакетами, предоставленными производителем МФЦ. При установке программного обеспечения необходимо следовать инструкциям на экране и указать необходимые параметры, такие как язык интерфейса и настройки подключения. После завершения установки следует выполнить тестовую печать и сканирование для проверки работоспособности МФЦ.
Важно помнить, что успешная работа МФЦ зависит не только от правильного подключения и настройки, но и от регулярного технического обслуживания и обновления программного обеспечения. Поэтому не забывайте следить за состоянием устройства, проводить периодическую очистку и обслуживание, а также обновлять драйверы и программы для оптимальной работы МФЦ.
Подключение МФЦ к компьютеру

- Убедитесь, что компьютер и МФЦ находятся в одной локальной сети. Для этого проверьте и настройте соответствующие настройки сети.
- Подключите МФЦ к компьютеру с помощью USB-кабеля. Обратите внимание, что некоторые МФЦ могут поддерживать также беспроводное подключение.
- Дождитесь, пока операционная система компьютера автоматически распознает подключенное устройство. Возможно, потребуется драйвер устройства, который можно скачать с официального сайта производителя.
- Установите все необходимые драйверы и программное обеспечение для МФЦ. Следуйте инструкциям установщика и перезагрузите компьютер, если потребуется.
- После перезагрузки компьютера проверьте правильность подключения МФЦ. Убедитесь, что МФЦ распознается в системе и готово к работе.
После успешного подключения МФЦ к компьютеру вы сможете использовать все функции устройства и настраивать его в соответствии с вашими потребностями. Удачной работы!
Установка драйверов и программного обеспечения

Перед началом работы с МФЦ необходимо установить драйверы и программное обеспечение на ваш компьютер. Эти компоненты позволят вам полноценно использовать все функции и возможности вашего устройства.
Ваш МФЦ может поставляться с диском, на котором уже есть нужные программы и драйверы. В этом случае вам просто нужно вставить диск в компьютер и следовать инструкциям по установке. Однако, есть и другие способы получить необходимое ПО и драйверы.
Варианты установки драйверов и программного обеспечения:
- Загрузка с официального сайта производителя. Чтобы найти нужные драйверы и ПО для вашей модели МФЦ, посетите официальный сайт производителя и найдите раздел "Поддержка" или "Драйверы". Затем выберите свою модель и операционную систему, чтобы скачать самый последний драйвер и ПО.
- Установка через центр обновления операционной системы. В Windows и macOS есть специальные центры обновления, которые могут предложить вам установить драйверы и ПО для вашего устройства. Проверьте наличие обновлений в этих центрах и установите все рекомендуемые компоненты.
- Установка с использованием программы установки. Некоторые производители МФЦ предлагают специальные программы установки, которые автоматически найдут и установят необходимые драйверы и ПО. Эти программы обычно поставляются на диске вместе с МФЦ или можно их скачать с официального сайта производителя.
После установки драйверов и программного обеспечения перезагрузите компьютер, чтобы изменения вступили в силу. Теперь ваш МФЦ должен быть готов к работе с компьютером.
Подключение МФЦ к сети
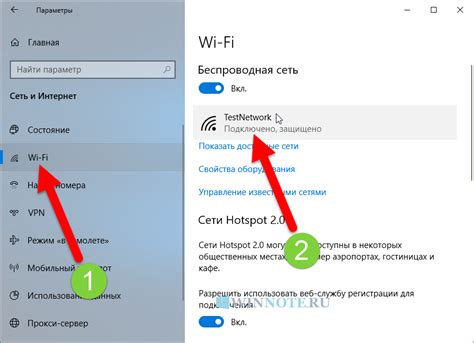
Для полноценной работы с многофункциональным центром (МФЦ) необходимо его подключить к локальной сети. Это позволит использовать принтер, сканер и копир в сетевой среде, а также обеспечит возможность печати и сканирования с разных устройств в офисе или дома.
Перед началом процесса подключения МФЦ к сети необходимо убедиться, что у вас есть все необходимые компоненты: МФЦ, компьютер с доступом к сети, сетевой кабель (обычно RJ-45) и, если необходимо, маршрутизатор.
Шаги подключения МФЦ к сети представлены в таблице ниже:
| Шаг | Описание |
1 | Распакуйте МФЦ и проверьте наличие всех компонентов. Установите картриджи и бумагу по инструкции производителя. |
2 | Подключите МФЦ к источнику питания и включите его. |
3 | Настройте сетевое соединение МФЦ следуя инструкции производителя. |
4 | Соедините МФЦ и компьютер сетевым кабелем. В большинстве случаев, порт для сетевого кабеля расположен на задней или боковой панели МФЦ. |
5 | Установите драйверы МФЦ на компьютер. Для этого можно использовать диск, поставляемый с МФЦ, или скачать их с веб-сайта производителя. |
6 | Настройте сетевые параметры МФЦ. Если ваша сеть использует DHCP, настройте МФЦ на автоматическое получение IP-адреса. В противном случае, укажите статический IP-адрес, подсеть и шлюз. |
7 | Проверьте настройки МФЦ и компьютера. Убедитесь, что они находятся в одной сети и имеют одинаковые параметры подключения, такие как IP-адрес и подсеть. |
8 | Проверьте работу МФЦ, печатая тестовую страницу или делая сканирование с компьютера. |
После завершения всех вышеуказанных шагов, ваш МФЦ будет полностью подключен к сети и готов к использованию. Обратите внимание, что процесс подключения МФЦ к сети может отличаться в зависимости от его модели и производителя, поэтому важно следовать инструкции, прилагаемой к вашему устройству.
Важные настройки и опции для работы МФЦ

Для эффективной работы МФЦ необходимо правильно настроить ряд важных опций. В этом разделе мы рассмотрим основные настройки, которые помогут упростить и повысить производительность работы МФЦ.
| Опция | Описание |
|---|---|
| Сетевые настройки | Проверьте, что МФЦ подключено к сети правильно и настроено на использование нужного IP-адреса. Убедитесь, что все компьютеры в сети имеют доступ к МФЦ. |
| Настройка сканирования | В зависимости от задачи, установите нужное разрешение сканирования, формат файла и путь сохранения. Также можно настроить автоматический дуплексный режим сканирования и распознавание текста. |
| Настройка печати | Установите нужные параметры печати, такие как ориентация страницы, размер бумаги, качество печати и количество копий. Также можно настроить двустороннюю печать и указать расширенные параметры печати. |
| Настройка факса | Если МФЦ имеет функцию факса, настройте нужные параметры, такие как номер факса, режим работы (прием/передача), качество изображения и т.д. |
| Настройки безопасности | Обязательно установите пароль для доступа к МФЦ и ограничьте доступ к определенным функциям для предотвращения несанкционированного использования. |
Используя эти важные настройки и опции, вы сможете использовать МФЦ с наивысшей эффективностью и получать отличные результаты при работе с документами.
Печать и сканирование документов с МФЦ

Многофункциональные центры (МФЦ) предоставляют удобные возможности для печати и сканирования документов. Следуйте этим шагам, чтобы использовать эти функции:
- Подключите МФЦ к вашему компьютеру или сети. Убедитесь, что у вас установлены необходимые драйверы и программное обеспечение для МФЦ. Если нет, загрузите их с сайта производителя.
- Для печати документов откройте нужный файл и выберите пункт печати. Установите параметры печати, такие как количество копий и формат бумаги. Затем нажмите кнопку "Печать".
- Если вы хотите отсканировать документ на МФЦ, поместите его на стекло сканера или используйте податчик документов, если МФЦ его имеет. На компьютере откройте программу для сканирования и выберите настройки, такие как разрешение и формат файла. Нажмите кнопку "Сканировать", чтобы начать процесс.
Помните, что обработка печати и сканирования может занимать некоторое время, особенно при большом количестве страниц или высоком разрешении сканирования.
После завершения печати или сканирования, не забудьте проверить результаты. Если что-то пошло не так, вы можете повторить процесс или обратиться за помощью к специалисту.
Используя эти простые инструкции, вы сможете легко печатать и сканировать документы с вашего МФЦ, экономя время и упрощая свою работу.
Советы по безопасности и обслуживанию МФЦ

Важно обеспечить безопасность использования МФЦ в офисе или домашней среде. Вот несколько полезных рекомендаций:
1. Установите пароль доступа
Не забудьте установить пароль на административное меню МФЦ и настройте политику безопасности для доступа к функциям сканирования и печати.
2. Обновляйте программное обеспечение
Регулярно проверяйте наличие обновлений для встроенного программного обеспечения (фирменной прошивки) МФЦ и установите их, чтобы исправить уязвимости безопасности и улучшить производительность.
3. Защитите сетевое подключение
Используйте защищенное сетевое подключение, такое как шифрование WPA2, чтобы предотвратить несанкционированный доступ к вашей МФЦ и информации на ней.
4. Ограничьте доступ к печати и сканированию
Настройте доступ к функциям печати и сканирования только для авторизованных пользователей, чтобы предотвратить нежелательные действия или утечку информации.
5. Поддерживайте регулярное обслуживание
Следуйте рекомендациям производителя относительно регулярного обслуживания МФЦ, включая чистку и замену расходных материалов. Это поможет обеспечить надлежащую работу и продлить срок службы устройства.
6. Будьте осмотрительны при печати личных документов
При печати личных или конфиденциальных документов убедитесь, что вы выбрали правильный принтер и проверьте настройки, чтобы предотвратить несанкционированный доступ к этим материалам.
Соблюдение данных советов поможет гарантировать безопасность и эффективность использования МФЦ в вашей работе или в домашней среде.