Принтер – это одно из самых важных устройств в современном доме или офисе. Благодаря сетевым технологиям, подключить его к Wi-Fi стало еще проще и удобнее. В этой статье мы расскажем вам о том, как подключить принтер к Wi-Fi и поделимся полезными советами.
Как правило, новейшие модели принтеров оснащены встроенным Wi-Fi-модулем, что позволяет подключить их к домашней сети. Однако появляется вопрос – как же выполнить эту процедуру? Первым шагом будет подключение принтера к питанию и включение его. Затем нужно найти в меню настройки принтера пункт «Wi-Fi» и выбрать режим настройки подключения к сети.
Далее, сканируйте доступные сети Wi-Fi и найдите свою сеть, выберите ее и введите пароль, находящийся на дне вашего роутера. После ввода пароля, принтер соединится с вашей домашней сетью. Убедитесь, что индикатор Wi-Fi на принтере загорелся зеленым цветом и принтер успешно подключен к Wi-Fi.
Выбор подходящего принтера

При выборе подходящего принтера для подключения к Wi-Fi рекомендуется обратить внимание на несколько ключевых аспектов:
Тип принтера: | Рассмотрите разные типы принтеров: струйные, лазерные, матричные. Каждый тип имеет свои особенности и преимущества, поэтому выбор зависит от ваших потребностей и предпочтений. |
Функциональность: | Удостоверьтесь, что принтер имеет необходимые функции, такие как печать, сканирование и копирование. Также возможность печати без использования компьютера может быть важной надстройкой для вашего выбора. |
Скорость печати: | Обратите внимание на скорость печати принтера, особенно если вам требуется обрабатывать большие объемы документов. Большая скорость печати поможет вам сэкономить время. |
Разрешение печати: | |
Совместимость: | Убедитесь, что выбранный принтер совместим с вашей операционной системой и сетью Wi-Fi. Это позволит вам без проблем настроить и использовать принтер. |
После того как вы определитесь со своими требованиями и предпочтениями, изучите отзывы пользователей и сравните разные модели принтеров. Это поможет вам сделать правильный выбор и приобрести подходящий принтер для подключения к Wi-Fi.
Проверка совместимости с Wi-Fi
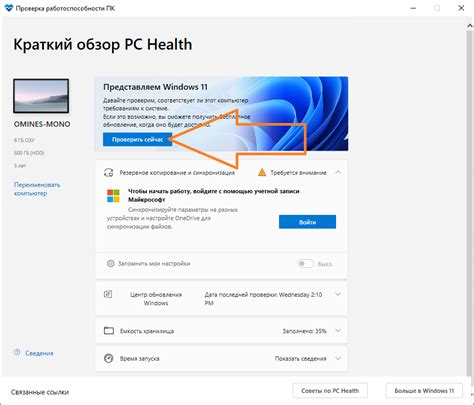
Прежде чем подключать принтер к Wi-Fi, необходимо убедиться, что ваш принтер поддерживает беспроводное соединение. Для этого можно прочитать инструкцию к принтеру или проверить наличие поддержки Wi-Fi на его официальном сайте.
Если принтер поддерживает Wi-Fi, следующим шагом будет установка соединения с вашей сетью Wi-Fi. В этом случае принтер должен обладать функцией Wi-Fi Direct, а ваш маршрутизатор – возможностью подключения по Wi-Fi.
Совместимость принтера с Wi-Fi зависит от его модели и производителя. Проверьте, что ваш принтер соответствует Wi-Fi-стандартам (обычно это указано в спецификациях или в инструкции).
| Стандарт | Частота | Скорость передачи данных (макс.) |
|---|---|---|
| 802.11b | 2,4 ГГц | 11 Мбит/сек |
| 802.11g | 2,4 ГГц | 54 Мбит/сек |
| 802.11n | 2,4 ГГц и 5 ГГц | до 450 Мбит/сек |
| 802.11ac | 5 ГГц | до 1 Гбит/сек |
Убедитесь, что ваш принтер поддерживает необходимый стандарт Wi-Fi для подключения к вашей сети.
Если ваш принтер не поддерживает Wi-Fi, но у вас есть Wi-Fi-адаптер или модуль, вы можете приобрести отдельно и установить его для добавления беспроводной функциональности к вашему принтеру.
Подключение принтера к Wi-Fi

1. Убедитесь, что ваш принтер поддерживает Wi-Fi. Проверьте это в инструкции к устройству или на его официальном сайте.
2. Подготовьте принтер к подключению. Включите его, установите картриджи, если необходимо, и проверьте наличие бумаги.
3. Настройте Wi-Fi на принтере. Откройте меню настройки принтера и найдите пункт "Настройки Wi-Fi" или что-то похожее. Введите имя и пароль сети Wi-Fi, к которой хотите подключить принтер.
4. Подключите принтер к Wi-Fi. Дождитесь, пока принтер найдет и подключится к выбранной сети. Это может занять несколько минут.
5. Проверьте подключение. Печатайте тестовую страницу или документ с любого устройства, подключенного к этой же Wi-Fi сети. Если принтер работает правильно, вы увидите распечатанный результат.
Примечание: Если вы не можете настроить принтер или не можете найти пункт "Настройки Wi-Fi" в меню, обратитесь к инструкции к вашему принтеру или обратитесь за помощью к его производителю.
Теперь вы можете удобно печатать с любого устройства, подключенного к Wi-Fi, без необходимости подключения принтера напрямую к компьютеру!
Установка драйверов и программного обеспечения

Чтобы ваш принтер работал корректно и полноценно подключился к Wi-Fi, необходимо установить соответствующие драйверы и программное обеспечение на ваш компьютер. В зависимости от производителя и модели принтера, процесс установки может немного отличаться, но в целом он сводится к следующим шагам:
- Первым делом необходимо найти на официальном сайте производителя принтера раздел с поддержкой и загрузить драйверы для вашей операционной системы. Обычно такие разделы называются "Поддержка", "Драйверы и загрузки" или что-то подобное.
- После загрузки драйверов запустите файл установки. Обычно это исполняемый файл с расширением .exe или .dmg (для MacOS).
- Следуйте инструкциям мастера установки. В случае если у вас возникнут вопросы, обратитесь к документации принтера или к соответствующей статье на сайте производителя.
- После установки драйверов и программного обеспечения, перезагрузите компьютер, чтобы изменения вступили в силу.
- Проверьте работу принтера, запустив тестовую печать или печать документа. Если принтер успешно печатает, значит драйверы и программное обеспечение установлены правильно.
Установка драйверов и программного обеспечения обычно требуется только в первый раз при подключении принтера к Wi-Fi. При последующем использовании принтера, драйверы обычно автоматически обновляются или загружаются при подключении к интернету.
Работа с принтером через Wi-Fi

Подключение принтера к Wi-Fi предоставляет возможность печатать документы и фотографии без необходимости использования проводов и кабелей. Это очень удобно, особенно если вы хотите распечатать что-то с вашего мобильного устройства или планшета.
Чтобы начать работать с принтером через Wi-Fi, сначала убедитесь, что ваш принтер поддерживает эту функцию. Если да, следуйте инструкциям производителя для активации Wi-Fi на принтере. Обычно это можно сделать через меню управления на самом принтере или с помощью специальной программы на компьютере.
После активации Wi-Fi на принтере, приступайте к установке соединения с вашим компьютером или мобильным устройством. В случае ПК вам может понадобиться установить драйверы принтера, чтобы он был распознан при подключении.
Чтобы подключиться к принтеру через Wi-Fi с мобильного устройства, перейдите в настройки Wi-Fi и найдите сеть, созданную вашим принтером. Подключитесь к этой сети и введите пароль, если он требуется. После успешного подключения вы сможете печатать документы или фотографии прямо с вашего телефона или планшета.
Кроме того, некоторые принтеры поддерживают функцию AirPrint для работы с устройствами на iOS. Если ваш принтер поддерживает эту функцию, вы можете печатать документы или фотографии прямо с iPhone или iPad без необходимости устанавливать дополнительное программное обеспечение.
Работа с принтером через Wi-Fi очень удобна и эффективна. Она позволяет печатать документы и фотографии без привязки к определенному месту и использования проводов. Поэтому, если ваш принтер поддерживает функцию Wi-Fi, не стесняйтесь использовать ее для удобства и эффективности печати.
Советы по улучшению работы принтера по Wi-Fi

Подключение принтера по Wi-Fi может иногда вызвать проблемы, связанные с низкой скоростью печати или сбоями связи. Однако, с помощью нескольких простых советов можно улучшить работу принтера и избежать подобных проблем:
- Разместите принтер вблизи Wi-Fi маршрутизатора, чтобы минимизировать возможность сбоев в связи.
- Обеспечьте прямую видимость между принтером и маршрутизатором, чтобы сигнал Wi-Fi мог проходить без помех.
- Перезагрузите принтер и маршрутизатор, чтобы сбросить возможные проблемы сети и установить новое соединение.
- Измените частотный канал на маршрутизаторе, чтобы избежать перегруженности на определенном канале в вашем районе.
- Убедитесь, что на принтере установлена последняя версия прошивки. По возможности, обновите прошивку для исправления известных ошибок и улучшения работы.
- Избегайте использования принтера во время работы других устройств, которые могут потреблять много пропускной способности Wi-Fi, например, стриминговое видео или загрузка больших файлов.
- Разместите антенну маршрутизатора вертикально для улучшения радиосвязи и распределения сигнала.
- Проверьте настройки безопасности Wi-Fi и убедитесь, что они настроены правильно.
Следуя этим советам, вы сможете улучшить стабильность и скорость работы принтера по Wi-Fi, что позволит вам беспроблемно печатать ваши документы и фотографии.