Настройка почты является важным шагом для успешного использования системы управления сайтом "Битрикс". Это позволяет отправлять и получать письма с вашего домена, улучшает взаимодействие с клиентами и повышает профессионализм вашего бизнеса. В этой статье мы предоставим пошаговую инструкцию, которая поможет вам настроить почту Битрикс, а также предоставим схему настройки почты в системе.
Шаг 1: Создание почтового ящика
Первым шагом необходимо создать почтовый ящик для вашего домена. Для этого зайдите в административную панель Битрикса, выберите "Почта" в разделе "Сервисы" и нажмите на кнопку "Добавить почтовый ящик". Затем заполните необходимые поля, такие как адрес электронной почты, пароль и др., и нажмите на кнопку "Сохранить".
Примечание: Для создания почтового ящика вам может потребоваться настроить DNS-записи вашего домена, чтобы подтвердить его владение.
Шаг 2: Настройка сервера отправки почты
После создания почтового ящика необходимо настроить сервер отправки почты. Для этого перейдите в раздел "Почта" в административной панели Битрикса, выберите созданный вами почтовый ящик и нажмите на кнопку "Настроить соединение". Затем введите данные для сервера отправки почты, такие как адрес сервера, порт, тип шифрования и авторизацию, если необходимо, и нажмите на кнопку "Сохранить".
Примечание: Для настройки сервера отправки почты вам может потребоваться получить данные от вашего хостинг-провайдера или администратора сервера.
Шаг 3: Тестирование настроек
После настройки сервера отправки почты рекомендуется протестировать настройки, чтобы убедиться, что все работает корректно. Для этого перейдите в раздел "Почта" в административной панели Битрикса, выберите созданный вами почтовый ящик и нажмите на кнопку "Тест". Затем введите адрес электронной почты для отправки тестового письма и нажмите на кнопку "Отправить". Если процесс тестирования прошел успешно, вы получите уведомление об успешной отправке письма.
Примечание: Если тестирование не проходит успешно, проверьте настройки сервера отправки почты и убедитесь, что они правильно введены. Если проблема не решена, обратитесь к вашему хостинг-провайдеру или администратору сервера для получения дополнительной информации и помощи.
Вот и все! Теперь вы знаете, как настроить почту Битрикс пошаговой инструкции и с помощью предоставленной схемы настройки почты в системе. Удачи вам!
Как настроить почту Битрикс пошаговая инструкция?

Шаг 1. Покупка домена
Перед настройкой почты Битрикс необходимо приобрести доменное имя. Для этого можно воспользоваться услугами специализированных регистраторов доменных имен.
Шаг 2. Создание почтового ящика в панели управления Битрикс
После покупки домена необходимо зарегистрировать почтовый ящик в панели управления вашего сайта на Битрикс. Для этого необходимо:
- Войти в панель управления сайтом;
- Выбрать раздел "Почтовые ящики";
- Нажать кнопку "Создать почтовый ящик";
- Указать имя ящика и пароль;
- Нажать кнопку "Сохранить".
Шаг 3. Настройка DNS-записей домена
Для того чтобы почта Битрикс заработала, необходимо настроить DNS-записи вашего домена. Для этого:
- Войдите в панель управления доменом;
- Перейдите в раздел управления DNS или DNS-записей;
- Создайте записи типа "MX" и "TXT" с указанием серверов Битрикс, которые предоставлены в панели управления Битрикс.
Шаг 4. Тестирование почты Битрикс
После настройки DNS-записей необходимо протестировать работу почты Битрикс. Для этого:
- Отправьте тестовое письмо на адрес вашего нового почтового ящика;
- Проверьте, пришло ли письмо в почтовый ящик и открыть его.
Важно:
В процессе настройки почты Битрикс возможно потребуется соприкоснуться с техническими терминами и настройками, поэтому рекомендуется обращаться к документации или обратиться в службу поддержки Битрикс для получения дополнительной помощи. настройке почты Битрикс вам помогут!
Создание почтового ящика в панели управления Битрикс
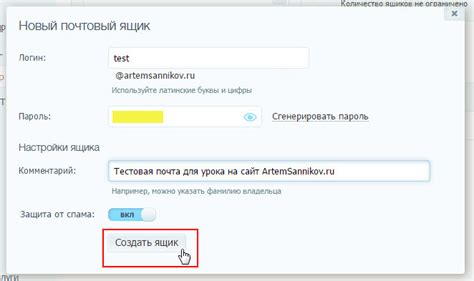
Панель управления Битрикс предоставляет возможность создания и настройки почтового ящика для вашего сайта. Чтобы создать почтовый ящик, выполните следующие шаги:
- Авторизуйтесь в панели управления Битрикс, используя свои учетные данные.
- Перейдите в раздел "Почта" в меню слева.
- Нажмите на кнопку "Добавить почтовый ящик".
- Заполните необходимые поля: введите имя ящика (например, info), укажите домен (например, вашдомен.ru) и выберите диск, на котором будет храниться почта.
- Выберите тип ящика: "Локальный" (если хотите использовать почту только на вашем сайте) или "Внешний" (если хотите использовать почту с другого сервера).
- Укажите логин и пароль для почтового ящика.
- Нажмите на кнопку "Добавить" для создания ящика.
После выполнения этих шагов, ваш почтовый ящик будет создан и готов к использованию. Вы сможете настроить его параметры, например, перенаправление писем на другой адрес или настройку автоответчика.
Подключение почтового ящика к домену
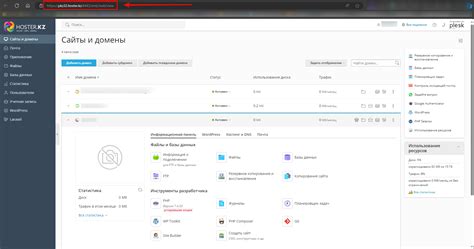
Для работы с почтовыми сообщениями в Битрикс необходимо настроить подключение почтового ящика к домену. Это позволит вам отправлять и получать электронные письма от имени вашего домена, что создаст профессиональный и надежный образ вашей компании.
Для начала, вам потребуется зарегистрировать доменное имя и выбрать почтовый сервис, который будет обрабатывать почту от вашего домена. В Битрикс вы можете использовать любой почтовый сервис, который поддерживает протоколы POP3/IMAP и SMTP.
После выбора почтового сервиса, вы должны будете создать почтовый ящик на вашем домене. Обычно это делается через панель управления вашего хостинг-провайдера или на специальной странице настроек почты.
После создания почтового ящика, вам потребуется внести настройки подключения в Битрикс. Для этого перейдите на страницу "Настройки" -> "Настройки продукта" -> "Почта" и нажмите на кнопку "Добавить почтовый ящик".
В открывшейся форме введите следующие данные:
- Имя почтового ящика: введите имя почтового ящика, которое вы указали при его создании.
- Почтовый сервер: введите адрес сервера в формате "pop3.example.com" или "imap.example.com" в зависимости от используемого протокола.
- Логин: введите логин, который указан для вашего почтового ящика.
- Пароль: введите пароль, который указан для вашего почтового ящика.
- Шифрование: выберите тип шифрования, который поддерживается вашим почтовым сервером.
- Порт: введите порт, который используется вашим почтовым сервером для протокола POP3 или IMAP.
После заполнения всех полей, нажмите на кнопку "Сохранить". Битрикс проверит введенные данные и, если они корректны, вы сможете начать работу с вашим почтовым ящиком прямо из административной панели.
Теперь вы можете отправлять и получать электронные письма от имени вашего домена через почтовый ящик, подключенный к Битрикс. Убедитесь, что настройки вашего почтового клиента также соответствуют настройкам, указанным в Битрикс.
Обратите внимание, что настройки почтового ящика могут отличаться в зависимости от используемого почтового сервиса. Если у вас возникли проблемы при настройке почты в Битрикс, обратитесь в службу поддержки вашего почтового сервиса или обратитесь за помощью к специалистам Битрикс.
Настройка MX-записей для домена
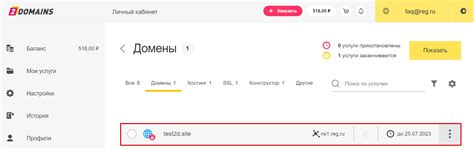
MX-записи (Mail exchange records) необходимы для правильной настройки почтового сервера и получения и отправки электронной почты с помощью доменного имени.
Для того чтобы настроить MX-записи для домена, выполните следующие шаги:
- Войдите в панель управления доменом
- Найдите раздел "DNS-записи" или что-то похожее в вашей панели управления
- Нажмите "Добавить новую запись" или аналогичную кнопку
- Выберите тип записи "MX"
- В поле "Приоритет" введите число, определяющее приоритет сервера
- В поле "Значение" введите адрес почтового сервера, указанный в настройках почтового ящика
- Сохраните изменения
Обратите внимание, что приоритет сервера определяется числом, чем меньше число, тем выше приоритет. Можно создать несколько MX-записей с разными приоритетами, чтобы задать более сложную схему обработки почты.
Пример настройки MX-записей:
Приоритет 10: mail.example.com
Приоритет 20: mx.example.com
После сохранения настроек может потребоваться время для распространения изменений по всем DNS-серверам. Обычно это занимает несколько часов, но иногда может занять и до суток.
После того, как MX-записи вступят в силу, ваш почтовый сервер будет использоваться для обработки почты вашего домена.
Проверка работоспособности почты
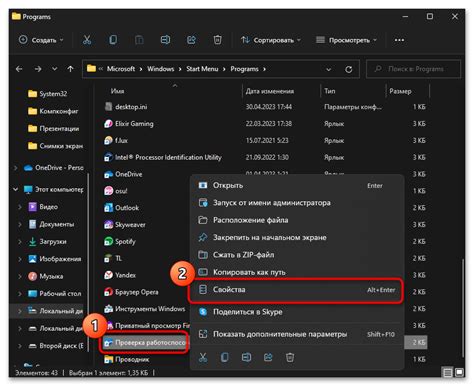
После настройки почты в Битриксе необходимо проверить ее работоспособность. Для этого можно выполнить следующие шаги:
- Отправьте тестовое письмо на свою электронную почту. Указывайте в качестве адресата свой email, куда вы хотите получить письмо.
- Проверьте получение письма в своем почтовом ящике. Убедитесь, что письмо было успешно доставлено и отображается так, как было задумано.
- Ответьте на письмо с другого email-адреса (например, через почтового провайдера Gmail). Убедитесь, что ответное письмо успешно отправлено.
- Проверьте получение ответного письма в своем почтовом ящике. Убедитесь, что письмо было успешно доставлено и отображается в правильном формате.
Если все шаги пройдены успешно, это означает, что почта в Битриксе настроена правильно и готова к использованию. В случае возникновения проблем или неполадок, рекомендуется повторить настройку почты, убедиться в правильности введенных данных и обратиться к поставщику услуг для получения дополнительной помощи.
Настройка клиентов электронной почты на компьютере и мобильных устройствах
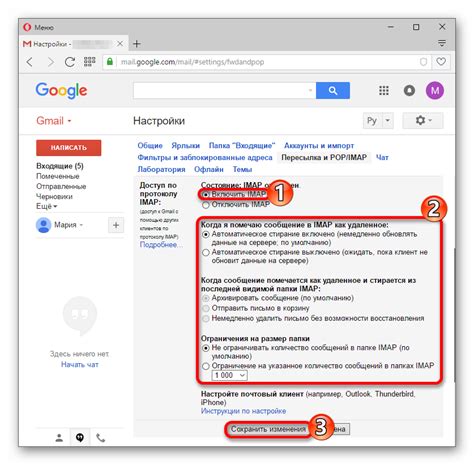
1. Настройка почты на компьютере:
Для начала необходимо установить клиент электронной почты на ваш компьютер. Популярными клиентами являются Microsoft Outlook, Mozilla Thunderbird или macOS Mail.
Далее следуйте инструкциям по настройке почты в выбранном клиенте:
- Откройте программу для работы с электронной почтой;
- Введите ваше имя, адрес электронной почты и пароль;
- Выберите тип почтового сервера (IMAP или POP3) и введите соответствующие настройки;
- Подключитесь к почтовому серверу и проверьте наличие новых сообщений;
2. Настройка почты на мобильных устройствах:
Настройка почты на мобильных устройствах, таких как смартфоны или планшеты, очень похожа на настройку на компьютере. Следуйте инструкциям встроенных приложений почты или загрузите сторонний клиент почты из App Store или Google Play.
После установки клиента почты, выполните следующие действия:
- Откройте приложение для работы с электронной почтой;
- Введите ваше имя, адрес электронной почты и пароль;
- Выберите тип почтового сервера (IMAP или POP3) и введите соответствующие настройки;
- Подключитесь к почтовому серверу и проверьте наличие новых сообщений;
После успешной настройки почты ваш клиент электронной почты будет готов к использованию. Вы сможете отправлять и принимать сообщения со своего компьютера или мобильного устройства, а также управлять папками и настройками почтового сервера Битрикс. Желаем вам удачи и продуктивной работы!
Настройка автоответчика и фильтров в почте Битрикс
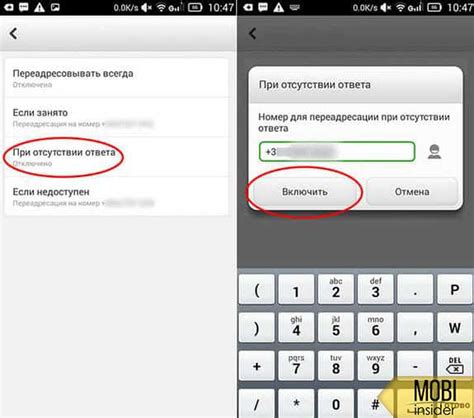
1. Для начала, зайдите в свой аккаунт Битрикс и перейдите в раздел "Почтовые ящики".
2. Нажмите на кнопку "Добавить ящик" и введите необходимую информацию: название ящика, адрес электронной почты, пароль.
3. Во вкладке "Настройки IMAP" установите соответствующие параметры подключения. Обычно, это сервер, порт и тип шифрования. Проверьте, чтобы все данные были введены правильно.
4. После этого, активируйте "Автоответчик", если его необходимо использовать. Укажите текст сообщения, которое будет отправлено автоматически при получении нового письма. Вы также можете указать период, в течение которого автоответчик будет активен.
5. Перейдите во вкладку "Фильтры" и задайте необходимые условия для фильтрации писем. Например, фильтр можно создать на основе отправителя, ключевых слов в теме или содержании письма.
6. После настройки фильтров, вы можете выбрать действия, которые Битрикс должен выполнить, когда срабатывает фильтр. Например, вы можете переместить письмо в определенную папку, пометить его как "важное" или отправить уведомление на другой адрес электронной почты.
7. Не забудьте сохранить все настройки, нажав на соответствующую кнопку внизу страницы.
8. Поздравляю, вы успешно настроили автоответчик и фильтры в почте Битрикс! Теперь ваш рабочий процесс будет более эффективным и организованным.
Заключение:
Настройка автоответчика и фильтров в почте Битрикс позволяет повысить эффективность работы с почтовыми сообщениями. Благодаря возможности автоматической отправки ответных писем и фильтрации писем по определенным условиям, вы сможете сосредоточиться на наиболее важных задачах и оптимизировать свой рабочий процесс.
| Условия фильтра | Действия |
|---|---|
| Отправитель: example@mail.com | Переместить в папку "Важные" |
| Тема: "Срочно" | Отправить уведомление на адрес: urgent@mail.com |
| Содержит ключевое слово: "акция" | Пометить как "Акция" |
Дополнительные возможности почты Битрикс: интеграция с CRM
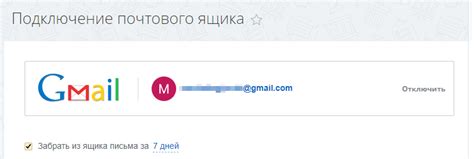
Настраивая почту в Битрикс, вы получаете не только удобный инструмент для работы с электронными сообщениями, но и возможность интеграции с CRM-системой.
CRM-система в Битрикс позволяет эффективно управлять взаимодействием с клиентами, отслеживать их контакты, вести историю коммуникаций и управлять продажами. Интеграция почты с CRM-системой позволяет автоматизировать процессы работы с клиентами и упростить их взаимодействие с вашей компанией.
Почта Битрикс интегрируется с CRM-системой следующим образом:
| Возможности | Описание |
|---|---|
| Сохранение писем | Вся переписка с клиентами автоматически сохраняется в CRM-системе, что позволяет вести историю коммуникаций и быстро получать доступ к нужной информации. |
| Назначение ответственных | Вы можете назначить ответственного сотрудника CRM-системы для обработки каждого конкретного письма. Это позволяет равномерно распределить задачи и контролировать выполнение. |
| Создание заявок | Почта Битрикс позволяет автоматически создавать заявки в CRM-системе на основе полученных писем. Это позволяет сконцентрироваться на решении проблемы и оперативно отвечать клиенту. |
| Аналитика | Интеграция почты Битрикс с CRM-системой позволяет получать статистику по входящим и исходящим письмам, а также оценивать эффективность коммуникации. |
Интеграция почты Битрикс с CRM-системой обеспечивает более эффективное управление клиентской базой, повышает качество обслуживания и помогает выстраивать долгосрочные отношения с клиентами. Это полезный инструмент для любой компании, которая стремится к развитию и росту бизнеса.