OpenOffice Writer является одним из самых популярных текстовых редакторов, применяемых для создания и редактирования различных документов. Но настройка полей в документе может стать неотъемлемой частью процесса форматирования, чтобы ваш документ выглядел профессионально и эстетически приятно. Этот гайд пошагово объяснит, как настроить поля в OpenOffice Writer, чтобы у вас была полная контроль над дизайном и структурой вашего документа.
Шаг 1: Откройте документ, в котором вы хотите настроить поля. Для начала выберите пункт меню "Формат" в верхней панели инструментов OpenOffice Writer, затем выберите "Страница".
Шаг 2: В открывшемся диалоговом окне "Страница" выберите вкладку "Поля". Здесь вы можете установить свои предпочтительные значения параметров полей, таких как размеры верхнего, нижнего, левого и правого полей, а также ориентацию страницы - альбомная или книжная.
Совет: Помните, что ширина полей оказывает влияние на ширину текстового блока. Слишком широкие поля могут сделать текстовый блок узким и плохо читаемым, поэтому выбирайте значения полей, которые наиболее подходят для вашего документа.
Шаг 3: После того, как вы настроили параметры полей, нажмите кнопку "ОК" в диалоговом окне "Страница". Поле в вашем документе будет автоматически настроено в соответствии с вашими выбранными параметрами.
Шаг 4: Проверьте результаты настройки полей в своем документе. Если необходимо, вы можете вернуться к шагам 1-3 и изменить параметры полей, чтобы достичь желаемых результатов.
Теперь у вас есть все необходимые знания, чтобы успешно настроить поля в OpenOffice Writer. Не бойтесь экспериментировать с различными настройками, чтобы создать идеальный документ, отвечающий вашим потребностям и требованиям.
Установка OpenOffice Writer
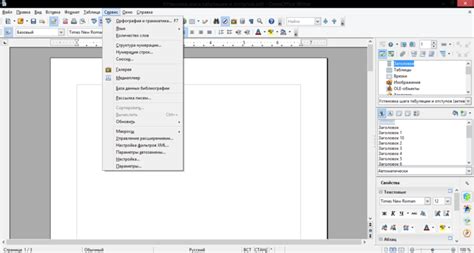
- Перейдите на официальный сайт OpenOffice и найдите раздел "Скачать".
- Выберите операционную систему, на которой вы планируете использовать OpenOffice Writer.
- Нажмите на кнопку "Скачать" и дождитесь завершения загрузки файла установщика.
- Откройте загруженный файл и следуйте инструкциям мастера установки.
- Пройдите процесс установки, выбрав нужные опции и настройки.
- После завершения установки запустите OpenOffice Writer через ярлык на рабочем столе или в меню "Пуск".
Теперь у вас есть установленный OpenOffice Writer на вашем компьютере. Вы можете начать создавать и редактировать документы с помощью этого удобного инструмента.
Ввод ключевых данных

После настройки полей в OpenOffice Writer можно перейти к вводу ключевых данных для заполнения шаблона. Видимые поля, которые были добавлены, можно заполнить вручную или с использованием данных из источника данных.
Для заполнения полей вручную, просто щелкните на нужном поле и введите соответствующую информацию. Если поле содержит текст по умолчанию, он будет удален при вводе новых данных.
Если вы хотите использовать данные из источника данных, выберите поле и затем щелкните правой кнопкой мыши. В контекстном меню выберите пункт "Поле" и затем "Вставить поле", чтобы открыть диалоговое окно вставки поля.
В диалоговом окне вы можете выбрать тип поля и указать нужные параметры. Например, если вы хотите вставить поле с именем из источника данных, выберите тип поля "Имя" и укажите соответствующий источник данных.
После ввода всех ключевых данных вы можете сохранить документ или продолжить работу с ним. Поля будут автоматически заполнены данными при каждом обновлении шаблона.
Открытие документа
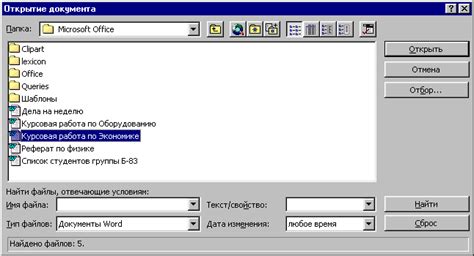
Перед тем, как начать создавать и настраивать поля в OpenOffice Writer, необходимо открыть документ, с которым вы собираетесь работать.
Для открытия документа в OpenOffice Writer выполните следующие действия:
- Запустите программу OpenOffice Writer, дважды щелкнув на ярлыке на рабочем столе или воспользовавшись соответствующим пунктом меню "Пуск".
- В открывшемся окне программы нажмите на кнопку "Открыть" в верхней панели инструментов или выберите соответствующий пункт меню "Файл".
- В появившемся диалоговом окне найдите и выберите нужный вам документ, а затем нажмите кнопку "Открыть".
После выполнения этих действий выбранный документ откроется в окне программы OpenOffice Writer и будет готов к дальнейшей настройке полей.
Выбор типа поля
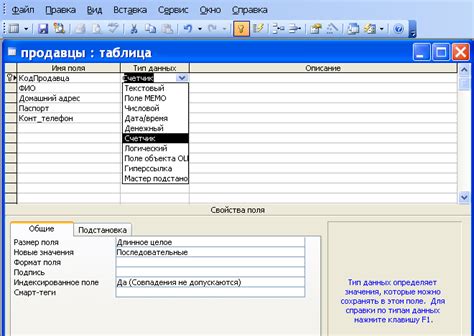
Поле в OpenOffice Writer представляет собой специальную область, где можно вставить различную информацию, такую как номер страницы, дата, название документа и другие данные. Есть несколько типов полей, которые можно выбрать в зависимости от нужд пользователя. Рассмотрим некоторые из них:
Поле "Номер страницы" используется для автоматического вставления текущего номера страницы в документ. Это полезно, когда вы работаете с большими документами, которые могут менять свой размер.
Поле "Дата и время" позволяет автоматически вставить текущую дату и время в документ. Это удобно, если вам нужно обновлять документ с определенной периодичностью или если вы хотите отслеживать время создания или изменения документа.
Поле "Имя файла" позволяет вставить имя файла, с которым связан текущий документ. Это может быть полезно, если вы хотите указать идентификатор документа или просто видеть, с каким файлом вы работаете.
Поле "Автор" позволяет вставить имя автора документа. Если вы работаете в команде или просто хотите отметить свое авторство, это поле может быть полезным.
Выбор типа поля зависит от ваших конкретных потребностей и требований документа. Открыть окно настроек полей можно, выбрав вкладку "Вставка" в главном меню OpenOffice Writer и нажав на кнопку "Поле".
После выбора типа поля вы сможете настроить его параметры, такие как формат даты или времени, начальное значение и другие. Поле будет автоматически обновляться при необходимости, что позволит вам сохранять актуальную информацию в документе.
Настройка размеров поля
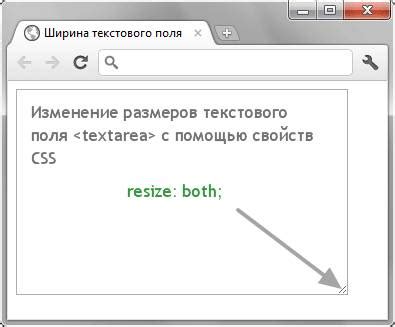
OpenOffice Writer позволяет легко настроить размеры полей документа в соответствии с вашими потребностями. Это может быть полезно, когда вам требуется изменить отступы текста, увеличить или уменьшить пространство между текстом и краем страницы.
Чтобы настроить размеры полей, вы можете выполнить следующие шаги:
- Откройте документ, в котором необходимо настроить поля.
- Выберите вкладку Формат в главном меню.
- В выпадающем меню Страница выберите Параметры страницы.
- В открывшемся окне Параметры страницы выберите вкладку Сторонние отступы.
- В разделе Введите отступы укажите необходимые вам значения для полей. Вы можете указать отступы в миллиметрах или дюймах, в зависимости от вашей предпочтительной единицы измерения.
- После указания значений отступов нажмите кнопку OK для сохранения изменений.
После выполнения этих шагов, размеры полей в вашем документе будут настроены в соответствии с указанными значениями. Помните, что изменение размеров полей может влиять на внешний вид и форматирование вашего документа, поэтому будьте внимательны при настройке полей.
Установка ориентации страницы
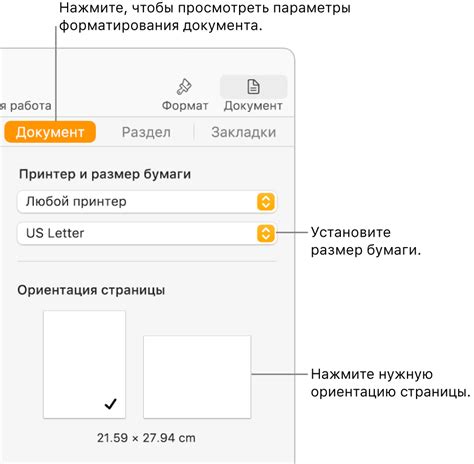
OpenOffice Writer позволяет изменять ориентацию страницы в документе. Это полезно, если вы хотите, чтобы страницы были расположены в альбомной ориентации, а не в портретной. Вот как это сделать:
- Откройте документ в OpenOffice Writer.
- Выберите пункт меню Формат и затем щелкните на Разметка страницы.
- В появившемся диалоговом окне выберите вкладку Лист.
- В разделе Ориентация выберите нужную ориентацию страницы - Портретную или Альбомную.
- Нажмите кнопку ОК, чтобы сохранить изменения.
Теперь страницы в вашем документе будут отображаться в выбранной вами ориентации. Вы можете изменить ориентацию страницы в любое время, следуя тем же шагам. Это поможет вам настроить документ в соответствии с вашими потребностями и предпочтениями.
Настройка отступов поля
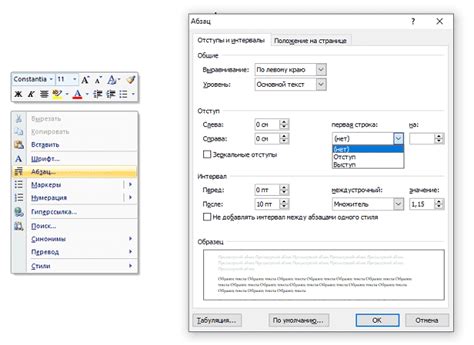
Отступы поля в OpenOffice Writer позволяют определить размеры и расположение текста в документе. Чтобы настроить отступы поля, выполните следующие шаги:
| Шаг 1: | Откройте документ, у которого нужно настроить отступы поля. |
| Шаг 2: | Выберите вкладку "Формат" в верхнем меню программы. |
| Шаг 3: | В раскрывающемся меню выберите пункт "Страница". |
| Шаг 4: | В появившемся диалоговом окне "Страница" найдите и выберите вкладку "Общие". |
| Шаг 5: | В разделе "Отступы" укажите нужные значения для левого, правого, верхнего и нижнего отступов поля. |
| Шаг 6: | Нажмите кнопку "ОК", чтобы сохранить настройки и закрыть диалоговое окно "Страница". |
После выполнения этих шагов отступы поля в документе будут настроены в соответствии с указанными значениями. Это позволит лучше контролировать внешний вид и структуру документа.
Установка межстрочного интервала
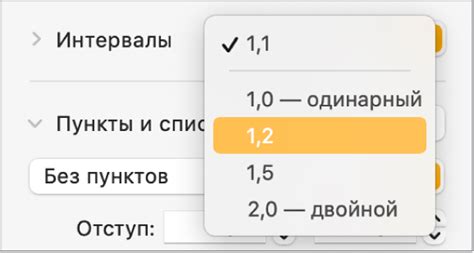
OpenOffice Writer позволяет устанавливать межстрочный интервал в документе, что позволяет контролировать промежутки между строками текста. Это может быть полезно при создании документов, таких как резюме, титульные страницы или презентаций, где необходимо обеспечить правильный внешний вид.
Для установки межстрочного интервала в OpenOffice Writer выполните следующие шаги:
| Шаг 1: | Выделите текст, для которого нужно установить межстрочный интервал. |
| Шаг 2: | Откройте меню "Формат" в верхней панели инструментов и выберите пункт "Абзац". |
| Шаг 3: | В открывшемся окне "Абзац" найдите раздел "Интервалы" и найдите поле "Межстрочный интервал". |
| Шаг 4: | Выберите нужный вам межстрочный интервал из списка или введите свое значение в поле. |
| Шаг 5: | Нажмите кнопку "ОК", чтобы применить изменения. |
Теперь вы успешно установили межстрочный интервал для выбранного текста в OpenOffice Writer. Вы можете повторить эти шаги для других абзацев или частей документа, чтобы указать разные межстрочные интервалы.
Выбор шрифта и размера
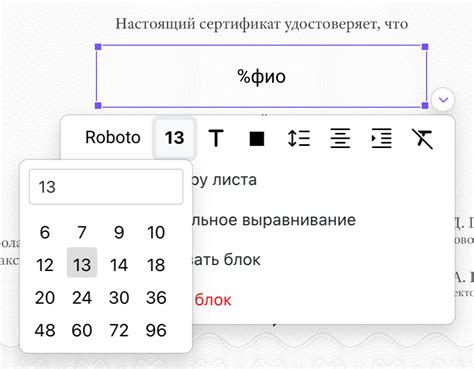
OpenOffice Writer предоставляет возможность изменять шрифт и размер текста в документе. Это позволяет создавать документы с различными стилями и эффектами.
Чтобы изменить шрифт и размер текста, необходимо выделить нужный текст в документе. Затем, для изменения шрифта, нужно нажать на соответствующую кнопку на панели инструментов или выбрать пункт меню "Формат" - "Шрифт". В появившемся диалоговом окне можно выбрать шрифт из списка и указать его размер.
Для изменения размера текста также можно использовать кнопки изменения размера шрифта на панели инструментов. Они позволяют быстро увеличивать или уменьшать размер текста на единицу.
Кроме того, в меню "Формат" - "Символ" можно выбрать специальный символ, например, различные знаки или символы для оформления документа. Это поможет создать оригинальные и стилевые документы.
После выбора нужного шрифта и размера текста можно продолжить работу с документом и применять другие настройки, например, выравнивание, отступы и межстрочное расстояние, чтобы создать более эффективное оформление документа.
Сохранение и печать документа
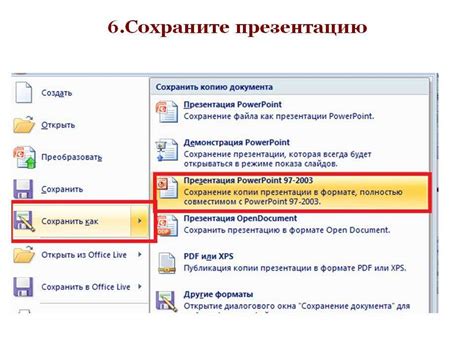
После того, как вы настроили все необходимые поля и отформатировали текст документа в OpenOffice Writer, вы можете сохранить его и распечатать.
Чтобы сохранить документ, выполните следующие шаги:
- Выберите пункт меню "Файл" в верхней панели инструментов.
- В выпадающем меню выберите "Сохранить" или "Сохранить как", если вы хотите сохранить документ под другим именем.
- Выберите папку, в которой вы хотите сохранить документ, и введите имя файла.
- Нажмите кнопку "Сохранить".
После того, как вы сохранили документ, вы можете распечатать его. Для этого:
- Выберите пункт меню "Файл" в верхней панели инструментов.
- В выпадающем меню выберите "Печать".
- Настройте параметры печати, если необходимо (например, количество копий, диапазон страниц и т. д.).
- Нажмите кнопку "Печать".
Теперь у вас есть сохраненный и распечатанный документ в OpenOffice Writer!