Управление временем и планирование событий – важная составляющая нашей жизни. К счастью, в эпоху современных технологий у нас есть всевозможные инструменты, чтобы эффективно организовывать своё время. Один из самых популярных инструментов – календарь.
Наверняка вы уже использовали или хотя бы слышали о синхронизации календаря на своём гаджете с другими устройствами. Синхронизация позволяет автоматически обновлять информацию о событиях на разных устройствах, что позволяет быть в курсе всего, что уже запланировано.
В этой подробной инструкции мы расскажем вам, как настроить синхронизацию календаря на вашем Андроид устройстве, чтобы вы могли видеть актуальную информацию о своих событиях и планах, как на своём телефоне, так и на компьютере.
Шаг 1: Подключите свой телефон к интернету и откройте настройки. Найдите в меню настроек раздел "Аккаунты" или "Синхронизация".
Шаг 2: В разделе "Аккаунты" найдите пункт "Добаить аккаунт" или "Добавить учетную запись". Нажмите на него.
Шаг 3: В появившемся списке выберите тип аккаунта "Google". Если у вас уже есть Google аккаунт, нажмите на него, чтобы добавить его к своему устройству. Если у вас ещё нет аккаунта, вам потребуется создать его.
Шаг 4: Введите вашу учетную запись Google (адрес электронной почты) и пароль. Нажмите на кнопку "Далее" или "Войти".
Шаг 5: После ввода данных ваш аккаунт Google будет добавлен к вашему Андроид устройству. Подождите некоторое время, пока устройство установит соединение с серверами Google и синхронизирует календарь.
Шаг 6: Теперь, чтобы увидеть свои события и планы на компьютере, откройте любой веб-браузер и введите адрес "calendar.google.com". Войдите в свою учетную запись Google теми же данными, которые вы использовали на телефоне.
Шаг 7: Поздравляю! Теперь вы создали синхронизацию календаря между своим Android устройством и компьютером. Вы можете добавлять, редактировать и удалять события как на своём телефоне, так и на компьютере, а изменения будут автоматически синхронизироваться.
Синхронизация календаря на Андроиде с компьютером – это простой способ организовать своё время и быть в курсе своих планов в любое время. Не забудьте включить оповещения о предстоящих событиях, чтобы вам не приходилось отслеживать календарь каждый день.
Теперь вы готовы использовать синхронизацию календаря на Андроиде с компьютером. Насладитесь удобством, которое он принесет в ваши планирования и помощи в управлении вашим временем.
Как организовать синхронизацию календаря на Андроиде с компьютером: шаг за шагом инструкция
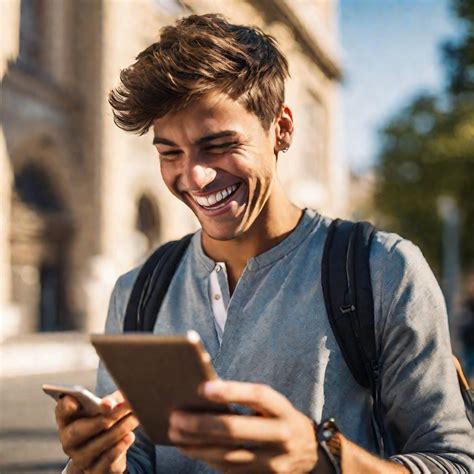
Организация синхронизации календаря между Андроид-устройством и компьютером может значительно упростить вашу жизнь, позволяя вам видеть все важные события и мероприятия на обоих устройствах. Для этого вам понадобится установить и настроить соответствующее приложение и аккаунт. В этой инструкции мы расскажем вам, как выполнить эту задачу шаг за шагом.
Установите приложение календаря на ваше Андроид-устройство. Рекомендуется использовать официальное приложение Google Календарь, которое вы можете загрузить с Google Play.
Откройте приложение и введите свой Google-аккаунт. Если у вас нет аккаунта Google, создайте его, перейдя по адресу создать аккаунт.
После ввода аккаунта вы увидите свой календарь. Настройте его по своему усмотрению, добавьте важные события и мероприятия.
Теперь перейдите к настройкам синхронизации. Для этого нажмите на иконку настройки в верхнем правом углу экрана и выберите "Настройки".
В меню настроек выберите "Синхронизация аккаунта" или "Учетная запись Google".
Найдите свою учетную запись Google в списке и убедитесь, что переключатель для синхронизации календарей включен. Если нет, включите его.
Теперь перейдите к компьютеру и откройте ваш браузер. Зайдите на сайт Google Календарь и войдите в свой аккаунт Google.
Если у вас еще нет календаря на компьютере, создайте его, нажав на "Добавить календарь" в боковом меню. Выберите название календаря и настройки, которые вам подходят.
Теперь приступим к синхронизации календаря на компьютере. Нажмите на значок шестеренки в верхнем правом углу страницы и выберите "Настройки".
В разделе "Календари" найдите созданный вами календарь и нажмите на "Показать сведения".
Скопируйте ссылку "Адрес веб-конференций" и вернитесь к вашему Андроид-устройству.
Вернитесь в приложение Google Календарь на Андроид-устройстве и откройте настройки синхронизации. Найдите "Добавить учетную запись" или "Подписаться на календарь" и выберите "По ссылке".
Вставьте скопированную ссылку в поле ввода и нажмите "Далее". Вам будет предложено подтвердить добавление календаря. Нажмите "Добавить календарь".
Поздравляю! Теперь ваш календарь на Андроид-устройстве будет автоматически синхронизироваться с календарем на компьютере. Вы сможете видеть все важные события и мероприятия на обоих устройствах и быть всегда в курсе дел.
Настройка синхронизации встроенного календаря на Андроиде
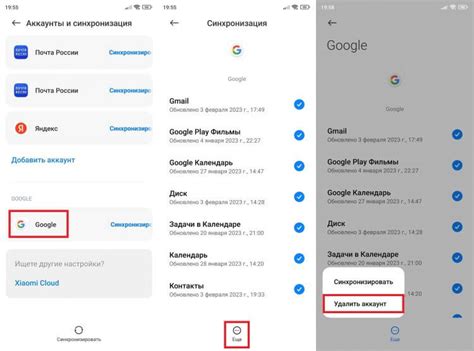
Синхронизация календаря на Андроиде с компьютером может помочь вам организовать свой рабочий график и личные планы. Встроенный календарь на устройстве позволяет синхронизировать события, встречи и напоминания с различными онлайн-сервисами, такими как Google Календарь или Outlook.
Для настройки синхронизации встроенного календаря на Андроиде, выполните следующие шаги:
| Шаг 1: | Откройте приложение "Календарь" на вашем устройстве Android. |
| Шаг 2: | Нажмите на значок меню (обычно это три горизонтальные линии) в верхнем левом углу экрана и выберите "Настройки". |
| Шаг 3: | Прокрутите вниз и найдите раздел "Учетные записи". Нажмите на него. |
| Шаг 4: | Выберите "Добавить учетную запись" и выберите тип учетной записи, с которой вы хотите синхронизировать свой календарь. Например, выберите "Google" для синхронизации с Google Календарем. |
| Шаг 5: | Введите свои учетные данные для выбранной учетной записи и следуйте инструкциям на экране для завершения процесса настройки. |
| Шаг 6: | После завершения настройки, ваши события и напоминания будут автоматически синхронизироваться между вашим устройством Android и выбранным онлайн-сервисом. |
Теперь вы можете быть уверены, что ваш календарь на Андроиде всегда будет актуален и синхронизирован с вашим компьютером. Пользуйтесь удобными функциями управления временем и планируйте свою жизнь эффективно!
Подключение календаря на Андроиде к компьютеру через Google Calendar

- Убедитесь, что у вас установлено приложение Google Calendar на вашем устройстве Android. Если его нет, вы можете скачать его из Google Play Store.
- Откройте приложение Google Calendar и войдите в свою учетную запись Google.
- Настройте свои предпочтения календаря, добавьте необходимые события и убедитесь, что они отображаются на вашем устройстве.
- Перейдите на компьютер и откройте Google Calendar веб-приложение в веб-браузере.
- Войдите в свою учетную запись Google, используя те же учетные данные, что и на вашем устройстве Android.
- Убедитесь, что календарь на вашем устройстве Android синхронизируется с Google Calendar, проверив, отображаются ли ваши события на компьютере.
Теперь ваш календарь на Андроиде должен быть успешно синхронизирован с компьютером через Google Calendar. Вы можете легко добавлять, редактировать и удалять события в любом из этих приложений, и изменения будут автоматически отображаться на другом устройстве.
Альтернативные способы синхронизации календаря на Андроиде с компьютером
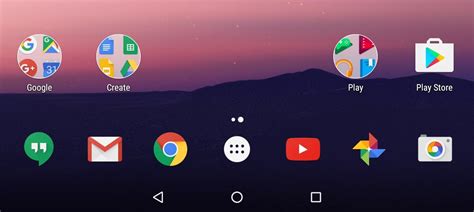
Если вам не подходит стандартный способ синхронизации календаря на Андроиде с компьютером, можно воспользоваться альтернативными методами. В этом разделе мы рассмотрим несколько таких способов.
1. Использование сторонних календарных приложений. Существует множество календарных приложений для Андроид, которые предлагают возможность синхронизации с компьютером. Они могут работать через календарные протоколы или облачные сервисы, такие как Google Календарь или Microsoft Outlook. Установите нужное приложение на свой смартфон, настройте синхронизацию и следуйте инструкциям в приложении.
2. Синхронизация через облачные сервисы. Если у вас есть учетная запись Google или Microsoft, то вы можете использовать их облачные сервисы для синхронизации календаря на Андроиде с компьютером. Просто войдите в свою учетную запись на устройстве и включите синхронизацию календаря. Затем настройте синхронизацию на компьютере, используя тот же аккаунт.
3. Использование онлайн-календарей с экспортом и импортом данных. Многие онлайн-календари, такие как Google Календарь или Microsoft Outlook, позволяют экспортировать и импортировать данные календаря. Это означает, что вы можете экспортировать данные из календаря на компьютере в файл и потом импортировать этот файл в календарь на Андроиде. Процесс экспорта и импорта может отличаться в зависимости от используемого онлайн-календаря, поэтому обратитесь к документации или поддержке соответствующего сервиса для получения инструкций.
Выберите подходящий для вас способ и настройте синхронизацию календаря на Андроиде с компьютером. Это позволит вам удобно планировать и отслеживать ваши дела и встречи, независимо от устройства, которое вы используете.