Паинт - это программное обеспечение для рисования, которое является частью операционной системы Windows. Оно является простым и удобным инструментом для создания и редактирования изображений. Однако, по умолчанию Паинт может быть не установлен на ноутбуке. В этой статье мы покажем вам, как скачать и установить Паинт на ноутбук быстро и без проблем.
Первый шаг, который вам нужно сделать, это открыть браузер на вашем ноутбуке. Обычно в Windows уже установлен браузер Microsoft Edge, который работает отлично для данной задачи. Откройте браузер и перейдите на официальный сайт Microsoft.
На сайте Microsoft вы найдете раздел "Загрузки", где вы сможете найти Паинт. В поле поиска введите "Паинт" и нажмите Enter. В результате поиска вы увидите список доступных версий Паинт для загрузки. Выберите подходящую для вашей операционной системы версию Паинт и нажмите на ссылку для загрузки.
После того, как загрузка Паинт завершится, найдите файл установки на вашем ноутбуке. Он, как правило, сохраняется в папку "Загрузки" или по умолчанию на рабочем столе. Запустите файл установки Паинт и следуйте инструкциям на экране, чтобы завершить процесс установки. После завершения установки вы найдете ярлык Паинт на рабочем столе или в меню "Пуск".
Теперь вы можете начать использовать Паинт на своем ноутбуке. Он предоставляет широкие возможности для рисования и редактирования изображений в удобном и интуитивно понятном интерфейсе. Попробуйте сделать свои первые шаги и создать красивые иллюстрации с помощью Паинт!
Как скачать Паинт на ноутбук

Следуйте этим шагам, чтобы скачать и установить Паинт на ноутбук:
- Откройте веб-браузер на вашем ноутбуке.
- Перейдите на официальный веб-сайт Microsoft.
- Найдите раздел "Продукты" или "Программы", а затем выберите "Windows Accessories".
- Прокрутите страницу вниз и найдите "Паинт" (Paint) в списке приложений.
- Нажмите на ссылку, чтобы открыть страницу загрузки Паинт.
- На странице загрузки найдите кнопку для скачивания программы и нажмите на нее.
- Дождитесь окончания загрузки файла установки.
- Запустите файл установки Паинт, следуя инструкциям на экране.
- После завершения процесса установки, Паинт будет доступен на ноутбуке и вы сможете начать использовать его для создания и редактирования изображений.
Теперь вы знаете, как скачать Паинт на ноутбук. Наслаждайтесь использованием этого простого и удобного графического редактора!
Выберите надежный источник для скачивания

Когда дело доходит до скачивания программного обеспечения для вашего ноутбука, безопасность и надежность становятся приоритетом. Неправильный источник загрузки может привести к установке вредоносного ПО или потере конфиденциальных данных. Поэтому важно выбирать проверенные источники для скачивания Паинта на ваш ноутбук.
Один из самых надежных способов скачивания Паинта - использование официального сайта Microsoft. Перейдите на официальный сайт Microsoft, найдите страницу с описанием и загрузкой Паинта и следуйте указаниям для загрузки и установки программы. Когда вы скачаете Паинт с официального сайта Microsoft, вы можете быть уверены в его надежности и отсутствии вредоносного ПО.
Также существует ряд других надежных и рекомендуемых источников для загрузки Паинта на ваш ноутбук. Вы можете воспользоваться популярными платформами исходного кода, такими как GitHub, чтобы найти проверенный и безопасный файл установки Паинта. В этом случае убедитесь, что выбранная вами версия программы подходит для вашей операционной системы.
Не рекомендуется загружать Паинт с неизвестных или ненадежных источников. Это может повлечь за собой ряд проблем, от нарушения безопасности до неполной или поврежденной установки программы. Поэтому важно остерегаться сомнительных источников и доверять только проверенным источникам.
Выбирая надежный источник для скачивания Паинта на ваш ноутбук, вы гарантируете безопасность вашей системы и сохранение важных данных. Используйте только проверенные ресурсы и официальные сайты, чтобы избежать проблем при установке и использовании Паинта на вашем ноутбуке.
Перейдите на официальный сайт Паинт
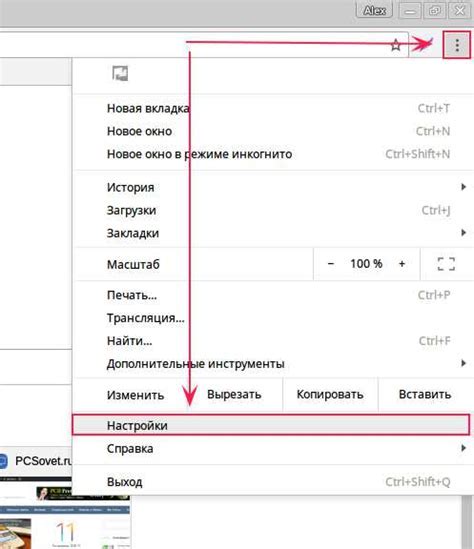
Для того чтобы скачать и установить Паинт на свой ноутбук, необходимо перейти на официальный сайт программы. Это можно сделать следуя следующим инструкциям.
1. Откройте любой веб-браузер на вашем ноутбуке.
2. В адресной строке браузера введите URL официального сайта Паинт.
3. Нажмите клавишу Enter или перейдите по ссылке, чтобы открыть сайт.
На странице официального сайта вы сможете найти последнюю версию Паинт для загрузки на свой ноутбук. Обратите внимание, что официальный сайт должен быть надежным и проверенным, чтобы избежать возможности скачать вредоносное ПО. Важно также убедиться, что вы скачиваете версию программы, совместимую с операционной системой вашего ноутбука.
После перехода на официальный сайт Паинт вы сможете найти ссылку для скачивания и другую полезную информацию о программе. Пользуйтесь только официальными и зарекомендовавшими себя сайтами, чтобы обеспечить безопасность вашего устройства и сохранность данных.
Как установить Паинт на ноутбук

Вот подробная инструкция о том, как установить Паинт на ноутбук:
- Откройте Магазин приложений на вашем ноутбуке. В большинстве случаев, он будет доступен на рабочем столе или в меню "Пуск".
- В поисковой строке введите Paint и нажмите клавишу Enter.
- Выберите Паинт из списка приложений, которые соответствуют вашему поисковому запросу.
- Нажмите кнопку Установить рядом с выбранным приложением. Начнется процесс загрузки и установки Паинт на ваш ноутбук.
- После завершения установки, иконка Паинт будет добавлена на вашем рабочем столе или в меню "Пуск".
- Теперь вы можете запустить Паинт, щелкнув по его иконке. Готово, вы можете начать работу с программой!
Теперь ваш ноутбук будет содержать установленную версию Паинт. Вы можете создавать и редактировать изображения на своем ноутбуке, используя все функции этой программы.
Откройте скачанный файл
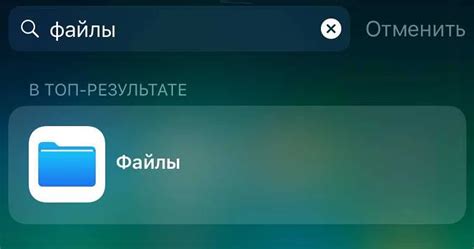
После того, как загрузка Paint завершена, вам необходимо открыть скачанный файл. Для этого найдите его на вашем компьютере. В большинстве случаев, файл Paint будет сохранен в папке "Загрузки".
Откройте файловый менеджер на вашем ноутбуке и найдите папку "Загрузки". Если вы выбрали другое место для сохранения файла, перейдите в соответствующую папку. В некоторых случаях, файл может быть сжатым архивом. Если это так, распакуйте его с помощью архиватора, который установлен на вашем компьютере.
Как только вы нашли файл Paint, щелкните по нему правой кнопкой мыши. В появившемся контекстном меню выберите опцию "Открыть".
Paint будет запущен и готов к работе. Теперь вы можете использовать программу для создания и редактирования изображений на своем ноутбуке.
Примечание: Если вам потребуется переместить файл Paint в другую папку или создать ярлык на рабочем столе, вы можете сделать это, открыв контекстное меню файла и выбрав соответствующую опцию.