WhatsApp является одним из самых популярных мессенджеров в мире. Он позволяет общаться с друзьями, семьей и коллегами, а также обмениваться фотографиями, видео и документами. Однако, иногда может возникнуть необходимость сканировать WhatsApp на Android-телефоне, например, для восстановления удаленных сообщений, резервного копирования или проверки на предмет наличия вирусов или вредоносного ПО.
Сканирование WhatsApp на Android-телефоне может быть достаточно простым процессом, если знать, как это сделать. Для этого необходимо использовать специальные программы или инструменты, которые помогут выполнить данную задачу.
Одним из самых популярных инструментов для сканирования WhatsApp на Android-телефоне является программа WhatsApp Recovery. Она позволяет восстанавливать удаленные сообщения, контакты, фотографии и видео из резервной копии WhatsApp, а также сканировать телефон на наличие вредоносных программ. WhatsApp Recovery очень проста в использовании, и даже неопытные пользователи смогут справиться с ее настройкой и использованием. Программа поддерживает большинство моделей Android-телефонов и операционных систем, поэтому может быть использована практически любым пользователем WhatsApp на Android-устройстве.
В целом, сканирование WhatsApp на Android-телефоне является полезным и необходимым процессом для защиты вашей конфиденциальности и безопасности. Восстановление удаленных сообщений, резервное копирование данных и проверка на наличие вредоносного программного обеспечения - все это может быть выполнено с помощью специальных инструментов и программ. Убедитесь, что вы регулярно выполняете сканирование WhatsApp на своем Android-телефоне, чтобы быть уверенными в сохранности своих данных и безопасности своей переписки.
Как сканировать WhatsApp на Android-телефоне
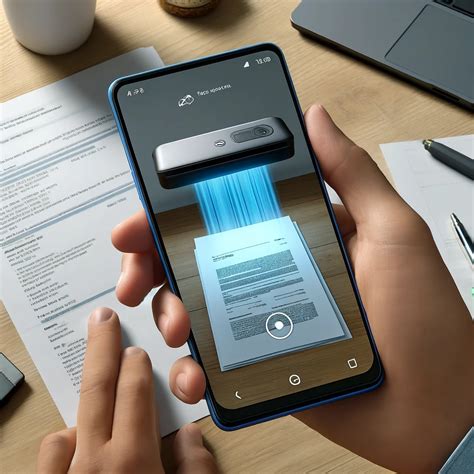
- Откройте приложение WhatsApp на своем Android-телефоне.
- Нажмите на троеточие в правом верхнем углу экрана для открытия меню.
- Выберите "Настройки" из выпадающего меню.
- В меню настроек выберите "Аккаунт".
- В разделе "Аккаунт" вы найдете опцию "Сканирование QR-кода". Нажмите на нее.
- На другом устройстве, например на вашем компьютере, откройте WhatsApp Web.
- В WhatsApp Web вы увидите QR-код.
- Вернитесь к приложению WhatsApp на своем Android-телефоне и отсканируйте QR-код с помощью камеры вашего телефона.
- После успешного сканирования вы сможете использовать WhatsApp на своем Android-телефоне через WhatsApp Web или WhatsApp Desktop.
Теперь вы знаете, как сканировать WhatsApp на Android-телефоне. Это простая процедура, которая позволяет вам управлять вашим аккаунтом WhatsApp с удобства вашего компьютера или другого устройства.
Подготовка к сканированию WhatsApp
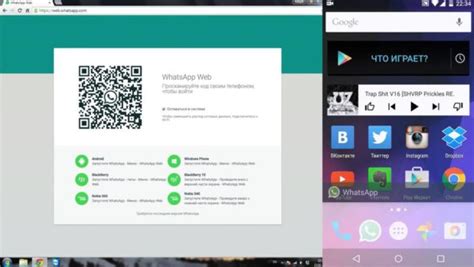
Прежде чем начать процесс сканирования WhatsApp на Android-телефоне, важно выполнить несколько подготовительных шагов, чтобы обеспечить успешное сканирование и сбор данных.
- Убедитесь, что у вас установлена последняя версия WhatsApp на вашем Android-устройстве. Если нет, обновите приложение через Google Play Store.
- Включите режим отладки USB на вашем телефоне, чтобы установить соединение между телефоном и компьютером. Для этого перейдите в Настройки > О телефоне > Номер сборки и тапните на номер сборки несколько раз, чтобы разблокировать режим разработчика. Затем вернитесь в Настройки, найдите Разработка или Дополнительные настройки, и включите режим отладки USB.
- Установите на компьютер программу для сканирования WhatsApp на Android-устройстве, например, Dr.Fone - Recover (Android). Скачайте и установите программу, следуя инструкциям на экране.
- Соедините ваш Android-телефон с компьютером, используя USB-кабель. Убедитесь, что на телефоне разрешено соединение с компьютером.
- На телефоне появится запрос разрешения отладки USB. Разрешите доступ, выбрав "ОК".
После выполнения этих шагов ваш Android-телефон будет готов к сканированию WhatsApp и вы сможете перейти к следующему этапу процесса.
Установка и настройка сканера WhatsApp

Для того чтобы начать сканирование и получение доступа к сообщениям WhatsApp на Android-телефоне, необходимо установить и настроить специализированное приложение-сканер. В данной инструкции мы рассмотрим основные шаги по установке и настройке сканера WhatsApp.
Шаг 1: Скачайте и установите сканер WhatsApp из Play Маркета.
Первым шагом необходимо найти и скачать сканер WhatsApp из официального магазина приложений Google Play Маркет. Для этого откройте приложение Google Play Маркет на своем устройстве, введите в поисковой строке название сканера WhatsApp и нажмите кнопку "Установить". Дождитесь завершения установки приложения.
Шаг 2: Дайте разрешение на доступ к контактам и уведомлениям.
После установки сканера WhatsApp необходимо предоставить приложению разрешение на доступ к контактам телефона и уведомлениям. Это требуется для того, чтобы сканер мог получать информацию о ваших контактах и новых сообщениях в WhatsApp. Чтобы дать разрешение, откройте настройки вашего устройства, найдите пункт "Приложения" или "Управление приложениями", выберите сканер WhatsApp и включите опцию "Разрешение на доступ к контактам" и "Разрешение на доступ к уведомлениям".
Шаг 3: Активируйте функцию сканирования WhatsApp.
После установки и предоставления разрешений необходимо включить функцию сканирования WhatsApp в настройках сканера. Откройте приложение сканера WhatsApp на вашем устройстве, найдите пункт "Настройки" или "Настройки сканера" и включите опцию "Сканирование WhatsApp". После этого сканер будет автоматически начинать сканирование и получение доступа к сообщениям WhatsApp на вашем Android-телефоне.
Важно помнить, что использование сканера WhatsApp может содержать ряд ограничений и требовать дополнительных настроек в зависимости от модели вашего устройства и версии операционной системы Android.
Выбор метода сканирования
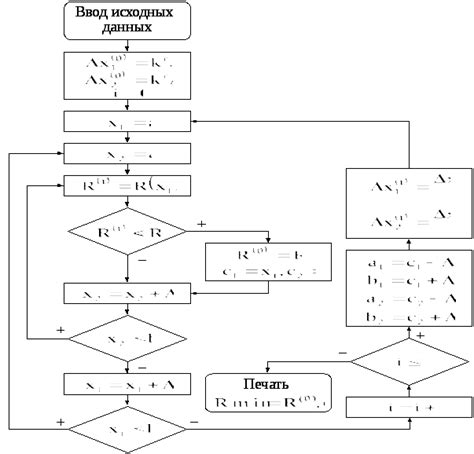
Для сканирования WhatsApp на Android-телефоне у вас есть два основных метода: использование QR-кода или ввод номера телефона. Вам следует выбрать метод в соответствии с вашими предпочтениями и возможностями.
QR-код
При использовании метода сканирования QR-кода вам потребуется физический доступ к телефону, на котором установлен WhatsApp. Чтобы начать сканирование, вам нужно открыть настройки WhatsApp и выбрать вкладку "WhatsApp Web". Затем откройте сканер QR-кодов на другом устройстве (например, на компьютере или планшете) и отсканируйте QR-код, который отобразится на экране телефона. Это позволит подключиться к WhatsApp на другом устройстве и просматривать историю сообщений.
Номер телефона
Второй метод состоит в том, чтобы ввести номер телефона для подтверждения учетной записи и выполнения процесса сканирования. В этом случае вам понадобится доступ к смс-сообщениям, которые будут отправлены на ваш телефон для подтверждения. После ввода кода подтверждения вы сможете просматривать историю сообщений WhatsApp на другом устройстве.
Выбор метода сканирования зависит от вашего уровня комфорта и доступности других устройств. Независимо от выбранного метода, вам потребуется работающее интернет-соединение и согласие владельца телефона на использование WhatsApp на другом устройстве.
Запуск сканирования WhatsApp на Android-телефоне
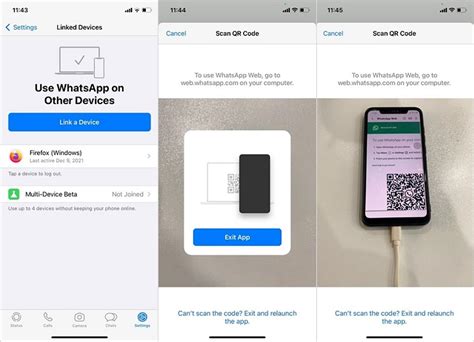
Для начала процесса сканирования WhatsApp на Android-телефоне вам потребуется следовать нескольким простым шагам:
1. Убедитесь, что на вашем Android-телефоне установлен WhatsApp. Если приложение еще не установлено, загрузите его с официального сайта или из магазина приложений Google Play.
2. Откройте WhatsApp на своем устройстве. Если вы ранее использовали приложение, убедитесь, что вы вошли в учетную запись WhatsApp, чтобы иметь доступ к своей истории и сообщениям.
3. Перейдите в настройки приложения WhatsApp путем нажатия на три вертикальные точки в правом верхнем углу экрана и выберите "Настройки".
4. В меню "Настройки" выберите "Аккаунт" и затем "Информация об учетной записи".
5. В разделе "Информация об учетной записи" нажмите на кнопку "Сканер QR-кода".
6. Приложение WhatsApp откроет камеру на вашем устройстве. Наведите камеру на QR-код, отображаемый на экране сканирования WhatsApp на другом устройстве или компьютере.
7. Когда камера вашего устройства распознает QR-код, приложение автоматически синхронизируется с другим устройством и начнет сканирование истории и сообщений WhatsApp.
8. После завершения сканирования WhatsApp на Android-телефоне отобразит все доступные чаты, сообщения и файлы, а также обновит историю и учетную запись с других устройств.
Теперь вы можете просматривать и управлять своей WhatsApp-историей со своего Android-телефона и быть в курсе всех сообщений и файлов.
Просмотр результатов сканирования
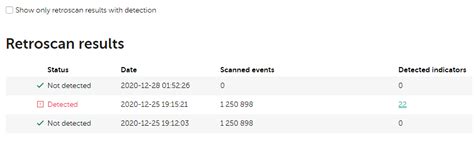
После завершения сканирования WhatsApp на вашем Android-телефоне, вы можете просмотреть результаты сканирования.
На экране отобразится список всех найденных сообщений, чатов и медиафайлов в WhatsApp. Вы можете пролистывать список или воспользоваться поиском, чтобы найти конкретные сообщения или чаты.
Для удобства просмотра, результаты сканирования могут быть отсортированы по различным категориям, таким как "Сообщения", "Группы", "Контакты" и т. д. Вы можете выбрать категорию, чтобы увидеть только соответствующую информацию.
Помимо текстовых сообщений, вы сможете просмотреть и загружать медиафайлы, такие как фотографии и видео, отправленные или полученные через WhatsApp.
При просмотре сообщений и медиафайлов, вам будет доступна полная информация о каждом элементе, включая дату и время отправки или получения, имя отправителя и получателя, а также содержание сообщения.
Просмотр результатов сканирования поможет вам узнать подробности о своей истории переписки в WhatsApp, а также восстановить удаленные или утраченные сообщения, если это необходимо.
Советы и рекомендации для успешного сканирования
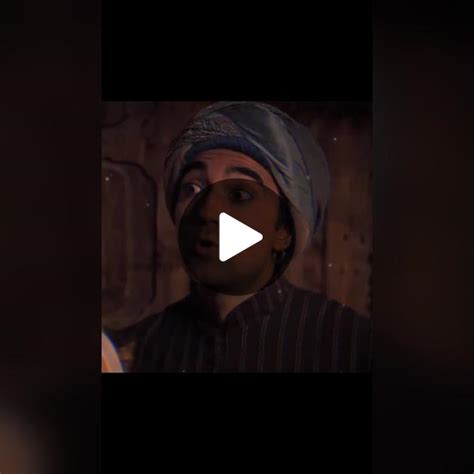
При сканировании WhatsApp на Android-телефоне, следующие советы могут помочь вам успешно завершить процесс:
1. Обновите WhatsApp: Убедитесь, что у вас установлена последняя версия приложения WhatsApp на вашем Android-телефоне. Обновление может включать исправления ошибок и улучшенную совместимость, что повышает шансы успешного сканирования. |
2. Подключите свой телефон к Wi-Fi: Сканирование WhatsApp может потребовать передачи большого объема данных. Подключение к Wi-Fi сети может обеспечить более стабильное и быстрое соединение, что поможет избежать проблем с передачей данных. |
3. Поддерживайте заряд батареи на высоком уровне: Убедитесь, что ваш Android-телефон достаточно заряжен перед началом сканирования, чтобы избежать прерываний процесса сканирования по причине низкого заряда батареи. |
4. Разрешите доступ к камере: Удостоверьтесь, что вы предоставили доступ приложению WhatsApp к камере вашего телефона. Без этого доступа, сканирование QR-кода не будет возможным. |
5. Очистите кэш приложения: Периодически очищайте кэш приложения WhatsApp, чтобы убрать ненужные временные файлы, которые могут замедлить сканирование или создать ошибки в процессе. |
6. Перезагрузите устройство: Если вы столкнулись с проблемами при сканировании, попробуйте перезагрузить Android-телефон. Это может помочь восстановить нормальную работу приложения и устранить временные ошибки. |
Следуя этим советам и рекомендациям, вы увеличите вероятность успешного сканирования WhatsApp на Android-телефоне и сможете быстро продолжить использование приложения.