Многие пользователи Windows хотят, чтобы их компьютер выделялся особым стилем. Один из способов сделать это - изменить иконку локального диска. Может показаться сложным заданием, но на самом деле это процесс довольно простой. В этой подробной инструкции мы расскажем вам, как изменить иконку локального диска на вашем компьютере.
Первым шагом является выбор подходящей иконки для вашего локального диска. Вы можете использовать готовую иконку из существующих файлов или загрузить новую с Интернета. Обратите внимание, что для использования иконки она должна быть сохранена в формате ICO.
После того, как вы найдете подходящую иконку, сохраните ее в папке, куда вы запланировали переместить свою иконку локального диска. Затем щелкните правой кнопкой мыши на рабочем столе и выберите "Персонализация" из контекстного меню.
В окне "Персонализация" выберите "Изменение значка рабочего стола" в левой части окна. Затем щелкните на кнопке "Изменить иконку" в разделе "Выполнить". В появившемся диалоговом окне нажмите кнопку "Обзор" и найдите файл иконки, который вы сохранили ранее.
Выберите файл иконки и нажмите "Открыть". Затем щелкните "Применить" и "ОК", чтобы сохранить изменения. Теперь вы увидите новую иконку локального диска на рабочем столе. Обратите внимание, что процесс изменения иконки локального диска может отличаться в разных версиях Windows, поэтому рекомендуется проверить указания производителя вашей операционной системы.
Как сменить иконку локального диска в Windows
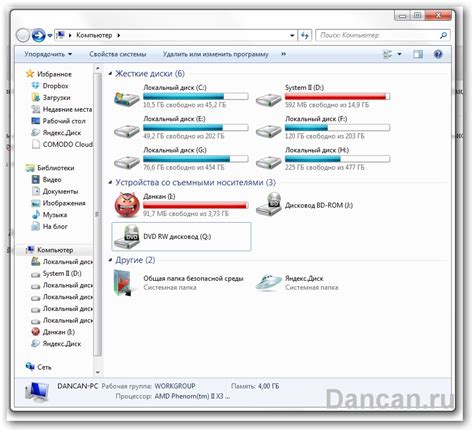
В операционной системе Windows пользователи имеют возможность настраивать внешний вид своего компьютера, включая изменение иконок локальных дисков. Новые иконки могут помочь отличить различные диски друг от друга и добавить индивидуальности вашему рабочему столу. В этой подробной инструкции мы расскажем вам, как легко и быстро сменить иконку локального диска в Windows.
Шаг 1: Подготовка новой иконки
Прежде чем изменить иконку локального диска, вы должны подготовить новую иконку, которую вы хотите использовать. Новая иконка должна быть в формате .ico. Вы можете создать собственную иконку с помощью графического редактора, или загрузить готовую иконку с Интернета.
Шаг 2: Изменение иконки локального диска
1. Щелкните правой кнопкой мыши на иконке локального диска, и выберите "Свойства" в контекстном меню.
2. В открывшемся окне "Свойства" перейдите на вкладку "Пользовательские иконки".
3. Нажмите кнопку "Изменить иконку".
4. В появившемся окне "Изменение иконки" нажмите на кнопку "Обзор" и выберите ранее подготовленную иконку.
5. Подтвердите выбор иконки, нажав кнопку "ОК".
6. Нажмите "Применить", а затем "ОК" для сохранения изменений.
Шаг 3: Обновление иконки локального диска
После изменения иконки локального диска вы, возможно, захотите обновить ее на рабочем столе и в проводнике Windows. Чтобы это сделать, выполните следующие действия:
1. Нажмите правой кнопкой мыши на рабочем столе и выберите "Обновить" в контекстном меню.
2. Закройте и откройте проводник Windows, чтобы обновить иконку локального диска в нем.
Поздравляем! Вы успешно сменили иконку локального диска в Windows. Теперь ваш компьютер стал еще более индивидуален и уникален. Наслаждайтесь новым внешним видом своего рабочего стола!
Подготовка

Перед тем, как приступить к изменению иконки локального диска в операционной системе Windows, необходимо выполнить несколько подготовительных шагов:
- Выберите подходящую иконку. Имейте в виду, что иконки в Windows могут иметь разные размеры и форматы. Часто используемые форматы иконок - .ico и .dll.
- Создайте резервную копию текущей иконки локального диска. Это позволит вам восстановить иконку, если потребуется.
- Сохраните выбранную иконку на вашем компьютере. Для удобства рекомендуется создать отдельную папку, где будут храниться все иконки.
- Переименуйте иконку, если ее имя содержит какие-либо специальные символы или пробелы. Это может помочь избежать проблем при ее использовании в системе.
После выполнения этих подготовительных шагов вы будете готовы к изменению иконки локального диска в Windows.
Выбор иконки
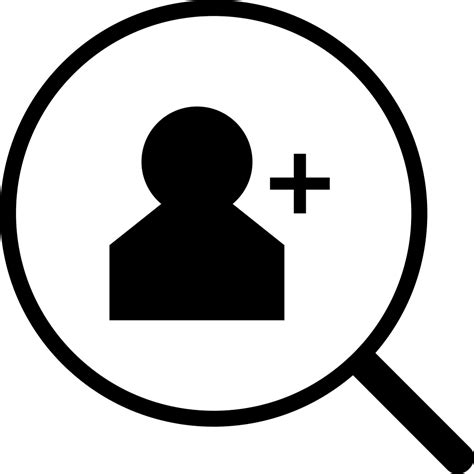
При смене иконки локального диска в Windows у вас есть несколько вариантов выбора новой иконки. Вот как вы можете выбрать иконку, которая вам нравится:
- Используйте стандартные иконки: Windows предлагает широкий выбор стандартных иконок, которые могут быть использованы для замены иконки локального диска. Чтобы выбрать одну из них, вам нужно открыть свойства диска, перейти на вкладку "Пользовательские значки" и выбрать нужную иконку из предложенного списка.
- Создайте свою иконку: Если в списке стандартных иконок вы не нашли подходящего варианта, вы можете создать свою собственную иконку. Для этого вам понадобится специальное программное обеспечение для создания иконок, например, Adobe Illustrator или GIMP. После создания иконки вы сможете использовать ее для замены иконки локального диска.
- Загрузите иконку из интернета: Если у вас нет возможности создать свою иконку, вы всегда можете найти и загрузить готовую иконку из интернета. Существует множество сайтов, предлагающих бесплатные иконки для скачивания. После загрузки иконки вы сможете использовать ее для замены иконки локального диска.
Помните, что при выборе новой иконки для локального диска важно учитывать ее размер. Иконка должна соответствовать требованиям операционной системы Windows, чтобы отображаться корректно.
Создание резервной копии
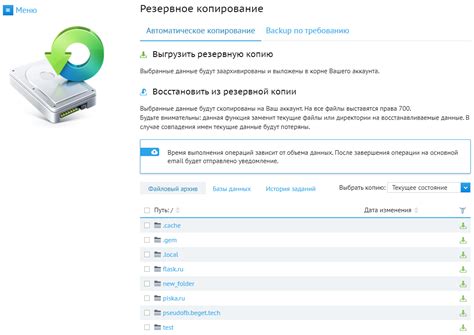
Чтобы создать резервную копию на локальном диске в Windows, следуйте инструкциям:
- Откройте Панель управления.
- Выберите "Система и безопасность".
- Выберите "Резервное копирование и восстановление".
- В разделе "Создание образа системы" выберите диск, на котором будет создана копия.
- Нажмите на кнопку "Создать образ системы".
- Выберите место, где будет сохранена копия, и нажмите "Далее".
- Подтвердите создание образа системы и дождитесь завершения процесса.
В результате этих действий будет создан образ системы, содержащий все данные с выбранного диска. Этот образ можно использовать для восстановления системы и данных в случае их потери.
Смена иконки
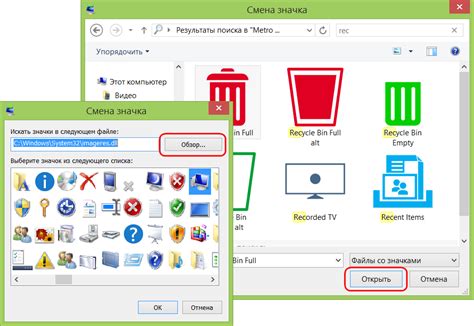
Чтобы сменить иконку локального диска, вам потребуется выполнить следующие шаги:
Шаг 1: | Выберите локальный диск, иконку которого вы хотите изменить. Щелкните правой кнопкой мыши на выбранном диске и выберите "Свойства" в контекстном меню. |
Шаг 2: | В открывшемся окне "Свойства" перейдите на вкладку "Пользовательские иконки" и нажмите на кнопку "Изменить иконку". |
Шаг 3: | В открывшемся окне "Изменение иконки" введите путь к файлу изображения или нажмите на кнопку "Обзор" для поиска нужного файла. |
Шаг 4: | Выберите желаемую иконку из списка предложенных или загрузите собственное изображение. |
Шаг 5: | Подтвердите выбор иконки, нажав "ОК" и "Применить" в окне "Свойства". Иконка локального диска будет изменена на выбранную. |
Теперь вы можете наслаждаться новой иконкой для своего локального диска в операционной системе Windows.
Обновление иконки

Если вы хотите обновить иконку для локального диска в Windows, следуйте этим простым шагам:
Проверка результата
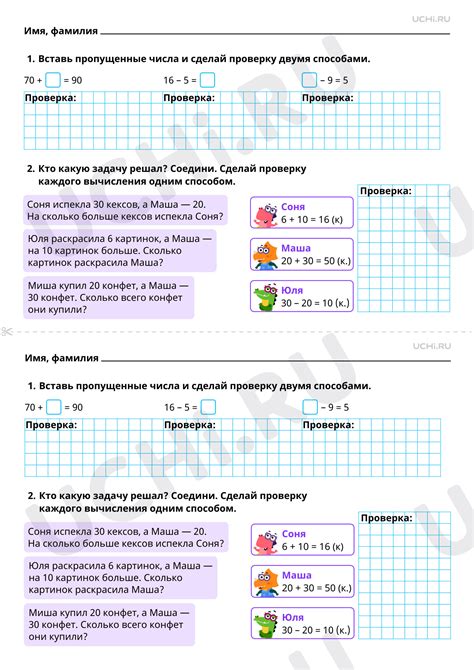
После выполнения всех шагов, необходимо проверить, изменилась ли иконка локального диска. Для этого следуйте инструкциям:
- Откройте "Мой компьютер" или "Этот компьютер".
- Пролистайте список локальных дисков и найдите тот, иконку которого вы изменили.
- Если иконка данного диска изменилась, значит, вы успешно завершили процесс.
- Если иконка осталась прежней, необходимо перезагрузить компьютер и повторить все шаги заново.
При успешном изменении иконки локального диска вы получите оригинальный и красивый дизайн операционной системы Windows. Удачной настройки!