Шаг 1: Распакуйте принтер и проверьте комплектацию
Перед началом настройки необходимо убедиться, что в комплектацию принтера входят все необходимые компоненты. Распакуйте принтер Epson и проверьте наличие следующих предметов: принтер, блок питания, USB-кабель, установочный диск с драйверами и документацию по установке и настройке.
Шаг 2: Установите драйверы и программное обеспечение
Подключите принтер к компьютеру с помощью USB-кабеля. Если у вас нет драйверов, установочный диск, или вы предпочитаете использовать актуальные драйверы из интернета, посетите официальный сайт Epson и загрузите последнюю версию драйверов и программного обеспечения для вашей модели принтера. Следуйте инструкциям на экране для установки драйверов и программного обеспечения на ваш компьютер. После установки перезагрузите компьютер.
Шаг 3: Подключите принтер к компьютеру
Подключите принтер к компьютеру с помощью USB-кабеля. Убедитесь, что принтер включен и подключение к компьютеру прошло успешно. Компьютер должен распознать принтер и установить его драйверы автоматически. Если это не произошло, проверьте подключение, убедитесь, что драйверы установлены правильно, и выполните поиск обновленных драйверов на сайте Epson.
Шаг 4: Настройте принтер в операционной системе
После успешной установки драйверов принтера, откройте меню "Пуск" в Windows или "Программы" на Mac, найдите раздел "Настройки принтера" или "Устройства и принтеры". Выберите свой принтер Epson в списке доступных принтеров и щелкните правой кнопкой мыши, чтобы открыть контекстное меню. Выберите "Настройки принтера" или "Параметры принтера" и выполните необходимые настройки, такие как формат бумаги, качество печати и язык интерфейса. Завершив настройку, нажмите "Применить" и "ОК", чтобы сохранить изменения.
После завершения всех этих шагов ваш принтер Epson полностью настроен и готов к использованию. Не забудьте проверить его работу, распечатав тестовую страницу или документ.
Настройка принтера Epson

Начать настройку принтера Epson к компьютеру несложно. В этой инструкции вы найдете пошаговые действия, которые помогут вам успешно подключить принтер к компьютеру и запустить печать.
- Распакуйте принтер Epson и установите картриджи с чернилами. Убедитесь, что все элементы корректно установлены и принтер готов к работе.
- Соедините принтер и компьютер кабелем USB. Вставьте один конец кабеля в USB-порт компьютера, а другой - в соответствующий порт на принтере.
- Включите принтер и компьютер. Дождитесь, пока операционная система компьютера распознает новое оборудование и установит необходимые драйверы.
- Загрузите программное обеспечение принтера Epson на компьютер. Вы можете найти драйверы и программу установки на официальном веб-сайте Epson.
- Запустите программу установки принтера. Следуйте инструкциям на экране, чтобы завершить процесс установки. Убедитесь, что выбрано правильное подключение принтера (проводное или беспроводное) и дождитесь окончания установки.
- После завершения установки перезагрузите компьютер, чтобы изменения вступили в силу.
- После перезагрузки компьютера проверьте, что принтер Epson корректно подключен и готов к использованию. Вы можете сделать это, напечатав пробную страницу или открыв "Панель управления принтерами" и увидеть, что принтер Epson отображается в списке доступных принтеров.
Теперь ваш принтер Epson полностью настроен и готов к использованию с компьютером. Вы можете начать печать документов, изображений и других файлов с помощью вашего нового принтера.
Подключение принтера к компьютеру

Перед тем, как приступить к печати, необходимо правильно подключить принтер Epson к компьютеру.
1. Проверьте наличие всех необходимых кабелей. Для подключения принтера Epson к компьютеру вам понадобятся следующие кабели: кабель питания, USB-кабель.
2. Убедитесь, что принтер и компьютер выключены.
3. Подключите один конец USB-кабеля к принтеру Epson, а другой конец – к USB-порту вашего компьютера.
4. Подключите кабель питания к принтеру и вставьте в розетку.
5. Включите принтер и компьютер.
6. Дождитесь, пока компьютер распознает принтер. В случае, если у вас установлена операционная система Windows, принтер должен быть обнаружен автоматически.
Теперь вы успешно подключили принтер Epson к компьютеру и можете приступать к печати.
Установка драйверов и программного обеспечения

Прежде чем начать процедуру настройки принтера Epson, необходимо установить драйверы и программное обеспечение, которые обеспечат нормальное функционирование устройства.
1. Перейдите на официальный веб-сайт Epson и найдите раздел "Поддержка" или "Драйверы и загрузки".
2. Введите модель вашего принтера в поле поиска и нажмите "Найти".
3. На открывшейся странице выберите операционную систему вашего компьютера.
4. Нажмите "Скачать" рядом с нужным драйвером или программным обеспечением.
5. Дождитесь завершения загрузки файла.
6. Запустите скачанный файл и следуйте инструкциям установщика.
7. После завершения установки перезагрузите компьютер.
Теперь драйверы и программное обеспечение для принтера Epson установлены и готовы к использованию. Перейдите к следующему шагу - подключению принтера к компьютеру.
Проверка настроек и проведение тестовой печати
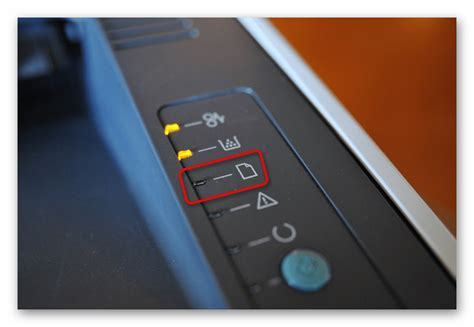
После настройки принтера Epson к компьютеру, необходимо проверить корректность заданных параметров и провести тестовую печать для убеждения в правильной работе устройства.
Для начала проверьте подключение принтера к компьютеру. Убедитесь, что кабель USB правильно подключен и прочно закреплен в соответствующих портах.
Затем, откройте окно настроек принтера. Для этого нажмите правой кнопкой мыши на иконку принтера в системном трее (в нижней части экрана) и выберите пункт "Настройки принтера".
В открывшемся окне выберите принтер Epson, который вы хотите проверить, и нажмите кнопку "Свойства" или "Настройки".
В появившемся диалоговом окне найдите вкладку "Параметры печати" или "Настройки печати". Здесь вы сможете проверить и отредактировать параметры, такие как качество печати, формат бумаги и другие.
Для проведения тестовой печати выберите вкладку "Обслуживание" или "Сервис". Здесь вы найдете опцию "Тестовая печать" или "Печать тестовой страницы". Нажмите на эту опцию, чтобы запустить тестовую печать.
Если все параметры печати выглядят правильно и страница выглядит четкой и точной, значит настройка принтера Epson к компьютеру выполнена успешно.