Интернет-сайты стали неотъемлемой частью нашей повседневной жизни. Часто возникает необходимость сохранить интересную статью, важный документ или создать архивную копию веб-страницы. Одним из наиболее популярных способов сохранения контента является формат PDF.
Однако, иногда нам нужно сохранить страницу в PDF не как текстовый документ, а в виде изображения. Это может быть полезно, например, для сохранения визуально сложных страниц, которые содержат большое количество графических элементов или сложную форматировку.
В этой статье мы расскажем подробные инструкции о том, как сохранить веб-страницу в PDF в качестве изображения. Мы рассмотрим несколько способов, которые подходят для разных браузеров и операционных систем.
Преимущества сохранения в PDF как изображение
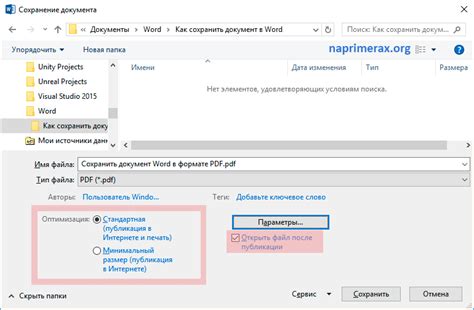
Сохранение страницы в формате PDF как изображение может предоставить несколько значимых преимуществ:
1. Безопасность данных: Когда сохраняется страница в PDF формате как изображение, информация оригинального текста не может быть скопирована или изменена. Это особенно полезно при сохранении конфиденциальных документов или другой важной информации.
2. Сохранение форматирования: Когда страница сохраняется в PDF как изображение, все элементы форматирования (шрифты, цвета, размеры текста) сохраняются точно такими же, как на оригинальной странице. Это гарантирует, что документ будет выглядеть так же, как исходная страница, независимо от того, на каком устройстве он будет открыт.
3. Легкость использования: Файлы PDF доступны для просмотра и печати на большинстве устройств, и не требуют специальных программ или дополнительных шрифтов. Это делает сохраненные в формате PDF изображения удобными для обмена и использования на разных платформах.
4. Защита от вирусов: Изображение в формате PDF не может быть заражено вирусами или вредоносными программами, которые могут повредить файлы с текстовым содержимым. Это позволяет сохранить документы без риска потери данных.
В целом, сохранение в PDF как изображение является удобным и безопасным способом хранения информации, особенно если требуется сохранить оригинальное форматирование и защитить данные от несанкционированного доступа.
Шаг 1: Открытие веб-страницы для сохранения
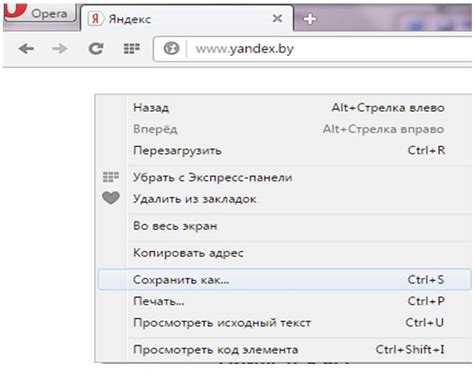
Перед тем, как сохранить веб-страницу в формате PDF, необходимо открыть данную страницу веб-браузером. Вы можете воспользоваться любым популярным веб-браузером, таким как Google Chrome, Mozilla Firefox, Safari и т.д.
Запустите выбранный браузер на вашем компьютере и введите адрес веб-страницы, которую хотите сохранить. Адрес можно найти в адресной строке браузера или скопировать из другого источника, такого как электронное письмо или сообщение.
По нажатию клавиши Enter или щелчку мыши на значке поиска, браузер откроет веб-страницу и загрузит ее содержимое. Убедитесь, что вся страница полностью прогрузилась, прежде чем переходить к следующему шагу.
Шаг 2: Выбор формата сохранения
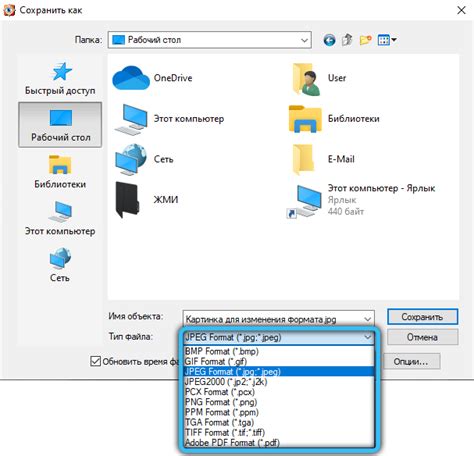
После загрузки страницы в программу сохранения в PDF, вам нужно будет выбрать формат, в котором будет сохранена страница. В большинстве случаев можно выбрать изображение в формате JPEG или PNG. Оба формата распространены и широко поддерживаются на различных устройствах.
Формат JPEG (с расширением .jpg) обеспечивает сжатие изображения, что позволяет сохранить больше информации при меньшем размере файла. Однако он не поддерживает прозрачность.
Формат PNG (с расширением .png) является более прогрессивным и поддерживает прозрачность. Он также позволяет сохранять изображения с более высоким качеством, без потери данных при сжатии. Однако файлы в формате PNG могут быть больше по размеру по сравнению с форматом JPEG.
Выбор формата сохранения зависит от ваших конкретных потребностей. Если вам важно сохранить качество и/или прозрачность изображения, выбирайте формат PNG. Если размер файла имеет большое значение и вам не важна прозрачность, то формат JPEG может быть более подходящим вариантом.
Шаг 3: Настройка параметров сохранения
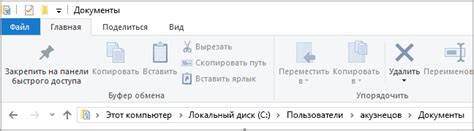
После того, как вы выбрали приложение для сохранения страницы в PDF, вам будет предложено настроить параметры сохранения. В зависимости от выбранного приложения, вам могут быть доступны следующие параметры:
1. Формат страницы:
Вы можете выбрать, в каком формате сохранить страницу в PDF. Обычно доступны следующие варианты: A4, Letter, Legal, Tabloid и другие. Рекомендуется выбрать формат, который соответствует вашим потребностям и стандартам конкретного документа.
2. Ориентация страницы:
Вы можете выбрать ориентацию страницы - книжная (вертикальная) или альбомная (горизонтальная). Это влияет на расположение текста и изображений на странице PDF.
3. Качество изображений:
В зависимости от приложения, вы можете настроить качество изображений в PDF. Вы можете выбрать оптимальные параметры, чтобы сохранить высокое качество изображений при минимальном размере файла. Это особенно полезно, если страница содержит много изображений или графики.
4. Другие параметры:
В некоторых приложениях также можно настроить дополнительные параметры, такие как цветовая гамма (черно-белый, серый или цветной режим), сжатие текста, настройки шрифтов и т. д.
Внимательно ознакомьтесь с настройками и выберите оптимальные параметры для сохранения страницы в PDF.
Шаг 4: Просмотр и проверка сохраненной страницы
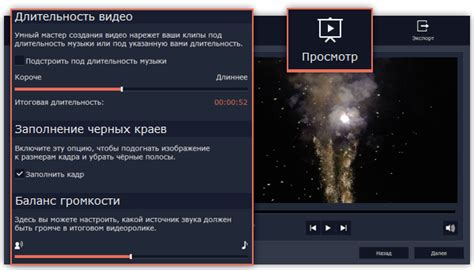
После успешного сохранения страницы в формате PDF в виде изображения, вы можете приступить к просмотру и проверке сохраненной страницы.
Откройте сохраненный файл в программе для просмотра PDF. Нажмите на файл правой кнопкой мыши и выберите опцию "Открыть с помощью". В раскрывшемся списке выберите програму, установленную на вашем компьютере, которая может читать файлы в формате PDF.
Когда файл откроется, пролистайте каждую страницу, чтобы убедиться, что сохраненное изображение воспроизводит содержимое исходной веб-страницы. Обращайте внимание на различные элементы: изображения, текст, таблицы, форматирование, ссылки и другие фрагменты страницы.
Внимательно проверьте каждую страницу на возможные ошибки или искажения. Если вы обнаружите неточности, вернитесь к предыдущим шагам и повторите процесс сохранения, убедившись в правильности выбранных параметров и инструментов. Повторите просмотр и проверку сохраненной страницы, чтобы убедиться в корректности ее отображения.
После выполнения этих шагов и успешной проверки сохраненной страницы, вы можете использовать ее по вашему усмотрению: отправить по электронной почте, распечатать, включить в презентацию или использовать для других целей.
Шаг 5: Сохранение в PDF как изображение
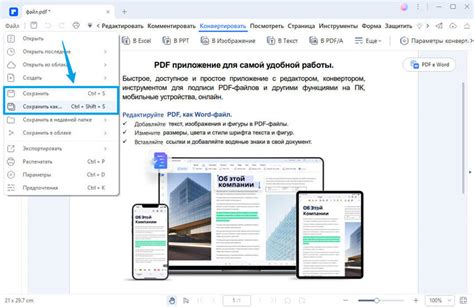
Сохранение в PDF как изображение позволяет вам создать точную копию веб-страницы в виде изображения формата PDF. Это может быть полезно, если вы хотите сохранить веб-страницу с сохранением всех ее элементов, включая макет, шрифты и изображения.
Чтобы сохранить страницу в PDF как изображение, вам понадобится специальное расширение для вашего браузера. Одним из наиболее популярных расширений является "Save as PDF". Вот как использовать это расширение для сохранения страницы в PDF как изображение:
- Установите расширение "Save as PDF" в своем браузере. Для этого перейдите в веб-магазин вашего браузера (например, Chrome Web Store для браузера Google Chrome) и найдите расширение "Save as PDF". Нажмите кнопку "Установить" и дождитесь завершения установки.
- Откройте веб-страницу, которую вы хотите сохранить в PDF как изображение.
- Нажмите правой кнопкой мыши на любом месте на веб-странице и выберите вариант "Save as PDF" из контекстного меню.
- Появится диалоговое окно с параметрами сохранения PDF. Укажите имя файла и папку, в которую хотите сохранить файл.
- В качестве типа файла выберите "PDF (изображение)".
- Нажмите кнопку "Сохранить", чтобы сохранить веб-страницу в PDF как изображение.
Сейчас вы можете открыть сохраненный файл PDF и увидеть точную копию веб-страницы в виде изображения.
Обратите внимание, что сохранение страницы в PDF как изображение может занять больше времени, чем сохранение в PDF в текстовом формате, так как требуется создание изображения для каждого элемента страницы. Также учтите, что изображение PDF может быть более объемным, чем обычный PDF, из-за сохранения всех элементов страницы в виде изображения.
Шаг 6: Завершение сохранения и скачивание файла PDF
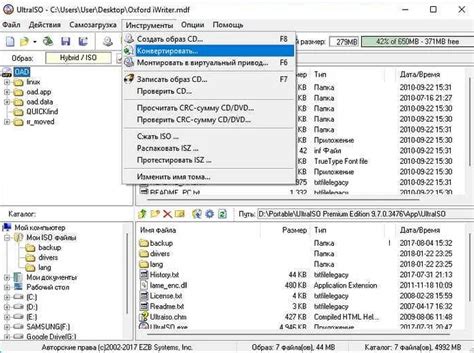
После того как вы настроили все необходимые параметры для сохранения страницы в PDF и выбрали опцию "Сохранить" или "Преобразовать", вам останется только дождаться завершения процесса сохранения файла.
Как только процесс завершится, вам будет предоставлена опция скачать полученный файл PDF на ваше устройство.
Чтобы скачать файл PDF, вы можете нажать на кнопку "Скачать" или "Сохранить". В зависимости от настроек вашего браузера, файл будет сохранен в указанной вами папке загрузок или будет запрошено место сохранения.
После выбора расположения сохранения файла, нажмите на кнопку "Сохранить". Теперь файл будет загружен на ваше устройство и готов к использованию.