Гугл Диск - это удобное и мощное облачное хранилище, которое предоставляет возможность сохранять и синхронизировать различные файлы, включая таблицы. Однако многие пользователи сталкиваются с проблемой потери данных при сохранении таблиц в Гугл Диске. В этой статье мы подробно рассмотрим, как свести к минимуму риск потери данных и сохранить таблицы в Гугл Диске без проблем.
Первым шагом при сохранении таблицы в Гугл Диске необходимо убедиться, что все данные в таблице сохранены. Избегайте работы в онлайн-режиме, особенно при работе с большими и сложными таблицами. Для этого рекомендуется сохранить копию таблицы на вашем компьютере или локальном сервере перед загрузкой на Гугл Диск.
Вторым шагом следует проверить, что все форматирование, формулы и связи между ячейками правильно сохранены. Если вы работаете с таблицей, содержащей более сложные вычисления, убедитесь, что все формулы корректно функционируют после загрузки на Гугл Диск. Иногда возникают проблемы с форматированием и формулами при загрузке из других форматов файлов, поэтому рекомендуется проверить и исправить их перед сохранением.
Третий шаг заключается в оптимизации таблицы перед загрузкой на Гугл Диск. Удалите неиспользуемые или избыточные строки, столбцы и форматирование. Воспользуйтесь функциями автозаполнения и автоматического форматирования, чтобы упорядочить данные и сделать таблицу более понятной и доступной для других пользователей. Оптимизированная таблица будет занимать меньше места и загружаться быстрее, что снизит вероятность потери данных при сохранении в Гугл Диске.
Подробная инструкция: сохранение таблиц в Гугл Диске
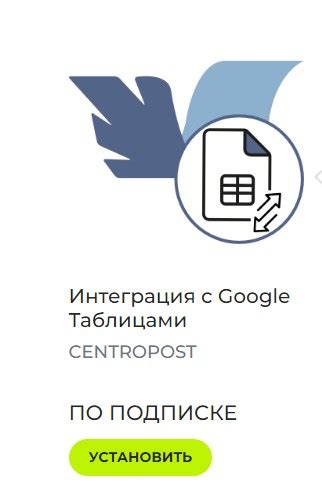
Шаг 1: Откройте Гугл Диск и авторизуйтесь в своей учетной записи.
Шаг 2: Создайте новую папку или откройте уже существующую, в которую вы хотите сохранить таблицу.
Шаг 3: Откройте таблицу, которую вы хотите сохранить, и перейдите в меню "Файл".
Шаг 4: В меню "Файл" выберите пункт "Сохранить как копию...".
Шаг 5: В появившемся окне введите название нового файла и выберите формат файла "Таблицы Google".
| Название | Формат |
|---|---|
| Новый файл | Таблицы Google |
Шаг 6: Нажмите на кнопку "Сохранить" для сохранения таблицы в Гугл Диске.
Теперь ваша таблица сохранена в Гугл Диске без потери данных. Вы можете управлять и редактировать ее в любое время, а также совместно работать над ней с коллегами. Эта инструкция поможет вам сохранить все важные данные в удобном и надежном хранилище.
Создание таблицы в Гугл Диске
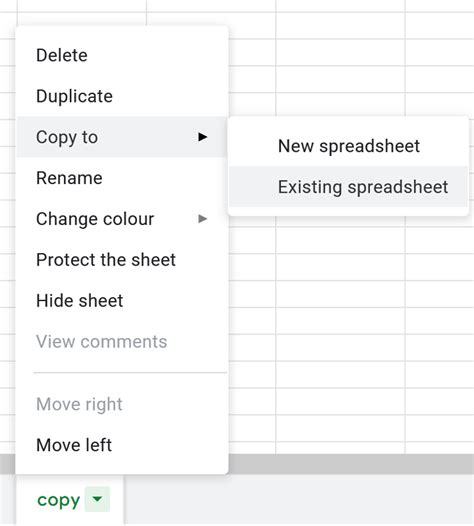
Гугл Диск предоставляет удобный инструмент для создания и хранения таблиц, который позволяет с легкостью организовывать и анализировать данные. Чтобы создать таблицу в Гугл Диске, следуйте следующим шагам:
- Откройте Гугл Диск, войдя в свою учетную запись Google.
- Выберите папку, в которую хотите сохранить таблицу, или создайте новую папку.
- Нажмите на кнопку "Создать" в левом верхнем углу экрана и выберите "Google Таблицы" из выпадающего списка.
- Появится новая вкладка с пустой таблицей.
- Дайте название таблице, щелкнув по полю "Без названия таблицы" и введя желаемое имя.
- Начните заполнять таблицу, вводя данные в ячейки. Вы можете добавлять новые строки и столбцы по мере необходимости.
- Чтобы форматировать таблицу, используйте панель инструментов в верхней части экрана. Вы можете изменять шрифт, цвета, выравнивание и другие параметры.
- Сохраните изменения, нажав на кнопку "Сохранить" в верхней части экрана или используя сочетание клавиш Ctrl+S (для Windows) или Command+S (для Mac).
Теперь у вас есть собственная таблица в Гугл Диске, которую вы можете редактировать, совместно работать с другими пользователями и делиться с другими людьми, установив нужные параметры доступа.
Как внести изменения в таблицу

- Откройте таблицу в Гугл Диске, которую вы хотите изменить.
- Выберите ячейку или диапазон ячеек, в которых нужно внести изменения.
- Чтобы вставить новое значение, нажмите дважды на ячейку и введите новые данные.
- Чтобы изменить форматирование ячейки, щелкните правой кнопкой мыши и выберите "Форматировать ячейку". В открывшемся окне вы сможете изменить шрифт, цвет текста, заполнение ячейки и другие параметры.
- Если вы хотите добавить новые столбцы или строки, выберите существующую строку или столбец и нажмите правой кнопкой мыши. В контекстном меню выберите "Вставить строки" или "Вставить столбцы".
- Чтобы удалить ячейку, строку или столбец, выберите его и нажмите правой кнопкой мыши. В контекстном меню выберите "Удалить ячейки", "Удалить строки" или "Удалить столбцы".
Помните, что все изменения автоматически сохраняются в Гугл Диске, поэтому вам не нужно каждый раз нажимать кнопку "Сохранить". Вы всегда сможете вернуться к предыдущей версии таблицы при необходимости.
Сохранение таблицы в формате Excel
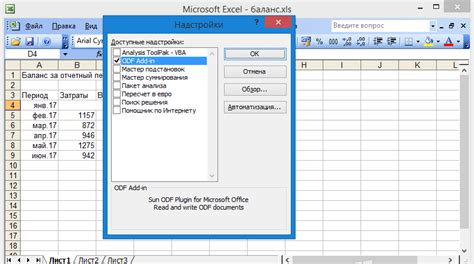
Чтобы сохранить таблицу в формате Excel, следуйте этим простым шагам:
- Откройте таблицу, которую вы хотите сохранить, в Гугл Диске.
- Нажмите на меню "Файл" в верхней части экрана, затем выберите "Скачать" и "Microsoft Excel".
- Файл таблицы будет загружен в формате .xlsx на ваш компьютер.
- Вы можете выбрать каталог для сохранения файла и указать его имя.
- Щелкните на кнопку "Сохранить" и таблица будет сохранена в формате Excel.
Теперь у вас есть полная копия таблицы в формате Excel, которую вы можете открыть и редактировать с помощью программы Microsoft Excel или других программ, поддерживающих этот формат.
Сохранение таблицы в формате CSV

Чтобы сохранить таблицу в формате CSV в Гугл Диске, выполните следующие шаги:
- Откройте таблицу, которую вы хотите сохранить.
- Нажмите на меню "Файл" в верхней панели.
- Выберите опцию "Скачать" и затем "CSV текущего значения".
- В появившемся окне выберите расположение на вашем компьютере, в котором хотите сохранить файл, и нажмите "Сохранить".
Теперь у вас есть файл с расширением .csv, который содержит данные из вашей таблицы. Вы можете открыть этот файл с помощью программы для редактирования таблиц, такой как Microsoft Excel или Google Таблицы.
Помните, что при сохранении таблицы в формате CSV, некоторые функции и форматирование могут быть потеряны. Если вам нужно сохранить таблицу без потери этих данных, вместо CSV лучше использовать другие форматы, такие как .xlsx или .ods.
Экспорт таблицы в PDF
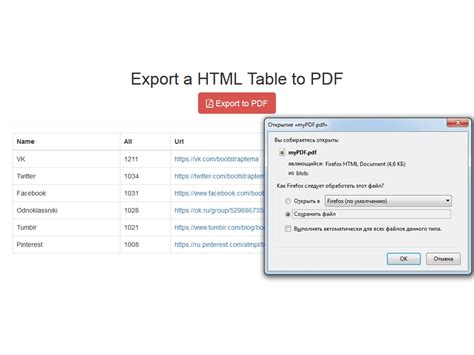
Шаг 1: Откройте свою таблицу в Гугл Диске и выберите нужную таблицу для экспорта.
Шаг 2: Нажмите на меню "Файл" сверху страницы и выберите пункт "Сохранить как PDF".
Шаг 3: В появившемся окне выберите настройки для экспорта, такие как ориентацию страницы, размер бумаги и масштаб.
Шаг 4: Нажмите кнопку "Сохранить" и выберите папку на компьютере, куда вы хотите сохранить файл PDF.
Шаг 5: Дождитесь завершения процесса экспорта. Вам будет показано уведомление, когда файл PDF будет готов для скачивания.
Шаг 6: Нажмите кнопку "Скачать" и откройте файл PDF, чтобы убедиться, что таблица была успешно экспортирована.
Теперь у вас есть PDF-версия вашей таблицы, которую можно распечатать или отправить другим людям без необходимости использования Гугл Диска.
Создание резервной копии таблицы
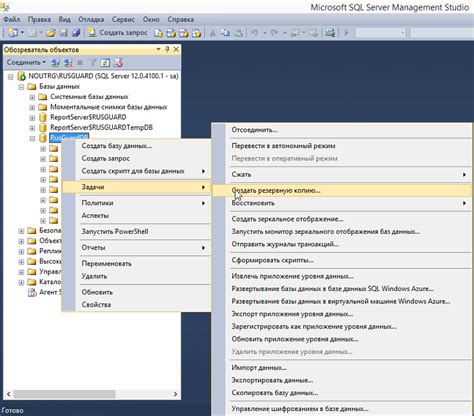
- Откройте таблицу, которую вы хотите сохранить, в Гугл Документах.
- Нажмите на меню "Файл" и выберите "Сохранить как копию".
- Выберите папку, в которую вы хотите сохранить копию таблицы.
- Введите название для вашей резервной копии и нажмите "Сохранить".
После завершения этих шагов у вас будет создана резервная копия таблицы, которая будет храниться в выбранной вами папке на Гугл Диске. Вы можете вернуться к этой копии в любое время, чтобы восстановить информацию или использовать ее в качестве резервной копии при потере данных.