Айклауд - это удобный сервис от Apple, который позволяет хранить фотографии, видео, контакты и другие данные в облаке. Это значит, что вы можете получить доступ к своим файлам с любого устройства, подключенного к интернету. Создание айклауда на iPhone 7 Plus поможет вам обезопасить свою информацию от потери, а также сэкономить место на устройстве.
Чтобы создать айклауд на iPhone 7 Plus, вам понадобится аккаунт Apple ID. Если у вас его нет, создайте его на официальном сайте Apple. Затем перейдите в настройки вашего iPhone и выберите раздел "Айклауд". Вам потребуется войти в свою учетную запись Apple ID, используя вашу электронную почту и пароль.
После успешного входа вам предложат выбрать, какие данные вы хотите хранить в айклауде. Нажмите на нужные вам пункты, например "Фотографии" и "Контакты", чтобы активировать автоматическую загрузку данных на айклауд. Помимо этого, вы можете выбрать опцию "Резервное копирование", чтобы сохранить все данные вашего iPhone в облаке. Таким образом, вы сможете восстановить свои настройки и данные на новом устройстве или в случае его поломки.
Не забудьте настроить параметры айклауда под ваши потребности. Например, вы можете выбрать периодичность автоматической загрузки данных или указать, что загрузка должна быть доступна только при наличии Wi-Fi соединения. Это поможет вам управлять своими данными и избежать дополнительных расходов на мобильный интернет.
Теперь вы знаете, как создать айклауд на iPhone 7 Plus и обезопасить свои данные. Не забывайте регулярно проверять свободное место в облаке и при необходимости удалять ненужные файлы. В случае потери или поломки вашего устройства, вы сможете легко восстановить свои данные и настроить новый iPhone с помощью айклауда.
Как создать айклауд на iPhone 7 Plus?

- Перейдите в настройки своего iPhone 7 Plus, нажав на иконку "Настройки" на главном экране.
- Прокрутите список настроек вниз и найдите вкладку "iCloud". Нажмите на нее.
- Если у вас еще нет Apple ID, вы можете создать его, выбрав пункт "Создать новый Apple ID". Если у вас уже есть Apple ID, введите его данные и нажмите "Войти".
- После входа в свой Apple ID вы увидите список доступных опций для айклауда. Вы можете выбрать, какие данные вы хотели бы сохранить в облаке – фотографии, контакты, заметки и т. д. Просто активируйте нужные опции, переместив соответствующий переключатель в положение "Включено".
- Кроме того, вы можете настроить функцию "iCloud Drive", которая позволяет хранить и синхронизировать файлы между вашим iPhone, другими устройствами Apple и компьютером. Чтобы включить "iCloud Drive", просто переместите соответствующий переключатель в положение "Включено".
- Также вы можете выбрать "Управление хранилищем", чтобы узнать, сколько места уже занимают ваши данные в айклауде и освободить память, если это необходимо.
Поздравляю, теперь у вас есть свой собственный айклауд на iPhone 7 Plus! Ваши данные будут защищены и доступны вам всегда и везде. Не забывайте регулярно делать резервные копии данных в айклауде, чтобы избежать их потери.
Наслаждайтесь удобством облачного хранения и не беспокойтесь о сохранности ваших данных – айклауд заботится обо всем за вас!
Шаг 1: Проверьте наличие интернет-соединения
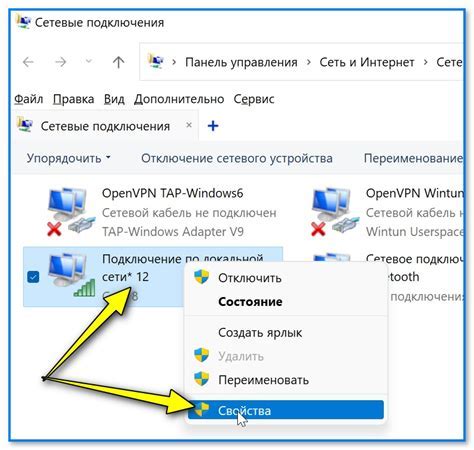
Перед тем, как начать создавать айклауд на iPhone 7 Plus, убедитесь, что у вас есть стабильное подключение к Интернету. Вы можете проверить наличие интернет-соединения следующими способами:
- Проверьте состояние Wi-Fi: откройте настройки вашего iPhone 7 Plus и перейдите в раздел "Wi-Fi". Убедитесь, что Wi-Fi включен и отображается список доступных сетей. Подключитесь к надежной и стабильной Wi-Fi сети.
- Проверьте состояние мобильных данных: откройте настройки вашего iPhone 7 Plus и перейдите в раздел "Мобильная связь". Убедитесь, что мобильные данные включены и у вас есть доступ к Интернету через мобильную сеть оператора связи.
- Проверьте другие подключения: если у вас есть возможность использовать другие способы подключения к Интернету, например, через Bluetooth или с помощью персонального хотспота с другого устройства, проверьте их доступность и стабильность.
Проверка наличия интернет-соединения перед созданием айклауда на iPhone 7 Plus поможет вам избежать потери данных и обеспечить успешную работу айклауда.
Шаг 2: Войдите в iCloud
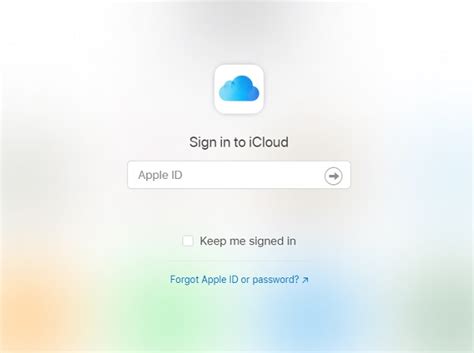
Для создания айклауда на iPhone 7 Plus вам необходимо войти в свою учетную запись iCloud. Следуйте этим простым инструкциям:
- На главном экране вашего устройства найдите иконку "Настройки" и нажмите на нее.
- Прокрутите список настроек вниз и найдите раздел "iCloud". Тапните на него.
- На экране "iCloud" вы увидите поле для ввода адреса электронной почты и пароля. Введите ваши учетные данные Apple ID и пароль в соответствующие поля.
- После ввода данных нажмите кнопку "Войти" или "Войти в iCloud", чтобы войти в свою учетную запись.
- Если вы ввели правильные учетные данные, то вам будет предложено настроить iCloud Drive и другие функции, которые вы хотите использовать.
- Выберите необходимые настройки и пройдите по инструкциям на экране для настройки айклауда на iPhone 7 Plus.
- После завершения настроек вы будете автоматически войдены в свою учетную запись iCloud, и все данные будут синхронизироваться в облаке.
Теперь вы успешно вошли в iCloud на iPhone 7 Plus и можете использовать все преимущества айклауда для резервного копирования, синхронизации данных и многое другое.
Шаг 3: Настройте резервное копирование
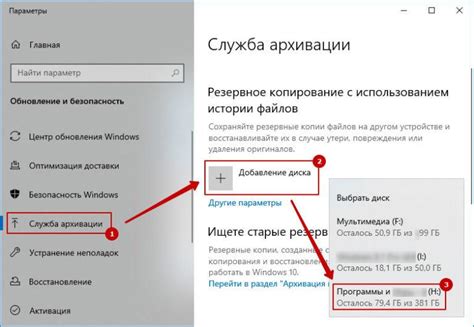
После успешного входа в свой аккаунт iCloud на iPhone 7 Plus, настройте резервное копирование своих важных данных. Резервное копирование позволит вам сохранить ваши фотографии, контакты, сообщения и другие данные в облаке.
Для настройки резервного копирования выполните следующие действия:
- Откройте "Настройки" на вашем iPhone 7 Plus.
- Нажмите на свою учетную запись iCloud.
- Прокрутите вниз и выберите "iCloud Backup".
- Убедитесь, что функция "iCloud Backup" включена. Если нет, включите ее.
- Нажмите на "Создать резервную копию сейчас", чтобы начать процесс резервного копирования.
Пожалуйста, убедитесь, что у вас есть достаточное количество свободного пространства в iCloud для создания резервной копии всех ваших данных. Если вам не хватает места, вы можете приобрести дополнительное хранилище в iCloud.
Если все настройки были выполнены правильно, ваш iPhone 7 Plus будет автоматически создавать резервные копии ваших данных в iCloud. При необходимости вы сможете восстановить эти данные на другом устройстве или после обновления вашего iPhone.
Шаг 4: Выберите данные для резервного копирования
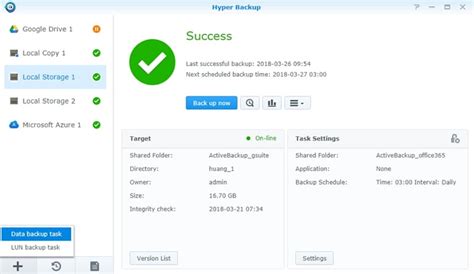
Когда вы настроили свой iCloud на iPhone 7 Plus, вы можете выбрать, какие данные вы хотите резервировать. Это позволит вам сохранить важную информацию и восстановить ее на новом устройстве или после сброса настроек.
В меню iCloud выберите пункт "Управление хранилищем". Затем вам будет предложено выбрать данные, которые вы хотите резервировать.
Обязательно включите резервное копирование таких данных, как контакты, календари, фотографии и документы приложений. Это поможет сохранить ваши личные данные, включая важные контакты, встречи и важные документы.
Если у вас есть приложения, которые содержат важную информацию, включите их в резервное копирование, чтобы не потерять эту информацию.
Не забывайте также включить в резервное копирование данные приложений Apple, такие как Сообщения, Настройки, Записи в iCloud и Здоровье. Это поможет вам сохранить личные настройки и данные, а также данные о состоянии вашего здоровья.
Выбирайте только те данные, которые для вас важны, чтобы избежать переполнения iCloud и дополнительных расходов на хранилище.
После выбора данных для резервного копирования, нажмите на кнопку "Сохранить" или "Резервировать сейчас", чтобы начать резервное копирование на iCloud. Будьте терпеливы, процесс может занять некоторое время, особенно если у вас много данных.
Теперь у вас есть полный контроль над тем, какие данные вы хотите сохранить и восстановить на вашем iPhone 7 Plus. Продолжайте настройку и используйте айклауд в своих интересах!
Шаг 5: Обновите настройки резервного копирования
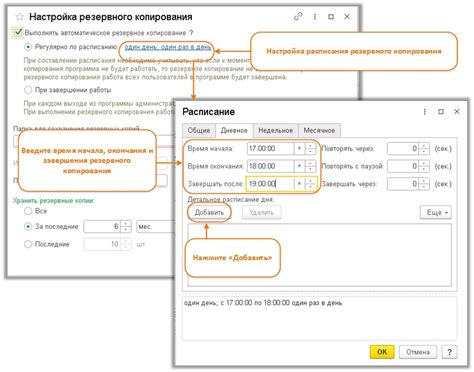
Чтобы создать айклауд на iPhone 7 Plus, важно обновить настройки резервного копирования, чтобы убедиться, что все ваши данные будут сохранены в безопасности и доступны для восстановления в случае необходимости. Вот как это сделать:
| Шаг | Действие |
|---|---|
| 1 | Откройте "Настройки" на вашем iPhone 7 Plus. |
| 2 | Прокрутите вниз и нажмите на "Ваше имя". |
| 3 | Выберите "iCloud". |
| 4 | Нажмите на "Управление хранилищем". |
| 5 | Найдите "Запасное копирование iCloud" и нажмите на него. |
| 6 | Убедитесь, что резервное копирование включено. Если нет, включите его, переключив соответствующий переключатель в положение "Вкл". |
| 7 | Ниже вы увидите список приложений, для которых будет создаваться резервная копия. Убедитесь, что все необходимые приложения включены. |
| 8 | Нажмите на "Запустить резервное копирование сейчас", чтобы сразу создать резервную копию. |
Теперь настройки резервного копирования обновлены, и ваш айклауд на iPhone 7 Plus готов к использованию. Ваши данные будут сохранены и доступны для восстановления в случае потери, поломки или замены устройства.
Шаг 6: Запустите процесс создания айклауда
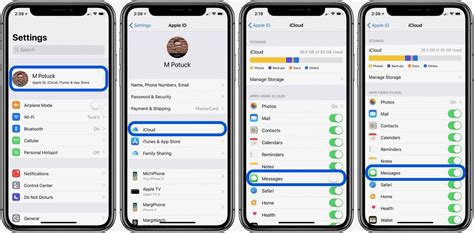
После того, как вы вошли в настройки своего iPhone 7 Plus и выбрали раздел "Айклауд", вам будет предложено запустить процесс создания айклауда. Чтобы продолжить, нажмите на кнопку "Создать айклауд".
Во время процесса создания айклауда вам может потребоваться подтвердить свою учетную запись Apple ID и ввести пароль. Обязательно убедитесь, что вводите правильные данные.
После того, как вы подтвердите свою учетную запись, ваш iPhone 7 Plus начнет резервировать и синхронизировать ваши данные с айклаудом. В зависимости от размера вашей коллекции фотографий, видео и других файлов, этот процесс может занять некоторое время.
Важно помнить, что во время процесса создания айклауда ваше устройство должно быть подключено к сети Wi-Fi и заряжено. Процесс резервного копирования и синхронизации может потреблять большое количество энергии и трафика данных.
После завершения процесса создания айклауда вы сможете получить доступ к своим файлам и данным с любого устройства, подключенного к вашей учетной записи Apple ID. Вы также сможете восстановить данные на новом устройстве, если ваши iPhone 7 Plus потерян или сломан.
Необходимо отметить, что для использования айклауда вам может потребоваться подписка на платные услуги iCloud. Вы можете выбрать подходящий для вас план хранения и управлять своей подпиской в настройках iCloud.