Google Chrome – это один из самых популярных и функциональных браузеров в мире. Создав аккаунт в Google Chrome, вы получите доступ к удобной синхронизации данных на всех устройствах и множеству полезных функций, таких как сохранение паролей, закладок, истории посещений и позволяющий настроить личные предпочтения. В этой подробной инструкции мы расскажем, как создать аккаунт в Google Chrome и начать использовать все его преимущества.
Шаг 1: Откройте Google Chrome. В левом верхнем углу окна Google Chrome найдите и нажмите на значок с тремя вертикальными точками. В контекстном меню выберите пункт "Настройки".
Шаг 2: Доступ к настройкам. В открывшемся окне "Настройки" пролистайте вниз и найдите раздел "Вход". В этом разделе нажмите на кнопку "Зарегистрироваться на Chrome" или "Добавить аккаунт", если у вас уже есть аккаунт Google и вы хотите его использовать.
Шаг 3: Создание аккаунта. В появившемся окне нажмите на кнопку "Создать учетную запись" и заполните регистрационную форму Google. Укажите ваше имя, фамилию, желаемое имя пользователя и пароль. Затем выберите страну, введите ваш номер мобильного телефона и выберите способ создания аккаунта: по смс или по электронной почте. После заполнения всех полей нажмите кнопку "Далее".
Регистрация в Google Chrome: пошаговая инструкция
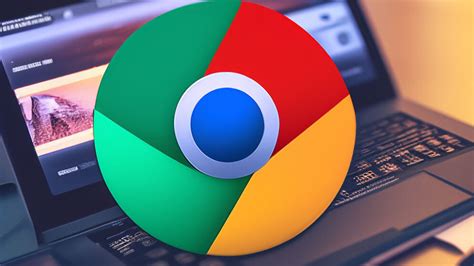
В данном разделе мы предлагаем вам подробную пошаговую инструкцию по созданию аккаунта в Google Chrome, одном из самых популярных браузеров:
- Шаг 1: Откройте Google Chrome
- Шаг 2: Доступ к настройкам
- Шаг 3: Создание аккаунта
- Шаг 4: Вход в аккаунт Google
- Шаг 5: Создание нового аккаунта
- Шаг 6: Завершение регистрации
Перейдите на рабочий стол или на панель задач и дважды щелкните по значку Google Chrome, чтобы открыть браузер.
Нажмите на значок меню, расположенный в верхнем правом углу окна браузера (обычно это значок с тремя точками). В появившемся меню выберите "Настройки".
В разделе "Настройки" прокрутите страницу вниз до раздела "Вход в аккаунт Google". Нажмите на ссылку "Войти в Chrome".
В появившемся окне введите свой адрес электронной почты и нажмите кнопку "Далее". Затем введите свой пароль и снова нажмите "Далее".
Если у вас нет учетной записи Google, нажмите на ссылку "Создать аккаунт" и следуйте указаниям на экране, чтобы создать новую учетную запись.
После входа в аккаунт Google или создания новой учетной записи вы будете перенаправлены на страницу с настройками браузера Chrome. Здесь вы можете выбрать опции синхронизации и другие настройки по своему усмотрению.
Поздравляем! Теперь у вас есть аккаунт в Google Chrome, который позволит вам синхронизировать вашу личную информацию и настройки на разных устройствах, а также пользоваться другими удобными функциями браузера.
Открыть браузер и перейти на официальный сайт Google Chrome
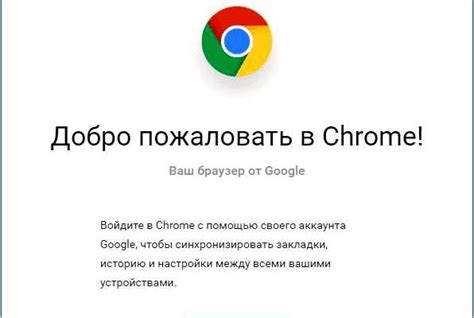
После открытия браузера в адресной строке введите официальный сайт Google Chrome, который является https://www.google.com/chrome. Нажмите клавишу Enter или Return, чтобы перейти на этот сайт. Вы также можете воспользоваться поисковой системой, чтобы найти официальный сайт Google Chrome.
После того, как вы попадете на официальный сайт Google Chrome, вам будет представлен выбор разных опций, связанных с загрузкой и установкой браузера. Найдите кнопку "Скачать Chrome" и нажмите на нее.
Откроется новая страница, где вы увидите лицензионное соглашение. Ознакомьтесь с условиями использования и, если вы согласны с ними, отметьте соответствующую галочку.
После выбора галочки нажмите на кнопку "Согласен с условиями" или "Принять и установить". Браузер начнет загружаться и устанавливаться на ваше устройство автоматически.
После завершения установки Google Chrome будет доступен для использования. Нажмите на его значок на рабочем столе или в меню приложений, чтобы открыть браузер и начать использовать его.
Нажать на кнопку "Создать аккаунт"
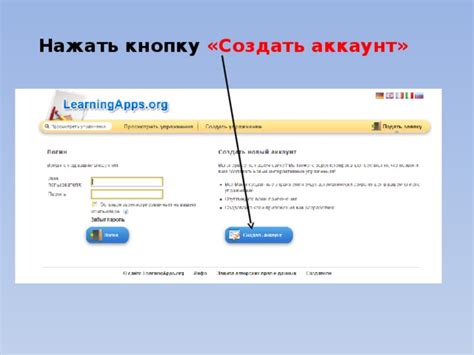
1. Откройте браузер Google Chrome на своем устройстве.
2. В правом верхнем углу окна браузера найдите и нажмите на значок с тремя точками, чтобы открыть меню.
3. В выпадающем меню выберите пункт "Настройки".
4. В открывшемся окне "Настройки" прокрутите страницу вниз и найдите раздел "Вход в Chrome".
5. В разделе "Вход в Chrome" нажмите на кнопку "Создать аккаунт", расположенную под описанием "Синхронизируйте данные своего браузера Chrome с аккаунтом Google".
6. В новом окне выберите пункт "Создать аккаунт" и следуйте инструкциям для заполнения требуемых полей, включая имя, фамилию, адрес электронной почты и пароль.
7. После успешного заполнения всех полей нажмите на кнопку "Далее", чтобы перейти к следующему этапу создания аккаунта.
8. Следуйте инструкциям для подтверждения вашего аккаунта через адрес электронной почты.
9. После подтверждения аккаунта вы будете перенаправлены на страницу настроек браузера Chrome, где сможете настроить свое предпочтительное окружение и синхронизацию данных.
10. Готово! Теперь у вас есть аккаунт в Google Chrome, который можно использовать для синхронизации данных и доступа к другим функциям и сервисам Google.
Ввести необходимые данные для регистрации
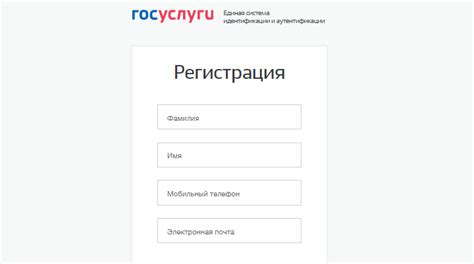
Для создания аккаунта в Google Chrome вам потребуется ввести несколько необходимых данных. Эти данные помогут вам в будущем получать доступ к вашему аккаунту и сохранять данные в облаке.
Ниже приведена таблица с необходимыми полями для регистрации:
| Поле | Описание |
|---|---|
| Имя | Введите свое имя, которое будет отображаться в аккаунте. |
| Фамилия | Введите свою фамилию, которая также будет отображаться в аккаунте. |
| Имя пользователя | Вам потребуется ввести уникальное имя пользователя, цифры и буквы латинского алфавита могут использоваться. |
| Пароль | Введите надежный пароль для защиты вашего аккаунта. Рекомендуется использовать комбинацию цифр, букв в верхнем и нижнем регистрах, а также символов. |
| Номер телефона | Укажите свой номер телефона для повышения безопасности аккаунта и использования некоторых функций Google Chrome. |
| Альтернативный адрес электронной почты | Можете указать дополнительный адрес электронной почты для восстановления пароля, связи с поддержкой и получения уведомлений. |
После заполнения всех необходимых полей, проверьте введенные данные и нажмите кнопку "Создать аккаунт". Поздравляю, вы успешно создали аккаунт в Google Chrome!
Подтвердить номер телефона или электронную почту
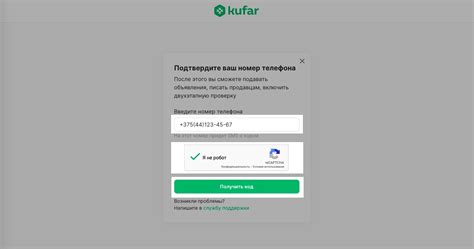
После создания аккаунта в Google Chrome вам может потребоваться подтвердить ваш номер телефона или электронную почту. Это важно для защиты вашей учетной записи и обеспечения безопасности ваших данных.
Для подтверждения номера телефона вам будет отправлено SMS-сообщение с кодом подтверждения. При вводе этого кода в соответствующее поле на странице подтверждения ваш номер будет подтвержден.
Если вы хотите подтвердить адрес электронной почты, то после создания аккаунта вам будет отправлено электронное письмо с ссылкой для подтверждения. Перейдите по этой ссылке, чтобы подтвердить вашу электронную почту.
Важно отметить, что подтверждение номера телефона или электронной почты обязательно для использования некоторых функций и сервисов Google Chrome, а также для восстановления доступа к вашей учетной записи в случае утери пароля или других проблем.
Надеемся, что эта информация поможет вам успешно создать и подтвердить ваш аккаунт в Google Chrome!
Задать уникальное имя пользователя и пароль
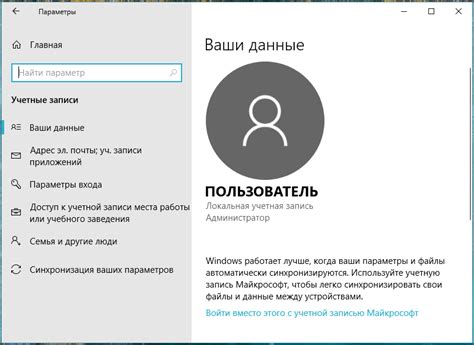
Чтобы создать аккаунт в Google Chrome, вам необходимо задать уникальное имя пользователя и пароль. Это позволит вам получить доступ к различным функциям и сервисам браузера.
Вот пошаговая инструкция, как задать уникальное имя пользователя и пароль:
- Откройте браузер Google Chrome на своем устройстве.
- Нажмите на иконку профиля в правом верхнем углу окна браузера.
- В выпадающем меню выберите пункт "Добавить профиль".
- В появившемся окне нажмите на кнопку "Добавить" под иконкой пользователя.
- Введите желаемое имя пользователя. Обратите внимание, что имя пользователя должно быть уникальным, так как оно будет использоваться для входа в ваш аккаунт.
- Придумайте и введите надежный пароль для защиты вашего аккаунта. Пароль должен содержать не менее 8 символов, включая как минимум одну заглавную букву, одну строчную букву, одну цифру и один специальный символ.
- Подтвердите пароль, повторно введя его в соответствующее поле.
- Если вы хотите сохранить все ваши настройки и данные синхронизации с аккаунтом, поставьте галочку напротив пункта "Включить синхронизацию".
- Нажмите на кнопку "Добавить" для создания аккаунта.
Поздравляю! Теперь у вас есть уникальное имя пользователя и пароль, которые можно использовать для входа в Google Chrome. Не забывайте хранить ваши учетные данные в надежном месте и не передавать их третьим лицам.
Заполнить персональную информацию и приватность аккаунта
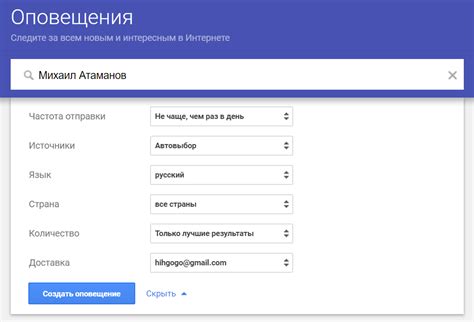
После успешного создания аккаунта в Google Chrome необходимо заполнить персональную информацию и настроить приватность вашего аккаунта. Это позволит вам управлять своими данными, обеспечить безопасность и повысить конфиденциальность ваших личных данных.
Войдите в свой аккаунт, откройте меню навигации и выберите "Настройки". В разделе "Персональные данные" вы сможете указать свою имя, фамилию, адрес электронной почты и другую информацию, которую хотите привязать к аккаунту Chrome.
Вам также будет предложено настроить конфиденциальность вашего аккаунта, чтобы обеспечить максимальную защиту ваших данных. В разделе "Приватность и безопасность" вы можете выбрать, какие данные вы хотите делиться и с кем. Например, вы можете настроить конфиденциальность вашего профиля, управлять сохраненными паролями, определить, какие данные используются для персонализации рекламы и многое другое.
Важно помнить:
- Будьте внимательны при заполнении персональной информации и убедитесь, что все данные указаны верно.
- Настраивайте приватность с учетом ваших потребностей и предпочтений. Мы рекомендуем ограничить доступ к вашей персональной информации только для доверенных лиц.
- Регулярно обновляйте настройки приватности и безопасности вашего аккаунта, чтобы быть уверенным в защите ваших данных.
Заполнение персональной информации и настройка приватности аккаунта в Google Chrome - это важные шаги для обеспечения безопасности и конфиденциальности ваших данных. Пользуйтесь всеми возможностями, которые предлагает браузер, чтобы максимально защитить свои личные данные и обеспечить комфортное использование интернета.
Пройти процедуру CAPTCHA для защиты от роботов
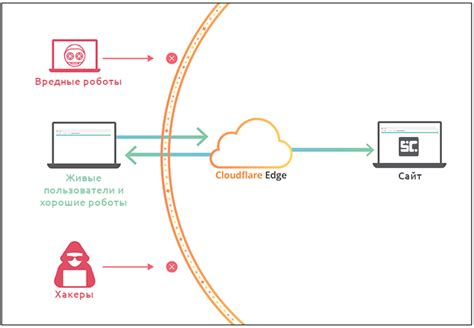
Во время создания аккаунта в Google Chrome вы можете увидеть страницу с изображением символов, которые вы должны распознать и ввести в соответствующее поле.
1. На странице CAPTCHA внимательно рассмотрите изображенные символы на экране.
2. Чтобы легче распознать символы, вы можете увеличить изображение, нажав на него колесиком мыши или используя управление масштабом в браузере.
3. Введите символы, которые вы видите, в соответствующее поле. Обратите внимание, что некоторые символы могут быть написаны заглавными буквами, а другие – прописными.
4. Если вы не можете распознать символы, вы можете запросить новый CAPTCHA, нажав на соответствующую кнопку, обычно она выглядит как стрелка, обновляющая изображение.
5. После ввода символов CAPTCHA нажмите кнопку "Далее" или "Принять", чтобы завершить процедуру.
Процедура CAPTCHA требуется для защиты от автоматизированных действий роботов и гарантирует безопасность вашей учетной записи. Поэтому будьте внимательны и следуйте инструкциям на странице CAPTCHA, чтобы успешно создать аккаунт в Google Chrome.
Прочитать и принять условия использования
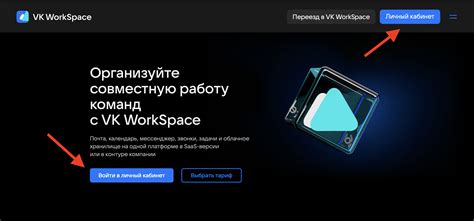
Перед созданием аккаунта в Google Chrome важно быть ознакомленным с условиями использования сервиса.
Чтобы ознакомиться с условиями, вам необходимо:
- Открыть браузер Google Chrome.
- Перейти на официальный сайт https://www.google.com/chrome/.
- На главной странице сайта прокрутить вниз до раздела "Условия использования".
- Внимательно прочитать условия и убедиться, что вы их понимаете и соглашаетесь с ними.
Прочитав и поняв условия использования, вы можете приступить к созданию аккаунта в Google Chrome.
Проверить электронную почту для активации аккаунта
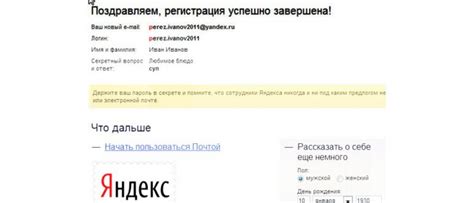
После того, как вы создали аккаунт в Google Chrome, необходимо пройти процесс активации. Для этого вам потребуется проверить свою электронную почту и следовать инструкциям, указанным в письме от Google.
Первым шагом откройте почтовый клиент или веб-интерфейс вашей электронной почты. Войдите в свою учетную запись, используя вашу электронную почту и пароль.
После успешного входа, откройте входящие сообщения и найдите письмо от Google. Обычно оно будет иметь в названии "Подтверждение аккаунта Google Chrome" или что-то похожее.
Откройте это письмо и найдите кнопку или ссылку для активации аккаунта. Нажмите на нее или перейдите по ссылке.
Некоторые почтовые клиенты могут автоматически активировать аккаунт при клике на кнопку подтверждения. Если этого не происходит, может потребоваться ввод дополнительной информации, такой как пароль или код подтверждения.
После того, как вы успешно активировали аккаунт, вы можете войти в Google Chrome, используя свою электронную почту и пароль. В данный момент аккаунт готов к использованию.