Google таблицы являются мощным инструментом для организации и структурирования данных. Они позволяют нам создавать и редактировать таблицы, делиться ими с другими и даже добавлять активные ссылки. Активная ссылка - это ссылка, которую пользователь может щелкнуть, чтобы перейти к другому документу, веб-странице или файлу.
Создание активной ссылки в Google таблице довольно простое. Вам просто нужно выбрать текст или ячейку, которую вы хотите сделать активной ссылкой, и затем нажать правую кнопку мыши. В появившемся контекстном меню выберите опцию "Вставить ссылку". Откроется диалоговое окно, где вы можете ввести URL-адрес, к которому хотите создать ссылку.
Кроме того, вы можете добавить описание к ссылке, чтобы сделать ее более информативной. Просто выделите текст или ячейку, которая будет содержать описание, и нажмите правую кнопку мыши. В контекстном меню выберите "Вставить комментарий". Откроется боковая панель, где вы сможете добавить комментарий с дополнительной информацией о ссылке. Это особенно полезно при работе с большими таблицами, где вы хотите сохранить дополнительные сведения о каждой ссылке.
В результате вы получите активную ссылку в вашей Google таблице, которая будет отображаться в виде гипертекста. Когда пользователь нажмет на эту ссылку, он будет автоматически перенаправлен на указанный вами URL-адрес. Это удобно для создания связей между различными разделами таблицы, добавления справочной информации или просто для организации данных.
Создание активной ссылки
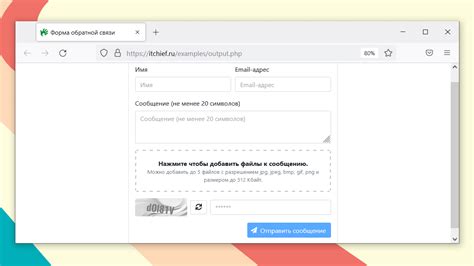
Google Таблицы предоставляют возможность создавать активные ссылки, которые позволяют пользователям быстро переходить по интернет-адресам прямо из таблицы. Это очень удобно, особенно при работе с большим объемом информации.
Чтобы создать активную ссылку в Google Таблицах, выполните следующие шаги:
- Выделите ячейку или текст, в котором будет размещена ссылка.
- Нажмите правую кнопку мыши и выберите пункт "Вставить ссылку" из контекстного меню (или используйте комбинацию клавиш Ctrl + K).
- В открывшемся диалоговом окне введите URL-адрес, на который вы хотите сделать ссылку. Например, "https://www.google.com".
- Убедитесь, что опция "Открыть ссылку в новой вкладке" включена, чтобы ссылка открывалась в новой вкладке браузера.
- Нажмите кнопку "Готово".
После выполнения этих шагов вы увидите в ячейке или выделенном тексте активную ссылку, которую можно нажать, чтобы открыть соответствующую веб-страницу.
Кроме того, вы можете добавить описание к ссылке, чтобы облегчить навигацию и понимание содержания. Для этого выполните следующие шаги:
- Выберите ячейку с активной ссылкой и нажмите правую кнопку мыши.
- Выберите пункт "Форматирование" в контекстном меню и затем выберите пункт "Описание ссылки".
- В открывшемся диалоговом окне введите описание ссылки. Например, "Поиск в Google".
- Нажмите кнопку "Готово".
Теперь вы можете добавить активные ссылки в свои Google Таблицы и с легкостью переходить по интернет-ресурсам прямо из таблицы. Удачной работы!
Шаг 1: Откройте Google Таблицы

Прежде всего, вам необходимо открыть Google Таблицы, чтобы начать работать над вашим проектом. Если у вас уже есть учетная запись Google, просто зайдите в свой аккаунт и перейдите на страницу Google Таблицы.
Если у вас нет учетной записи Google, вам потребуется создать ее. Чтобы это сделать, перейдите на сайт Google и нажмите на кнопку "Войти" в правом верхнем углу экрана. Затем выберите "Создать аккаунт" и следуйте инструкциям для создания новой учетной записи.
Когда вы находитесь на странице Google Таблицы, вы можете выбрать один из двух вариантов: создать новую таблицу или открыть существующую. Если у вас уже есть таблица, которую вы хотите редактировать, выберите "Открыть" и найдите ее в списке доступных файлов.
Если вы хотите создать новую таблицу, нажмите на кнопку "Создать" в левом верхнем углу экрана и выберите "Таблица". Новая таблица будет автоматически создана, и вы сможете приступить к работе.
Теперь, когда вы открыли Google Таблицы, вы готовы перейти к следующему шагу - созданию активной ссылки.
Шаг 2: Выделите ячейку для ссылки
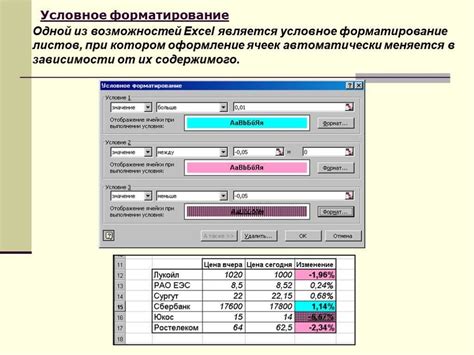
После создания новой таблицы или открытия существующей, выделяйте ячейку, в которой хотите создать активную ссылку. Для выделения ячейки кликните по ней один раз. При необходимости можно выделить несколько ячеек одновременно, для этого нажмите и удерживайте клавишу Ctrl (или ⌘ на клавиатуре Mac) и кликайте по нужным ячейкам. Дополнительно, при выделении ячейки ее контур станет желтым.
Примечание: Выделение ячейки осуществляется перед применением формата ссылки, чтобы убедиться, что активная ссылка будет применена к верным ячейкам.
Шаг 3: Нажмите на меню "Вставить"

После того как вы выделили нужный текст или ячейку, на которую хотите добавить активную ссылку, перейдите в верхнюю панель инструментов и нажмите на меню "Вставить". Оно находится между меню "Файл" и "Редактировать".
После нажатия на меню "Вставить" появится выпадающее меню, в котором вы увидите различные варианты вставки контента. Вам необходимо выбрать пункт "Ссылка".
Когда вы выбрали пункт "Ссылка", откроется диалоговое окно с полем для ввода ссылки. В этом поле вам необходимо вставить или ввести полный адрес URL, на который вы хотите сделать ссылку.
После ввода или вставки URL, нажмите кнопку "ОК". Моментально ваш выделенный текст или ячейка в Google таблице станет активной ссылкой, на которую можно будет нажать и перейти на указанный вами веб-ресурс.
Шаг 4: Выберите "Ссылку"
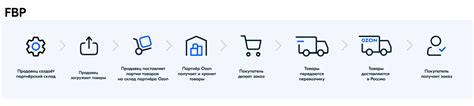
Теперь, когда ваш текст готов, нужно сделать его активной ссылкой. Для этого выделите текст, который вы хотите сделать ссылкой. Затем щелкните правой кнопкой мыши на выделенном тексте и выберите пункт меню "Ссылка".
После этого откроется окно "Вставка ссылки", в котором вы сможете указать адрес, по которому должна вести ссылка. Введите нужный URL в поле "Адрес".
Если вы хотите, чтобы при клике на ссылку открывался новый вкладка браузера с указанным адресом, установите флажок "Открывать в новом окне".
Нажмите кнопку "Применить", чтобы завершить создание ссылки. Теперь ваш текст стал активной ссылкой, на которую можно кликнуть для перехода по указанному адресу. Поздравляю, вы закончили создание активной ссылки в Google таблице!
Шаг 5: Вставьте URL-адрес

Для создания активной ссылки в Google таблице необходимо вставить URL-адрес, на который будет переходить пользователь при нажатии на ссылку.
Чтобы вставить URL-адрес, выполните следующие действия:
- Выделите ячейку или текст, который вы хотите сделать ссылкой.
- Перейдите в верхнюю панель инструментов и выберите опцию "Вставить ссылку".
- В открывшемся диалоговом окне введите URL-адрес.
- Щелкните на кнопку "Применить" или нажмите клавишу Enter.
После выполнения этих шагов в указанной ячейке или на выделенном тексте появится активная ссылка, которая будет перенаправлять пользователя на указанный URL-адрес при нажатии на нее.
Шаг 6: Настройте отображение ссылки
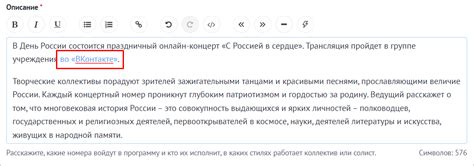
После того как вы создали активную ссылку в Google таблице, вы можете настроить ее отображение. Google таблицы позволяют изменять цвет, шрифт и другие параметры отображения ссылки.
Для изменения отображения ссылки следуйте этим шагам:
- Выделите ссылку, которую необходимо настроить.
- Нажмите правой кнопкой мыши и выберите "Форматирование из контекстного меню."
- В появившемся окне выберите "Ссылка", чтобы открыть настройки ссылки.
- В окне настройки ссылки вы можете изменить цвет, шрифт и другие параметры отображения.
- Когда вы закончили настройку ссылки, нажмите "Готово".
Теперь ваша активная ссылка в Google таблице будет отображаться в выбранном вами стиле.
Шаг 7: Подтвердите создание ссылки
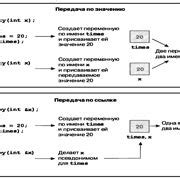
После того как вы выбрали текст или ячейку, которые вы хотите преобразовать в ссылку, и вставили URL-адрес, просто нажмите клавишу Enter или перейдите к другому полю ячейки, чтобы подтвердить создание ссылки.
После этого текст или ячейка будут отображаться в виде гиперссылки, и при нажатии на нее пользователь будет перенаправлен на указанный URL-адрес.
Не забудьте проверить, что ваша ссылка работает корректно, открывая ее и убедившись, что она открывается в новом окне или вкладке браузера, если вы установили соответствующую настройку.
Теперь вы знаете, как быстро и просто создать активную ссылку в Google таблице. Этот способ может быть полезен для работы с документами, где требуется создание ссылок на другие ресурсы или дополнительную информацию.