After Effects – мощный инструмент, который позволяет создавать самые разнообразные эффекты и анимации. Одним из самых популярных и эффективных эффектов является эквалайзер. Эта инструкция поможет вам создать эквалайзер в After Effects и использовать его для создания уникальных визуальных эффектов.
Перед тем, как начать, убедитесь, что у вас установлена последняя версия After Effects. Если у вас еще нет программы, вы можете скачать ее с официального сайта Adobe и установить на свой компьютер. После установки откройте программу и создайте новый проект.
Для создания эквалайзера в After Effects вам необходимо первым делом иметь аудиофайл. Вы можете использовать любой аудиофайл для этой цели. Поместите его на таймлайн и выберите его слой. Затем создайте новый слой, щелкнув правой кнопкой мыши на таймлайне и выбрав "Новый слой".
На новом слое выберите эффект "Аудио" в разделе "Эффекты и настройки". Найдите в списке эффектов "Эквалайзер" и перетащите его на созданный слой. После этого откроется панель настроек эквалайзера, где вы можете регулировать параметры и настраивать визуальные эффекты в зависимости от ваших потребностей.
Теперь вы можете настроить эквалайзер, чтобы он отображал звуковые волны и создавал интересные визуальные эффекты на экране. Регулируйте параметры эквалайзера, пока не достигнете желаемого результата. Вы также можете добавить другие эффекты и анимации для создания более сложных и уникальных эффектов. Когда вы закончите настройку, сохраните проект и экспортируйте готовый видеофайл.
Начальные шаги: проверка необходимых инструментов

Перед тем как начать создание эквалайзера в After Effects, убедитесь, что у вас есть все необходимые инструменты:
| 1. | Установленный Adobe After Effects на вашем компьютере. |
| 2. | Аудиофайл, который будет использован в качестве источника звука для эквалайзера. |
| 3. | Основные знания работы с After Effects, включая умение создавать композиции, добавлять слои и применять эффекты. |
Если у вас есть все необходимое, вы можете приступить к созданию эквалайзера и настройке звуковых параметров в After Effects.
Шаги по созданию нового проекта в After Effects
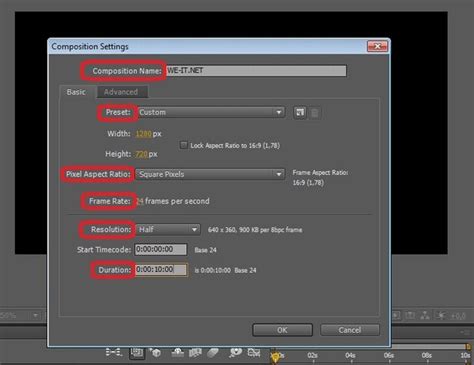
При создании эквалайзера в After Effects важно начать с создания нового проекта. В этом разделе мы расскажем вам шаги, которые необходимо выполнить, чтобы начать работу в программе.
1. Запустите After Effects и откройте окно "Новый проект". Для этого вы можете выбрать соответствующий пункт в меню "Файл" или использовать сочетание клавиш Ctrl + N.
2. В окне "Новый проект" введите имя проекта и выберите папку, в которой будет сохранен проект. Нажмите кнопку "ОК", чтобы создать проект.
3. После создания проекта вам будет предложено создать новую композицию. Композиция - это область, где вы будете работать над своим проектом. Нажмите кнопку "Создать композицию", чтобы продолжить.
4. В окне "Настройки композиции" введите имя композиции и укажите параметры, такие как ширина, высота, продолжительность и частота кадров. Вы также можете выбрать предустановленные шаблоны для создания композиции. Нажмите кнопку "ОК", чтобы создать композицию.
5. После создания композиции вы будете перенаправлены в окно композиции, где можно добавлять и редактировать элементы вашего проекта. Вы можете импортировать медиафайлы, создавать и редактировать слои, добавлять эффекты и многое другое.
Теперь у вас есть новый проект в After Effects и вы готовы начать создание своего эквалайзера. Не забудьте сохранить ваш проект, чтобы иметь возможность вносить изменения и восстанавливать его при необходимости. Удачи в вашей творческой работе!
Импорт музыкального трека и видеоматериалов
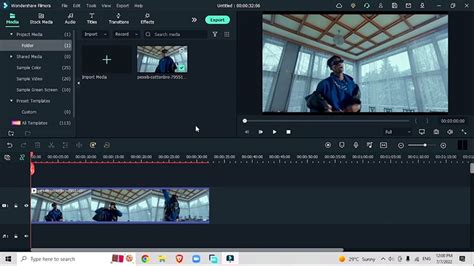
Чтобы импортировать музыкальный трек, нажмите на кнопку "File" в верхнем меню программы и выберите "Import" из выпадающего меню. Затем выберите файл с музыкой на вашем компьютере и нажмите "Open".
Для импорта видеоматериалов также выберите "Import" в меню "File", но на этот раз выберите нужные видеофайлы. Вы можете выбрать несколько файлов сразу, удерживая клавишу Shift или Ctrl/Command.
После выбора файлов, они появятся в панели проекта в After Effects.
Настройка композиции и временного масштабирования
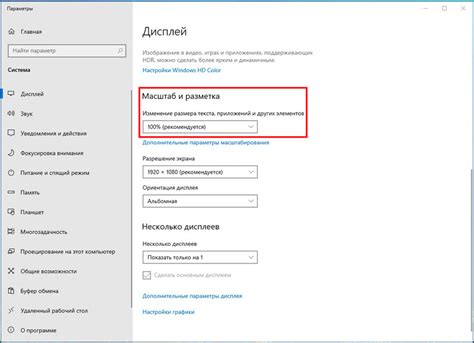
Прежде чем мы приступим к созданию эквалайзера в After Effects, важно правильно настроить композицию и временное масштабирование. Эти шаги помогут нам создать оптимальные условия для работы с аудио и визуальными элементами.
1. Создайте новый проект в After Effects и выберите нужные настройки на экране "Новый композит". Укажите размеры композиции, кадровую частоту и продолжительность проекта.
2. После создания проекта создайте новую композицию, нажав правой кнопкой мыши на пустой области в разделе "Проект" и выбрав пункт "Новая композиция". Укажите нужные параметры композиции, такие как размеры и продолжительность.
3. Проверьте настройки временного масштабирования, которые определяют, как быстро воспроизводится анимация. Вы можете настроить их, щелкнув правой кнопкой мыши на временной шкале внизу окна After Effects и выбрав нужный вариант, например, "Расширенное временное масштабирование" для детализированного контроля над временем.
4. После настройки временного масштабирования вы можете изменить масштаб композиции, чтобы легче работать с элементами. Для этого выберите композицию в разделе "Проект" и щелкните правой кнопкой мыши. Выберите "Настроить композицию" и увеличьте или уменьшите масштаб при помощи параметра "Масштаб".
5. Если вы собираетесь использовать аудио в своем проекте, убедитесь, что композиция настроена на правильный аудиоканал. Для этого выберите композицию и откройте окно "Настройки композиции" (кнопка "Настройки композиции" в разделе "Композиция"). Укажите нужный аудиоканал в выпадающем меню "Аудио".
Теперь, когда композиция настроена и временное масштабирование сконфигурировано, мы готовы к созданию эквалайзера в After Effects. Продолжайте чтение, чтобы узнать, как это сделать шаг за шагом.
Создание слоев эффектов для эквалайзера

После создания композиции в After Effects и импорта аудиофайла, можно приступить к созданию слоев эффектов для эквалайзера. В этом разделе мы рассмотрим, как добавить различные эффекты к слоям для достижения желаемого звукового эффекта.
1. Создание слоя эквалайзера
Первым шагом является создание слоя, который будет содержать эквалайзер. Для этого нажмите правой кнопкой мыши на композицию и выберите "Новый" > "Слой". Затем выберите "Эффекты & Пресеты" и найдите "Audio Spectrum".
2. Настройка параметров Audio Spectrum
Настроить параметры Audio Spectrum можно, дважды щелкнув на слое эквалайзера или перетащив его в окно "Эффекты и управление". В открывшемся окне у вас будет возможность настроить следующие параметры:
- Аудиофайл: выберите импортированный аудиофайл, к которому вы хотите применить эквалайзер.
- Подробности: настройте количество полос эквалайзера и их ширину.
- Цвет: выберите цвет эквалайзера, чтобы подчеркнуть эффект.
- Настройки шкалы: отрегулируйте масштаб и позицию шкалы эквалайзера.
3. Добавление других эффектов
Чтобы сделать звуковой эффект более интересным и насыщенным, можно добавить к слою эквалайзера другие эффекты. Например, вы можете использовать "Эффекты & Пресеты" для добавления "Огня" или "Молнии" к слою эквалайзера.
Чтобы добавить эффект, просто перетащите его на слой эквалайзера и настройте необходимые параметры. Экспериментируйте с различными эффектами, чтобы создать уникальный звуковой эффект, соответствующий вашим потребностям.
По завершении настройки слоев с эффектами эквалайзера вы можете просмотреть получившийся результат, нажав пробел на клавиатуре и воспроизведя аудиофайл. В случае необходимости вы всегда сможете отредактировать или удалить слои с эффектами, чтобы получить желаемый результат.
Оформление графических элементов эквалайзера
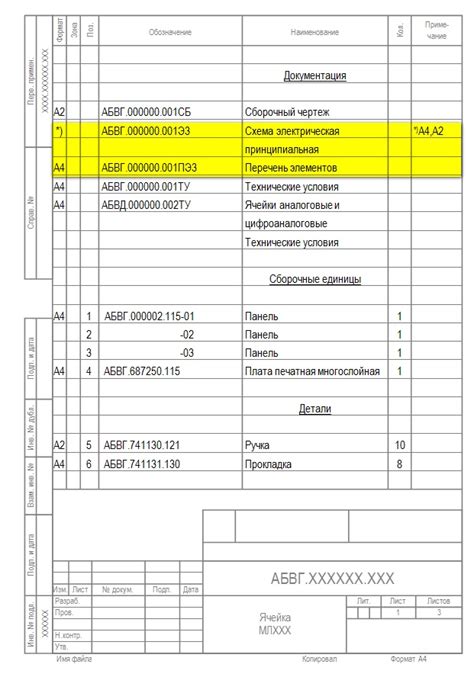
Графические элементы эквалайзера можно оформить с помощью различных техник и стилей, чтобы сделать его более привлекательным и интересным для зрителя. Вот несколько идей о том, как оформить графические элементы эквалайзера:
1. Использование цветовой палитры: Выберите яркие и контрастные цвета для каждой полосы эквалайзера, чтобы привлечь внимание зрителя. Вы также можете использовать градиенты или текстуры, чтобы добавить текстурность и глубину к графическим элементам.
2. Добавление анимации: Добавьте анимацию к графическим элементам эквалайзера, чтобы сделать его более динамичным и живым. Например, вы можете анимировать полосы эквалайзера таким образом, чтобы они пульсировали в такт музыке или изменялись в зависимости от громкости звука.
3. Использование иконок или символов: Добавьте иконки или символы, которые соответствуют каждой полосе эквалайзера. Например, вы можете использовать иконки музыкальных инструментов или символы звука для каждой полосы, чтобы показать, какой диапазон звуков она контролирует.
 |  | |
Пример использования цветовой палитры | Пример добавления анимации | Пример использования иконок |
4. Добавление эффектов: Примените различные эффекты к графическим элементам эквалайзера, чтобы сделать его более интересным и эффектным. Например, вы можете добавить эффекты свечения, размытия или тени к полосам эквалайзера, чтобы придать им объем и глубину.
5. Расположение и композиция: Разместите графические элементы эквалайзера таким образом, чтобы они были удобны для восприятия зрителя. Вы можете разместить полосы эквалайзера горизонтально или вертикально, или создать необычные формы и композиции, чтобы придать эквалайзеру уникальный и стильный вид.
Используя описанные идеи и техники, вы можете создать уникальный и привлекательный графический эквалайзер в After Effects, который будет притягивать внимание зрителей и позволит им в полной мере насладиться звуковым сопровождением вашего проекта.