Microsoft Outlook - один из самых популярных почтовых клиентов, который используется миллионами пользователей по всему миру. Он предлагает множество удобных функций, которые помогают организовывать и эффективно работать с электронной почтой. Одной из этих функций является возможность создания гиперссылок на папки в Outlook.
Что такое гиперссылка на папку в Outlook? Это специальная ссылка, которая позволяет быстро перейти к заданной папке в почтовом клиенте. Это может быть полезно, если у вас есть большое количество папок или если вы хотите быстро найти и перейти к конкретной папке.
Как создать гиперссылку на папку в Outlook? Вот пошаговая инструкция:
Шаг 1: Откройте Outlook и найдите папку, на которую вы хотите создать гиперссылку.
Шаг 2: Правой кнопкой мыши щелкните на папке и выберите "Свойства".
Шаг 3: В открывшемся окне "Свойства папки" перейдите на вкладку "Общие".
Шаг 4: В секции "Общие" вы увидите поле "Адрес". Скопируйте значение этого поля.
Шаг 5: Откройте новое письмо или текстовый документ, где вы хотите создать ссылку на папку.
Шаг 6: Вставьте скопированное значение в место, где вы хотите создать ссылку.
Шаг 7: Выделите вставленный текст и нажмите комбинацию клавиш Ctrl+K (или выберите встроенную функцию "Вставить гиперссылку" в текстовом редакторе).
Шаг 8: В появившемся окне "Вставить гиперссылку" выберите "Ссылка на файл или директорию".
Шаг 9: В поле "Адрес" вставьте скопированное значение и нажмите кнопку "ОК".
Готово! Теперь у вас есть гиперссылка на папку в Outlook. Вы можете использовать ее для быстрого доступа к нужной папке в почтовом клиенте. Это очень удобно и экономит время, особенно если у вас много папок или если вы часто переходите к определенным папкам.
Создание гиперссылки на папку в Outlook - простая и полезная функция, которая помогает в организации и эффективной работе с электронной почтой. Следуйте этой подробной инструкции, чтобы создать гиперссылку на папку и сэкономить время на поиске нужных папок в Outlook.
Обратите внимание: гиперссылки на папки в Outlook могут быть созданы только в самом почтовом клиенте. Они не будут работать в других программах или онлайн-сервисах.
Как создать гиперссылку на папку в Outlook

В Outlook есть способ создания гиперссылки на папку, который позволяет легко перемещаться по папкам, особенно если у вас их много. Вы можете использовать эту функцию, чтобы создавать гиперссылки на папки по вашему усмотрению.
Вот как создать гиперссылку на папку в Outlook:
Шаг 1: Откройте Outlook и найдите папку, на которую вы хотите создать гиперссылку.
Шаг 2: Щелкните правой кнопкой мыши на папке и выберите "Скопировать путь" из контекстного меню.
Шаг 3: Откройте программу, в которой вы хотите создать гиперссылку на папку, например, Microsoft Word.
Шаг 4: Вставьте скопированный путь в нужное место в тексте.
Шаг 5: Выделите вставленный путь и преобразуйте его в гиперссылку, нажав на кнопку "Вставить гиперссылку" или нажав комбинацию клавиш "Ctrl + K".
Шаг 6: Убедитесь, что тип гиперссылки установлен на "Файл или папка".
Шаг 7: Нажмите "ОК", чтобы закрыть окно гиперссылки.
Теперь у вас есть гиперссылка на папку в Outlook! При клике на эту ссылку вы будете сразу перемещены в нужную папку в Outlook. Это очень удобно, особенно если у вас много папок или если вам нужно часто переключаться между ними.
Теперь, когда вы знаете, как создать гиперссылку на папку в Outlook, вы можете эффективно организовать свою почту и быстро находить нужные письма и файлы. Пользуйтесь этой функцией и сэкономьте время и усилия при работе с почтой!
Полезный функционал для работы с почтой
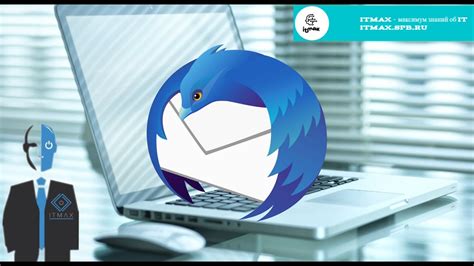
Microsoft Outlook предлагает множество функций, упрощающих организацию и работу с электронной почтой. Вот несколько полезных инструментов, которые помогут вам быть более продуктивным:
- Фильтры почты: Вы можете настроить фильтры для автоматической сортировки входящих сообщений и облегчить себе задачу поиска нужной информации.
- Правила для автоматизации: Создайте правила для автоматической обработки входящих сообщений, например, для пересылки или удаления определенных писем.
- Шаблоны писем: Создайте шаблоны для часто отправляемых сообщений, чтобы сэкономить время и избежать повторения одних и тех же действий.
- Задачи и напоминания: Используйте функцию задач и напоминаний, чтобы не забывать о важных делах и сроках.
- Групповая работа: Создавайте группы контактов и распределяйте задачи между участниками проектов, чтобы улучшить совместную работу.
- Полнотекстовый поиск: Воспользуйтесь мощным поиском Outlook для быстрого и удобного поиска нужной информации во всей почтовой папке.
Не стесняйтесь экспериментировать с функциями Outlook и настраивать их под свои потребности. Это позволит вам сделать работу с электронной почтой более удобной и эффективной.
Открываем Outlook и выбираем нужную папку
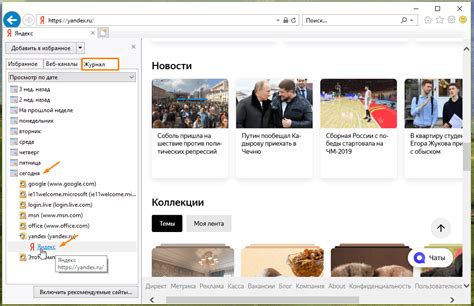
Для создания гиперссылки на папку в Outlook вам необходимо сначала открыть программу Outlook и перейти в нужную папку, на которую вы хотели бы создать ссылку.
Шаги для открытия программы Outlook и выбора папки:
- Запустите программу Outlook, щелкнув на ее ярлык на рабочем столе или в меню "Пуск".
- После запуска программы Outlook, вы увидите список папок на левой панели. Щелкните на нужную папку, чтобы открыть ее содержимое.
- После открытия папки, убедитесь, что отображается содержимое папки с сообщениями или файлами, которые вы хотите сделать гиперссылкой.
После выбора нужной папки в Outlook, вы будете готовы создать гиперссылку на эту папку и использовать ее в своей работе с почтой.
Копируем путь к папке в компьютере
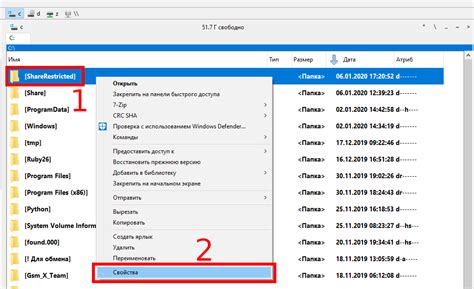
Чтобы создать гиперссылку на папку в Outlook, необходимо знать ее путь в компьютере. Для этого выполните следующие шаги:
- Откройте проводник на своем компьютере.
- Перейдите к нужной папке, для которой вы хотите создать гиперссылку.
- Скопируйте полный путь к папке, выделив его и нажав правую кнопку мыши, затем выбрав опцию "Копировать" или нажав комбинацию клавиш Ctrl + C.
- Вернитесь в Outlook и откройте письмо или создайте новое.
- Вставьте скопированный путь к папке в текст письма, выделив его и нажав правую кнопку мыши, затем выбрав опцию "Вставить" или нажав комбинацию клавиш Ctrl + V.
Теперь у вас есть гиперссылка на папку в Outlook, которую можно использовать для быстрого доступа к нужным файлам и документам в компьютере.
Вставляем путь в создаваемое письмо
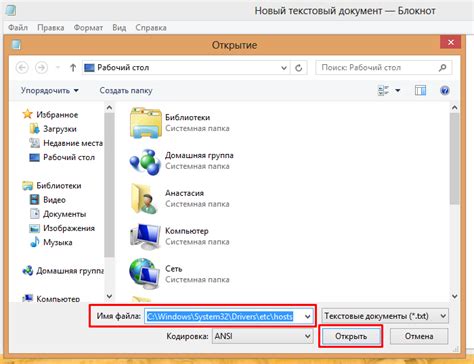
После создания гиперссылки на папку в Outlook, вам может потребоваться вставить путь к этой папке в создаваемое письмо. Это особенно полезно, если вы хотите поделиться папкой с коллегами или включить путь в описание задачи.
Чтобы вставить путь в письмо, выполните следующие шаги:
Шаг 1: Откройте папку в Outlook, для которой вы создали гиперссылку.
Шаг 2: Выделите путь, который отображается в адресной строке вверху окна.
Шаг 3: Скопируйте путь, нажав комбинацию клавиш Ctrl+C.
Шаг 4: Откройте новое письмо в Outlook, в которое вы хотите вставить путь.
Шаг 5: Вставьте путь в письмо, нажав комбинацию клавиш Ctrl+V или нажав правой кнопкой мыши и выбрав вариант "Вставить".
Теперь путь к папке будет вставлен в созданное вами письмо. Вы можете отправить это письмо коллегам или использовать его по своему усмотрению.
Обратите внимание, что получатели письма также должны иметь доступ к папке в Outlook, чтобы использовать эту гиперссылку.
Добавляем гиперссылку на папку

Чтобы создать гиперссылку на папку в Outlook, выполните следующие шаги:
1. Откройте Outlook и перейдите к разделу "Почта".
2. В левой части окна найдите список папок. Нажмите правой кнопкой мыши на папку, на которую вы хотите создать гиперссылку.
3. В выпадающем меню выберите опцию "Копировать папку ссылки".
4. Теперь вы можете вставить ссылку на папку в любое место, где вы хотите ее разместить. Нажмите правой кнопкой мыши в выбранном месте и выберите опцию "Вставить". Ссылка на папку будет вставлена с сохранением ее структуры.
5. Чтобы перейти к папке, достаточно кликнуть на ссылку. Outlook автоматически откроет нужную папку.
Теперь вы знаете, как создать гиперссылку на папку в Outlook - это удобный способ организации и быстрого доступа к важным папкам в почтовом клиенте.
Проверяем работу ссылки

После создания гиперссылки на папку в Outlook важно проверить ее работоспособность, чтобы быть уверенным, что получатель сможет открыть папку без проблем. Для проверки работы ссылки выполните следующие действия:
- Откройте новое письмо или редактируйте существующее письмо в Outlook.
- Укажите получателя или оставьте поле адресата пустым, если просто хотите проверить ссылку на себя.
- Вставьте созданную гиперссылку на папку в тело письма.
- Отправьте письмо на указанную почту или самому себе.
- Откройте полученное письмо и попробуйте кликнуть на ссылку на папку.
- Убедитесь, что папка открывается и вы можете увидеть ее содержимое.
Теперь, когда вы проверили работу ссылки на папку, вы можете быть уверены, что получатель будет без проблем открывать ее и удобно работать с вложениями и файлами, которые вы в эту папку поместите.
Пользуемся гиперссылкой для упрощения работы
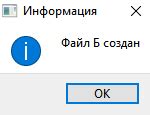
В Outlook есть возможность создать гиперссылку на папку, что позволяет значительно упростить организацию и работу с почтой. Гиперссылка позволяет быстро переходить к нужной папке, делая процесс намного более эффективным.
Чтобы создать гиперссылку на папку в Outlook, сначала необходимо открыть панель навигации. Затем нужно найти нужную папку в списке папок и нажать правой кнопкой мыши на ее названии. В контекстном меню выбираем "Копировать ссылку".
После этого мы можем вставить скопированную ссылку в любое место в Outlook, например, в письмо или задачу. Для этого просто открываем нужное окно и вставляем ссылку в текст сообщения.
Когда получатель письма или задачи нажмет на ссылку, Outlook автоматически перенесет его в нужную папку. Это очень удобно, особенно когда нужно быстро открыть папку, чтобы проверить новые письма или файлы.
Важно помнить, что при отправке ссылок на папки важно убедиться, что получатель имеет доступ к этим папкам в своей учетной записи Outlook. Иначе, ссылка может оказаться бесполезной.
Таким образом, гиперссылки на папки в Outlook помогут значительно упростить организацию и работу с почтой, сэкономив время и улучшив эффективность работы. Пользуйтесь этой функцией для удобства и комфорта в вашем рабочем процессе.
Возможность сослаться на конкретную папку при обмене информацией
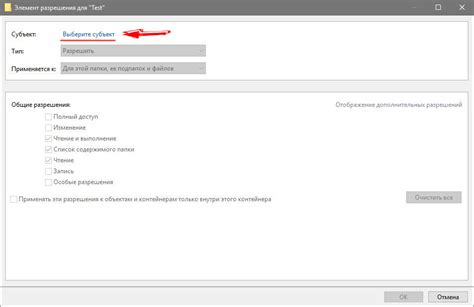
В Outlook есть полезная функция, которая позволяет создавать гиперссылки на конкретные папки. Это может быть очень удобно при обмене информацией с коллегами или партнерами, когда необходимо указать на определенную папку с важными документами или файлами.
Для создания гиперссылки на папку в Outlook, вам потребуется выполнить несколько простых действий.
- Откройте Outlook и выберите нужную папку, на которую вы хотите создать гиперссылку. Например, это может быть папка с проектной документацией или папка с отчетами.
- Щелкните правой кнопкой мыши на выбранной папке и выберите опцию "Свойства" из контекстного меню.
- В открывшемся окне свойств папки перейдите на вкладку "Общие".
- В разделе "Расположение папки" найдите поле "Адрес" и скопируйте его содержимое.
- Далее, откройте новое письмо или вставьте найденный адрес в существующем письме или документе, где вы хотите создать ссылку на папку.
- Выделите скопированный адрес и примените к нему форматирование гиперссылки. Для этого можно воспользоваться функцией "Вставить гиперссылку" или нажать комбинацию клавиш Ctrl+K.
- В поле "Адрес" вставьте скопированный адрес папки и нажмите кнопку "Готово".
Теперь ваш партнер или коллега сможет просто кликнуть по ссылке в письме и сразу перейти к нужной папке в Outlook.
Примечание: При создании гиперссылки на папку в Outlook, убедитесь, что доступ к папке имеет получатель вашего письма. В противном случае, ссылка может быть недоступной или неактивной для него.
Таким образом, создание гиперссылки на папку может значительно упростить и ускорить работу с почтой и обмен информацией, особенно в случаях, когда нужно указать на конкретную папку с документами или файлами.
Удобный способ организации сообщений в папках почтового ящика
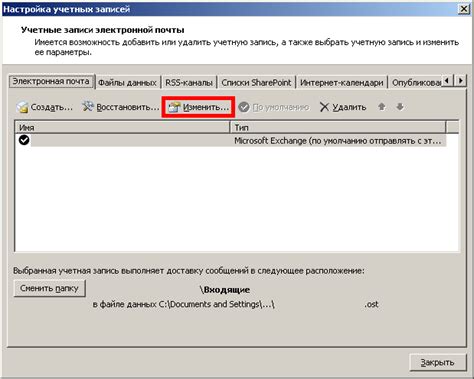
Почта стала неотъемлемой частью нашей жизни, и у каждого из нас накапливается все больше и больше сообщений. Чтобы не потеряться в этом потоке информации, важно уметь правильно организовывать почтовый ящик.
Один из удобных способов организации папок в Outlook - создание группировки по тематике. Например, вы можете создать папки для работы, личных сообщений и уведомлений от социальных сетей.
Для создания новой папки в Outlook:
- Откройте свой почтовый ящик в Outlook;
- В разделе "Папки" щелкните правой кнопкой мыши;
- В появившемся контекстном меню выберите "Новая папка";
- Введите имя для новой папки;
- Нажмите клавишу "Enter" для создания папки.
Теперь у вас появилась новая папка, которую вы можете использовать для организации своих сообщений. Чтобы переместить сообщение в созданную папку, просто перетащите его на имя папки или использовать соответствующие команды в контекстном меню.
Чтобы сделать работу с папками в Outlook еще более удобной, вы можете создать гиперссылку на нужную папку, чтобы быстро получить к ней доступ.
Для создания гиперссылки на папку в Outlook:
- Откройте свой почтовый ящик в Outlook;
- Щелкните правой кнопкой мыши на папке, на которую вы хотите создать ссылку;
- В контекстном меню выберите "Свойства папки";
- В открывшемся окне перейдите на вкладку "Общие";
- Скопируйте URL-адрес, который отображается в поле "Адрес папки";
- Используя HTML-тег , создайте ссылку на папку, добавив скопированный URL-адрес в атрибут "href".
Теперь у вас есть удобный способ организовать и быстро получить доступ к нужной папке в Outlook. Будьте организованы и эффективно управляйте своей почтой!
Быстрое нахождение нужной папки по ссылке
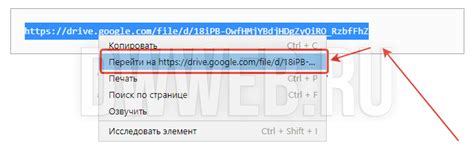
Для создания гиперссылки на папку в Outlook, следуйте этим простым инструкциям:
- Откройте Outlook и найдите папку, на которую вы хотите создать гиперссылку.
- Щелкните правой кнопкой мыши по названию выбранной папки и выберите пункт "Скопировать путь".
- Откройте новое письмо или любое другое место, где вы хотите вставить ссылку на папку.
- Вставьте скопированный путь в нужное место, используя сочетание клавиш Ctrl+V или щелкнув правой кнопкой мыши и выбрав пункт "Вставить".
- Преобразуйте путь к папке в гиперссылку, выделив его и щелкнув правой кнопкой мыши. В контекстном меню выберите пункт "Гиперссылка" и укажите нужные параметры (например, цвет и стиль ссылки).
- Нажмите кнопку "Применить" или "Готово", чтобы завершить процесс создания гиперссылки.
Теперь, когда вы создали гиперссылку на папку в Outlook, вы можете быстро находить нужную папку, просто кликнув по ссылке. Это удобно не только при работе с почтой, но и при организации файлов и документов внутри Outlook.
Используя эту инструкцию, вы сможете повысить эффективность своей работы с Outlook, экономя время на поиск нужной папки и перемещаясь между ними всего лишь одним кликом.
Экономия времени при работе с почтой в Outlook
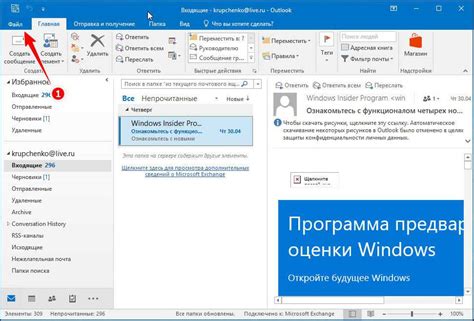
- Использование правил для автоматической сортировки – создайте правила в Outlook, чтобы автоматически перемещать письма в определенные папки на основе определенных условий. Например, вы можете настроить правило для перемещения всех писем от конкретного отправителя в отдельную папку. Это значительно упрощает сортировку и поиск писем.
- Использование быстрых ответов и шаблонов – в Outlook есть функция быстрых ответов, которая позволяет сэкономить время при отправке ответов на повторяющиеся вопросы или запросы. Вы можете сохранить предварительно написанные ответы и шаблоны и использовать их для быстрого ответа. Просто выберите нужный шаблон и добавьте необходимую персонализацию.
- Группировка писем по темам – одним из способов упрощения поиска писем является группировка их по темам. В Outlook вы можете установить группировку писем по темам, чтобы легко найти все сообщения, связанные с определенной темой или проектом.
- Использование поиска – Outlook имеет мощный инструмент поиска, который позволяет быстро найти нужные письма. Вы можете использовать различные параметры поиска, такие как дата, отправитель, получатель, ключевые слова и т. д. Это позволяет с легкостью находить нужные письма в огромном потоке сообщений.
- Использование гиперссылок на папки – чтобы быстро получить доступ к папкам в Outlook, вы можете создать гиперссылки на них. Просто щелкните правой кнопкой мыши на папке и скопируйте ссылку. Затем вставьте эту ссылку в нужное вам место, например, в электронное письмо или задачу. Таким образом, вы сможете быстро перейти к нужной папке без необходимости искать ее в списке папок.
С помощью этих полезных функций Outlook вы сможете сократить время, затрачиваемое на работу с почтой, и сосредоточиться на более важных задачах.