Google Forms - это мощный инструмент, предоставляемый Google, который позволяет создавать профессионально выглядящие опросы и анкеты. С его помощью вы можете легко собирать информацию, проводить исследования и получать обратную связь от своей целевой аудитории. В этой подробной инструкции вы узнаете, как создать свой собственный Google Form в Google Таблице.
Первый шаг - откройте Google Таблицу. Если у вас нет учетной записи Google, вам необходимо создать одну. Затем перейдите в Google Драйв и нажмите на кнопку "Создать", выберите "Таблицы" в выпадающем меню.
Второй шаг - когда вы откроете новую таблицу, выберите пункт "Добавить форму", который находится в верхней панели инструментов. Это откроет всплывающее окно с выбором двух опций: "Выбрать предоставленный образец" или "Создать пустую форму". Выберите "Создать пустую форму".
Третий шаг - теперь вы будете перенаправлены на страницу создания формы. Здесь вы можете задать название и описание формы, а также добавить вопросы и варианты ответов. Выберите тип вопроса, который вам нужен, и введите нужный текст. Затем добавьте доступные варианты ответов и укажите, является ли вопрос обязательным.
Четвертый шаг - после того, как вы добавили все необходимые вопросы и варианты ответов, вы можете настроить настройки опроса. Вы можете выбрать, хотите ли вы получать уведомления о новых ответах по электронной почте, настроить ограничения на количество ответов и показать ответы на опросе или в новой таблице.
Пятый шаг - когда вы закончили настройку формы, нажмите на кнопку "Готово", чтобы сохранить ее. Теперь вы можете поделиться своей формой, отправив ссылку на нее по электронной почте, опубликовав ее на веб-сайте или включив в документ Google.
Создание Google Form в Google Таблице - простой и удобный способ создать опросы, анкеты и формы для сбора информации. Благодаря разнообразным функциям и настройкам Google Forms вы с легкостью сможете собрать нужные данные от своей аудитории. Следуйте этой подробной инструкции и начните использовать Google Forms прямо сейчас!
Описание цели и преимуществ Google Forms
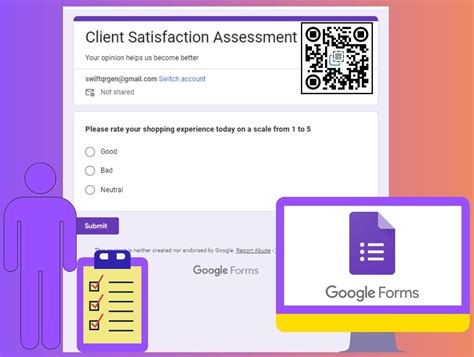
Одним из главных преимуществ Google Forms является простота использования. Интерфейс интуитивно понятен, поэтому даже неопытные пользователи могут создавать и настраивать свои формы без особых трудностей. Кроме того, Google Forms предлагает широкий выбор различных типов вопросов, включая одиночный выбор, множественный выбор, текстовые ответы и многое другое, что позволяет создавать разнообразные формы для разных нужд.
Еще одним преимуществом Google Forms является интеграция с другими сервисами Google. Заполненные формы автоматически сохраняются в Google Таблицах, что упрощает организацию и анализ полученных данных. Кроме того, Google Forms позволяет легко распространять свои формы, делиться ими через ссылки или встраивать их в веб-страницы, что упрощает работу с формами и увеличивает эффективность сбора информации.
Шаг 1

Выберите нужное место в Таблице или оставьте первую ячейку пустой, чтобы добавить заголовок позже. Затем введите заголовок второй ячейки в строке под первым ячейкой. Это будет ваш заголовок формы.
| Ячейка 1 | Ячейка 2 |
|---|---|
| Ваш заголовок формы |
В следующем разделе мы познакомимся со вторым шагом - созданием вопросов для формы.
Создание новой таблицы в Google Таблице
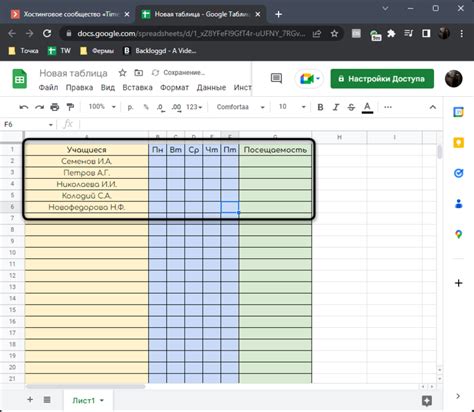
Чтобы создать новую таблицу в Google Таблице, следуйте этим инструкциям:
1. Зайдите в свою учетную запись Google и откройте Google Таблицы.
2. Нажмите на кнопку "Создать" и выберите "Таблица".
3. Появится новая таблица с пустыми ячейками.
4. Введите заголовки столбцов в первой строке таблицы. Нажмите на первую ячейку и введите название столбца. Нажмите клавишу "Enter", чтобы перейти к следующей ячейке.
5. Продолжайте вводить заголовки для остальных столбцов.
6. Добавьте данные в таблицу, вводя их в пустые ячейки. Нажмите клавишу "Enter" после каждого значения, чтобы перейти к следующей ячейке.
7. Если нужно, вы можете изменить ширину столбцов или высоту строк, выделив их границы и изменяя их размер.
8. Чтобы сохранить таблицу, нажмите на кнопку "Файл" и выберите "Сохранить".
9. Вы можете также пригласить других пользователей для работы с таблицей, нажав на кнопку "Совместный доступ" и указав их адреса электронной почты.
Теперь вы знаете, как создать новую таблицу в Google Таблице и начать работать с данными.
Шаг 2: Настройка внешнего вида формы
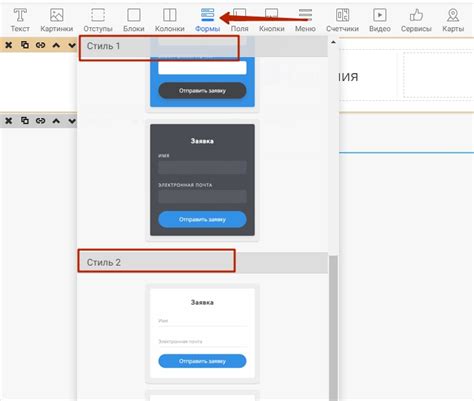
После того, как вы создали новую форму, вы можете настроить ее внешний вид, чтобы она соответствовала вашим потребностям и представляла ваш бренд или организацию.
Чтобы настроить внешний вид формы:
- Выберите раздел "Тема" в правом верхнем углу экрана.
- Выберите одну из предложенных тем, чтобы изменить цветовую схему формы.
- С помощью кнопки "Оформление" вы можете выбрать стиль кнопок и заголовков.
- Используйте раздел "Фон" для настройки фона формы. Вы можете выбрать изображение, загрузив его с компьютера, или выбрать цвет фона.
- Раздел "Шрифты" позволяет выбрать шрифт и размер текста для заголовков и вопросов.
- Можно добавить свой логотип, нажав кнопку "Добавить логотип", чтобы форма выглядела более персонализированной.
- Если вы хотите включить подтверждение e-mail, выберите соответствующую опцию в разделе "Подтверждение e-mail".
Когда вы завершили настройку внешнего вида, нажмите кнопку "Применить", чтобы сохранить изменения. Вы всегда можете вернуться и изменить внешний вид формы как вам удобно.
Добавление новой формы в таблицу
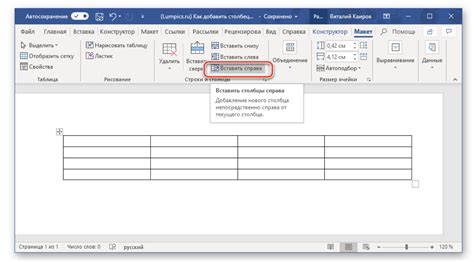
1. Откройте Google Таблицы и создайте новую таблицу или откройте уже существующую.
2. В меню выберите "Формы" и затем "Создать новую форму".
3. В открывшемся окне настройте внешний вид формы, добавьте заголовок и описание.
4. Щелкните по кнопке "Добавить вопрос" и выберите тип вопроса из выпадающего меню.
5. Заполните поля для вопроса и возможных вариантов ответа, если необходимо.
6. Повторите шаги 4 и 5 для добавления всех нужных вопросов.
7. После добавления всех вопросов нажмите на кнопку "Готово" в правом верхнем углу окна настройки формы.
8. В окне, которое появится после нажатия "Готово", выберите опцию "Таблица" и нажмите на кнопку "Создать".
9. Google Таблицы автоматически создаст новую вкладку с таблицей, в которую будут записываться ответы на форму.
10. После добавления формы в таблицу, вы можете поделиться ею, скопировав ссылку на форму или встроив ее на веб-страницу.
Теперь вы знаете, как добавить новую форму в Google Таблицу и начать сбор ответов!
Шаг 3: Настройка внешнего вида формы

После создания вопросов вам потребуется настроить внешний вид вашей формы, чтобы она выглядела привлекательно и была удобной для заполнения. В Google Таблице есть несколько вариантов настройки внешнего вида формы, которые мы рассмотрим в этом разделе.
1. Чтобы изменить заголовок формы, нажмите на "Редактировать" рядом с надписью "Заголовок формы". Введите свой заголовок и нажмите "Готово".
2. Чтобы изменить описание формы, нажмите на "Редактировать" рядом с описанием формы. Введите свое описание и нажмите "Готово".
3. Чтобы изменить тему оформления формы, нажмите на "Тема оформления формы" в верхней панели инструментов. Выберите одну из предложенных тем или создайте собственную. Нажмите "Готово", чтобы сохранить изменения.
4. Чтобы изменить цвет заднего фона формы, нажмите на "Задний фон формы" в верхней панели инструментов. Выберите желаемый цвет из палитры или введите код цвета в поле. Нажмите "Готово" для сохранения изменений.
5. Чтобы добавить изображение в форму, нажмите на "Добавить элемент" в верхней панели инструментов и выберите "Изображение". Выберите нужное изображение на вашем компьютере и нажмите "Добавить". Изображение будет добавлено в начало формы.
6. Чтобы изменить порядок вопросов, вы можете перетаскивать их в нужное место. Просто щелкните на вопрос, удерживая левую кнопку мыши, и перетащите его на новую позицию.
7. Чтобы настроить определенную внешность каждого вопроса, выберите вопрос и нажмите на значок "Редактировать" рядом с ним. Вам будет предложено изменить шрифт, цвет текста и другие параметры.
После настройки внешнего вида ваша форма будет выглядеть более привлекательно и удобно для заполнения. Продолжайте настраивать вашу форму до тех пор, пока она не будет полностью соответствовать вашим требованиям.
| Шаг | Описание |
|---|---|
| 1 | Изменение заголовка формы |
| 2 | Изменение описания формы |
| 3 | Изменение темы оформления формы |
| 4 | Изменение цвета заднего фона формы |
| 5 | Добавление изображения в форму |
| 6 | Изменение порядка вопросов |
| 7 | Настройка внешности вопросов |
Настройка вопросов и опций
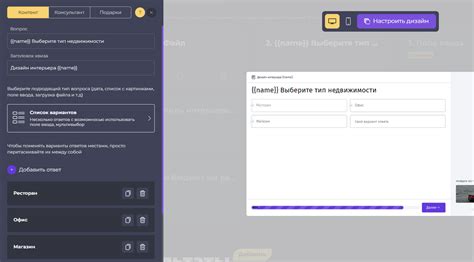
При создании формы в Google Таблице вы можете настроить различные типы вопросов и опций, чтобы получить нужную информацию от вашей аудитории.
1. Добавление вопросов
Чтобы добавить вопросы в свою форму, нажмите на кнопку "Добавить вопрос" в верхней панели инструментов. Затем выберите тип вопроса из предлагаемого списка:
- Одиночный выбор: позволяет респондентам выбрать только один вариант ответа из предложенного списка;
- Несколько выборов: позволяет респондентам выбрать несколько вариантов ответа из предложенного списка;
- Текстовое поле: позволяет респондентам ввести произвольный текст;
- Загрузка файла: позволяет респондентам загрузить файл с компьютера;
- Линейная шкала: позволяет респондентам выразить свою оценку на шкале от 1 до 5 или от 1 до 10;
- Дата и время: позволяет респондентам указать дату и время;
- Очень длинное текстовое поле: позволяет респондентам ввести большой объем текста;
- Логин: позволяет респондентам ввести свой логин;
- Функция Google Apps Script: позволяет использовать программные скрипты для создания дополнительной функциональности.
2. Настройка опций
После добавления вопросов вы можете настроить опции для каждого вопроса. Некоторые опции, которые вы можете настроить, включают:
- Обязательное поле: позволяет указать, требуется ли респондентам ответить на данный вопрос;
- Диапазон ответов: позволяет указать, какое значение должен принимать ответ на вопрос (например, от 1 до 10);
- Дополнительные поля: позволяет добавить дополнительные поля к вопросу (например, имя и фамилию);
- Язык вопроса: позволяет указать язык, на котором будет задан вопрос (например, русский, английский и т. д.);
- Ограничение на ответы: позволяет указать максимальное количество ответов, которое можно выбрать (например, только один или несколько).
Настройте вопросы и опции в своей форме, чтобы получить максимально полезные данные от вашей аудитории!