Процесс построения графика функции в Word довольно прост, если правильно подготовить данные и знать основы работы с программой. Необходимо создать таблицу, в которой первый столбец будет содержать значения независимой переменной, а второй столбец - значения зависимой переменной. Затем следует выбрать данные, включая заголовки столбцов, и воспользоваться функцией "График" во вкладке "Вставка".
В Word доступно несколько типов графиков, включая гистограммы, круговые диаграммы и линейные графики. Для построения графика функции на основе таблицы следует выбрать линейный график, так как он наиболее подходит для отображения зависимостей между значениями переменных.
После выбора типа графика Word автоматически отобразит график на странице документа. Однако он может не соответствовать ожиданиям и требованиям пользователя. В таком случае, можно внести изменения во внешний вид графика, редактируя его оси, масштаб, цвета и другие параметры. Word предоставляет различные инструменты для настройки графика, чтобы он максимально соответствовал требованиям конкретной задачи.
Шаг 1. Открытие приложения Word
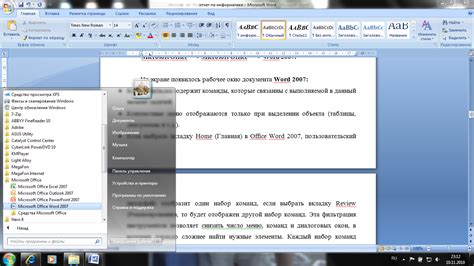
Для того чтобы построить график функции в Word по данным таблицы, первым шагом необходимо открыть приложение Word на вашем компьютере.
Для этого можете воспользоваться одним из следующих способов:
- Нажмите на иконку Word на рабочем столе, если она присутствует.
- Найдите приложение Word в меню "Пуск" и щелкните по нему.
- Если на вашем компьютере установлен пакет Microsoft Office, откройте его через панель управления или поиск.
После того как приложение Word откроется, вы будете готовы к следующему шагу - созданию нового документа или открытию существующего.
Узнайте, как открыть программу Word на вашем устройстве

Если у вас еще нет программы Word на вашем устройстве, необходимо выполнить следующие шаги:
- Откройте интернет-браузер на вашем устройстве.
- Введите в поисковой строке "скачать Microsoft Word" и нажмите Enter.
- Выберите официальный сайт Microsoft и перейдите на него.
- На сайте Microsoft найдите раздел "Продукты" или "Для организаций и дома".
- Перейдите в соответствующий раздел и найдите ссылку для скачивания Word.
- Следуйте инструкциям по установке, чтобы скачать программу на ваше устройство.
Когда у вас уже установлена программа Word, открытие ее на вашем устройстве очень просто:
- Найдите ярлык программы на рабочем столе или в меню "Пуск".
- Дважды щелкните на ярлыке, чтобы запустить программу.
- После запуска Word откроется окно программы, в котором вы сможете начать работу.
Если вы хотите открыть конкретный документ, который вы уже ранее создали или получили, вы можете сделать это следующим образом:
- Откройте программу Word на вашем устройстве.
- На панели инструментов выберите вкладку "Файл".
- Из выпадающего меню выберите пункт "Открыть".
- В открывшемся окне найдите документ для открытия и выберите его.
- Нажмите кнопку "Открыть" внизу окна.
Теперь вы знаете, как открыть программу Word на вашем устройстве и начать работать с документами. Успешной работы!
Шаг 2. Создание таблицы с данными
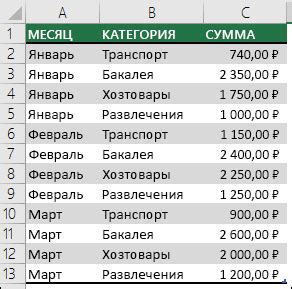
После того, как вы создали документ в программе Microsoft Word и подготовили необходимые данные для построения графика функции, перейдите к созданию таблицы с этими данными.
Для создания таблицы вы можете воспользоваться функцией "Вставить таблицу". Для этого выберите вкладку "Вставка" в верхнем меню программы, а затем нажмите на кнопку "Таблица". В открывшемся меню выберите желаемое количество строк и столбцов для вашей таблицы и щелкните на кнопку с выбранными значениями.
После создания таблицы, заполните ее данными, которые будут использоваться для построения графика функции. В первом столбце таблицы укажите значения аргумента, а во втором столбце - значения функции, соответствующие этим аргументам. Если вам необходимо больше столбцов для разных параметров функции, вы можете добавить их так же, как и столбцы с данными.
Обратите внимание, что значения в столбцах должны быть разделены пустыми строками, чтобы программа правильно интерпретировала данные и построила график функции.
После заполнения таблицы данными, проверьте правильность введенной информации и убедитесь, что все значения указаны корректно. Теперь вы готовы перейти к следующему шагу - построению графика функции в программе Microsoft Word.
Научитесь создавать таблицу с данными функции в Word
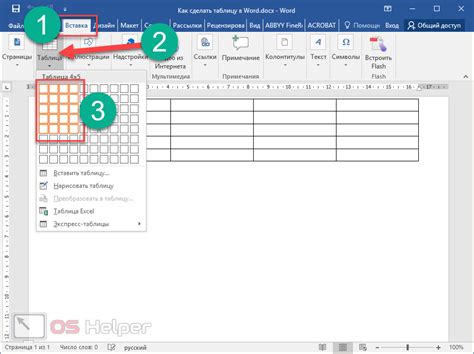
Если у вас есть данные функции, которые вы хотели бы представить в виде графика, вы можете использовать Microsoft Word для создания эффективной таблицы. Это поможет вам увидеть зависимость между значениями функции и визуализировать ее изменения.
Вот пошаговая инструкция, как создать таблицу с данными функции в Word:
- Откройте Microsoft Word и создайте новый документ.
- Вставьте таблицу, нажав на вкладку "Вставка" в верхней панели инструментов и выбрав "Таблица". Выберите количество строк и столбцов в таблице в зависимости от количества данных функции, которые вы хотите представить.
- Напишите заголовки для столбцов таблицы. Название столбцов может включать значения переменных функции или другую информацию, связанную с данными функции.
- Заполните остальные ячейки таблицы, вводя значения функции для каждой переменной. Это могут быть числовые значения или формулы для рассчета значений функции.
- Акцентируйте внимание на оси координат и шкале. Добавьте дополнительные строки и столбцы для осей координат, а также отметьте значимые точки на графике функции.
- Оформите таблицу, чтобы она выглядела более профессионально и понятно. Измените шрифт, размер текста и добавьте подходящие заголовки и объяснения. Вы также можете добавить дополнительные форматирования, такие как выделение значений функции разными цветами или штриховкой.
- После создания таблицы добавьте график функции. Выделите ячейки, содержащие значения функции, а затем нажмите на вкладку "Вставка" и выберите "Диаграмма". В появившемся меню выберите желаемый тип графика, например, линейный или точечный.
- Настройте график функции, добавляя заголовки осей, легенду и обозначения. Вы можете изменить цвета, штриховки и другие параметры графика, чтобы сделать его более понятным и привлекательным.
- Сохраните документ, чтобы иметь возможность редактировать график функции или таблицу позже. Вы можете также экспортировать график в другие форматы, такие как изображение или PDF, если это необходимо.
Следуя этим шагам, вы сможете легко создать таблицу с данными функции в Microsoft Word и визуализировать значения функции в графической форме. Это отличный способ представить свою информацию и легко сравнить различные значения и зависимости.
Шаг 3. Интерпретация данных

Сначала обратим внимание на основные характеристики графика функции. Определите, какой вид имеет график функции - возрастающий, убывающий, периодический или случайный. Посмотрите, есть ли явные пики или впадины на графике.
Далее, проанализируйте, как переменные, представленные в таблице, влияют на изменение графика функции. Изучите, есть ли зависимость между переменными и формой графика. Например, может быть, что увеличение значения одной переменной приводит к увеличению или уменьшению значения другой переменной.
Оцените также, есть ли какие-либо аномалии в данных или необычные значения, которые могут быть вызваны ошибкой в таблице или выбросами в данных. Если такие значения обнаружены, стоит исследовать их подробнее и убедиться, что они не искажают результаты анализа.
Важно также обратить внимание на область значений оси x и оси y. Проверьте, охватывают ли обе оси все значения из таблицы. Если есть значения, которые не представлены на графике, необходимо выяснить причину этого и учесть все данные.
Научитесь анализировать данные и понимать, как они связаны с функцией

Прежде чем построить график функции, необходимо провести анализ данных. Просмотрите таблицу, чтобы понять, какие переменные в ней присутствуют, и как они связаны с функцией, которую вы хотите построить. Выполните следующие шаги:
- Изучите значения переменных: проанализируйте значения в каждой колонке таблицы, чтобы понять, как они изменяются и влияют на функцию.
- Обратите внимание на зависимости: определите, есть ли какие-либо зависимости между значениями переменных. Например, если одна переменная увеличивается, а другая уменьшается, это может указывать на обратную зависимость.
- Определите тип функции: на основе анализа данных определите, какая функция наиболее подходит для построения графика. Например, если значения переменных похожи на линейную зависимость, то функция может быть линейной.
После анализа данных вы можете приступить к построению графика функции в Word. Воспользуйтесь инструментом "Диаграммы" во вкладке "Вставка". Выберите подходящий тип графика функции, указав переменные и их значения из таблицы.
Анализ данных и построение графиков функций помогут вам визуализировать и понять взаимосвязи между переменными. Это может быть полезно при исследовании данных, проведении анализа или презентации результатов исследования.
Шаг 4. Расстановка значений на графике
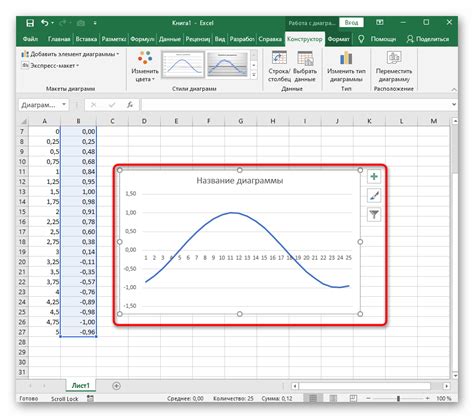
После того, как мы построили график функции, необходимо расставить значения на осях и на самом графике. Это поможет нам лучше понять значения и визуально представить картину данных.
Для начала нужно подписать оси графика. Ось абсцисс (X) обычно откладывается горизонтально, а ось ординат (Y) - вертикально. Ось абсцисс отмечается значением переменной X, а ось ординат - значением функции Y.
Чтобы добавить значения на осях, выделим их данные в таблице, затем нажмем правой кнопкой мыши и выберем пункт "Добавить значения". На графике появятся значения на осях.
Для более точного представления данных на графике можно добавить значения на самом графике. Для этого выделим значения функции в таблице, а затем также нажмем правой кнопкой мыши и выберем пункт "Добавить значения".
Узнайте, как разместить значения функции на графике в Word
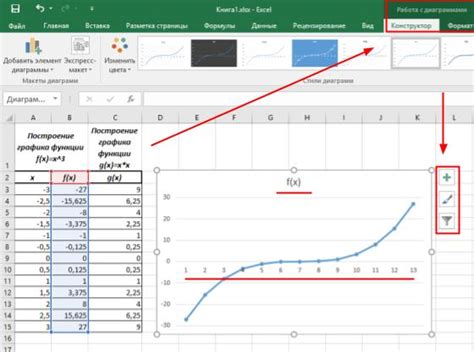
Если вы хотите построить график функции в программе Microsoft Word, вам может понадобиться отобразить значения функции на графике. Это позволит вам лучше понять форму функции и проанализировать ее поведение.
Для размещения значений функции на графике в Word вы можете использовать таблицу. Создайте таблицу, в которой первый столбец будет содержать значения аргумента функции, а второй столбец - соответствующие значения функции.
| Аргумент | Значение функции |
|---|---|
| 1 | 3 |
| 2 | 5 |
| 3 | 7 |
После того, как вы создали таблицу и заполнили ее значениями функции, вы можете использовать эти данные для построения графика.
В программе Word вы можете воспользоваться встроенным инструментом для построения графиков. Чтобы это сделать, выберите вкладку "Вставить" и нажмите кнопку "Диаграмма". В появившемся окне выберите тип графика, который соответствует вашей функции. Затем нажмите кнопку "Далее" и следуйте инструкциям мастера построения графиков.
Когда вы дойдете до шага, где нужно указать источник данных для графика, выберите пункт "Использовать таблицу данных в документе". Затем выделите ваши данные в таблице и нажмите кнопку "Выбрать". Теперь ваши значения функции будут отображены на графике.
Не забудьте подписать оси графика и добавить легенду, если это необходимо.
Теперь вы знаете, как разместить значения функции на графике в Word. Этот метод позволяет визуально представить значения функции и лучше понять ее поведение.
Шаг 5. Построение осей координат
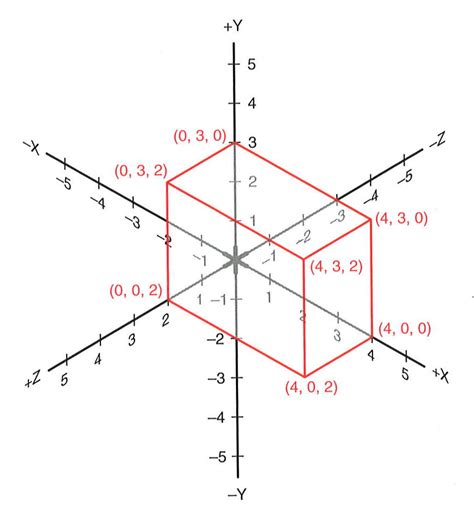
При построении графика функции в Word необходимо также построить оси координат, чтобы легко определить положение точек на плоскости. Для этого следует выполнить следующие шаги:
- Выберите инструмент "Вставить" в верхнем меню Word и выберите "График" из выпадающего списка.
- В окне "График" выберите тип графика, который соответствует вашим данным.
- После выбора типа графика нажмите кнопку "Далее", чтобы открыть окно "Источник данных".
- В окне "Источник данных" выберите данные таблицы, которые будут использоваться для построения графика.
- После выбора данных нажмите кнопку "Далее" и в окне "Настройка данных" выберите опции, необходимые для построения графика, включая построение осей координат.
- Нажмите кнопку "Готово", чтобы построить график функции в Word.
После выполнения этих шагов у вас будет построен график функции с отображением осей координат. Вы также можете настроить оси координат, изменить их масштаб, добавить заголовки и подписи к осям, чтобы получить более информативный и понятный график.
Научитесь создавать оси координат для графика функции в Word
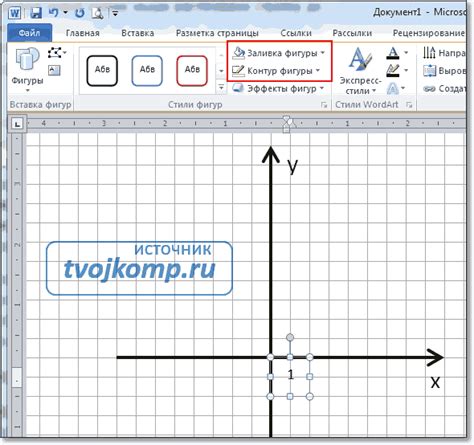
Вот несколько шагов, которые помогут вам создать оси координат для графика функции в Word:
- Откройте документ Word, в котором вы хотите создать график функции.
- Вставьте таблицу или постройте график, используя средства Word.
- Выберите график, если он еще не выбран.
- На панели инструментов Word найдите вкладку "График" и выберите "Редактирование данных".
- В окне "Редактирование данных" выберите вкладку "Размещение осей".
- Отметьте флажок "Отображение осей X и Y".
После выполнения этих шагов на вашем графике появятся оси координат. Если вы хотите добавить деления на осях, можете настроить их параметры, выбрав соответствующие опции в окне "Редактирование данных".
Важно помнить, что стиль и цвет осей координат можно настроить с помощью других инструментов редактирования графиков, доступных в Word. Вы можете изменить их способ отображения, добавить подписи или изменить размеры в соответствии с вашими потребностями.
Теперь, когда вы знаете, как создать оси координат для графика функции в Word, вы можете легко представлять свои данные и делиться графиками с другими.