ISO-образы являются удобным способом создания резервной копии данных с жесткого диска. Они содержат полную копию содержимого диска, включая операционную систему, установленные программы и файлы. Создание ISO-образа с жесткого диска позволяет вам сохранить полную копию системы и легко восстановить ее в случае сбоя или потери данных.
Чтобы создать ISO-образ, вам понадобится специальное программное обеспечение, которое позволит вам снять образ с жесткого диска. Одним из самых популярных и надежных программных решений для этой задачи является Acronis True Image. Это мощное приложение предлагает простой и интуитивно понятный интерфейс, который поможет вам создать ISO-образ всего за несколько шагов.
Первым шагом при создании ISO-образа с жесткого диска является установка и запуск Acronis True Image. После запуска программы выберите функцию "Создать образ диска" и выберите жесткий диск, с которого вы хотите создать образ. Затем выберите место, где будет сохранен ISO-образ, и нажмите кнопку "Далее".
Acronis True Image позволяет вам настроить дополнительные параметры перед созданием ISO-образа. Вы можете выбрать, какие файлы и папки включить в образ, настроить уровень сжатия данных, а также установить пароль, чтобы защитить образ от несанкционированного доступа. Когда все настройки будут готовы, нажмите кнопку "Создать образ" и дождитесь завершения процесса.
После создания ISO-образа вы можете записать его на оптический диск, использовать как виртуальный диск или сохранить на внешний носитель данных. Вы также можете использовать Acronis True Image для восстановления системы из ISO-образа в любое время при необходимости.
Важно помнить, что создание ISO-образа с жесткого диска может занять некоторое время, особенно если у вас большой объем данных. Убедитесь, что у вас достаточно свободного места на диске, на котором будет сохранен образ, и оставьте компьютер включенным на весь период создания образа.
Подготовка к созданию ISO-образа
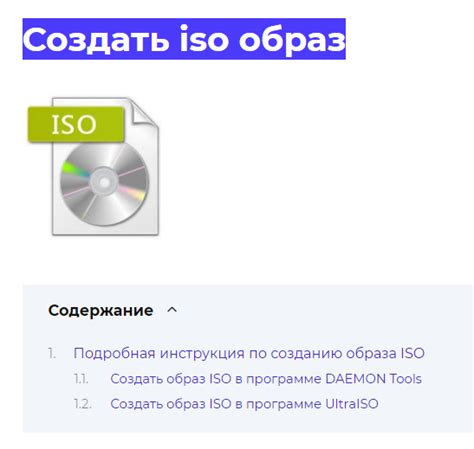
Процесс создания ISO-образа с жесткого диска требует некоторой подготовки, чтобы гарантировать успешное выполнение задачи. В этом разделе мы рассмотрим несколько важных шагов, которые необходимо выполнить перед началом процесса создания ISO-образа.
1. Освободите место на жестком диске: Перед созданием ISO-образа убедитесь, что на жестком диске достаточно свободного места для сохранения образа. Рекомендуется иметь как минимум в два раза больше свободного места, чем занимает операционная система и файлы, которые вы хотите включить в образ.
2. Удалите ненужные файлы и программы: Чтобы избежать создания избыточно большого ISO-образа, рекомендуется перед созданием образа очистить систему от ненужных файлов и программ. Удалите временные файлы, кэши браузера и другие ненужные данные, которые могут занимать место на диске.
3. Проверьте наличие необходимого программного обеспечения: Для создания ISO-образа с жесткого диска вам понадобится специальное программное обеспечение. Убедитесь, что вы имеете доступ к программе, которая поддерживает создание образов, например, PowerISO или ImgBurn.
4. Создайте резервную копию важных файлов: Прежде чем начать процесс создания ISO-образа, рекомендуется создать резервную копию всех важных файлов, которые вы планируете включить в образ. Это поможет вам избежать потери данных в случае возникновения проблем во время процесса создания образа.
При выполнении всех этих шагов вы будете готовы к созданию ISO-образа с вашего жесткого диска. Приступайте к следующему разделу, чтобы узнать, как выполнить эту задачу с помощью выбранного вами программного обеспечения.
Шаг 1: Проверка свободного места на жестком диске
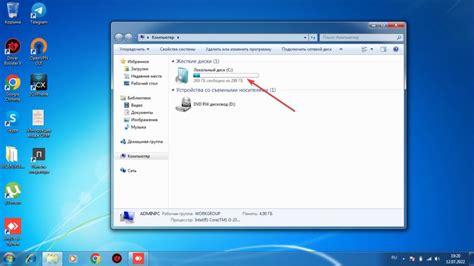
Перед тем, как начать создание ISO-образа с жесткого диска, необходимо убедиться, что на вашем диске достаточно свободного места. В противном случае, процесс создания ISO-образа может быть прерван или не выполнен полностью.
Чтобы проверить свободное место на жестком диске, следуйте этим инструкциям:
- Откройте Проводник или любую другую программу для управления файлами на вашем компьютере.
- Найдите и выберите жесткий диск, с которого вы хотите создать ISO-образ.
- Щелкните правой кнопкой мыши на выбранном диске и выберите "Свойства" в контекстном меню.
- В открывшемся окне "Свойства диска" вы увидите общий объем диска и объем свободного места.
- Убедитесь, что объем свободного места достаточен для создания ISO-образа. Рекомендуется иметь как минимум двойной объем свободного места по сравнению с размером данных на диске.
После того, как вы убедились в наличии достаточного свободного места на жестком диске, вы готовы перейти к следующему шагу.
Шаг 2: Резервное копирование данных
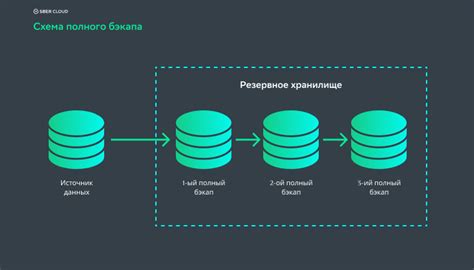
Перед созданием ISO-образа с жесткого диска необходимо сделать резервную копию всех важных данных на компьютере. Это важный этап, который гарантирует сохранность ваших файлов и позволяет восстановить их в случае потери.
Для резервного копирования данных можно использовать различные методы и программы. Один из самых простых способов – скопировать нужные файлы и папки на внешний накопитель, такой как флеш-диск или внешний жесткий диск. Другой вариант – использовать специализированное программное обеспечение для создания резервных копий.
Выберите наиболее удобный способ для вас и скопируйте все важные данные на выбранный носитель. Убедитесь, что вся информация, которую вы хотите сохранить, скопирована правильно и доступна для восстановления.
Шаг 3: Скачивание и установка программы для создания ISO-образа
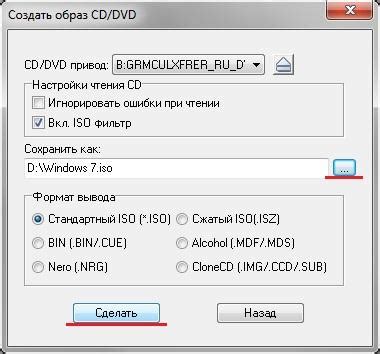
1. Для начала откройте ваш любимый браузер и введите в адресной строке сайт Rufus:
| Операционная система | Ссылка на скачивание Rufus |
| Windows | https://rufus.ie/ |
| Mac OS | https://rufus.ie/ |
| Linux | https://rufus.ie/ |
2. Перейдите по ссылке и найдите раздел загрузки программы Rufus.
3. Нажмите на ссылку загрузки и дождитесь, пока программа скачается на ваш компьютер.
4. После завершения загрузки откройте загруженный файл и запустите установку программы.
5. Следуйте инструкциям мастера установки, чтобы успешно установить программу на ваш компьютер.
Поздравляю! Теперь у вас установлена программа Rufus, которую вы будете использовать для создания ISO-образа с вашего жесткого диска.
Создание ISO-образа

Для создания ISO-образа с жесткого диска необходимо выполнить следующие шаги:
- Откройте программу для создания ISO-образов, например, UltraISO или PowerISO.
- Выберите опцию создания нового образа или откройте существующий образ.
- Выберите жесткий диск, с которого вы хотите создать ISO-образ.
- Настройте параметры образа, такие как формат файла и метод сжатия данных.
- Выберите путь для сохранения ISO-образа и укажите имя файла.
- Нажмите кнопку "Создать" или "Сохранить", чтобы начать процесс создания ISO-образа.
- Дождитесь завершения процесса создания ISO-образа.
После завершения процесса создания ISO-образа вы получите файл с расширением .iso, который можно записать на CD/DVD или использовать в качестве образа для виртуальных машин.
| Программа для создания ISO-образов | Ссылка для скачивания |
|---|---|
| UltraISO | Скачать |
| PowerISO | Скачать |
Создание ISO-образа с жесткого диска является простым и эффективным способом сохранить данные и использовать их в различных ситуациях. Следуйте указанным выше шагам, чтобы успешно создать ISO-образ и получить качественную копию вашей системы.
Шаг 4: Запуск программы и выбор диска для создания ISO-образа
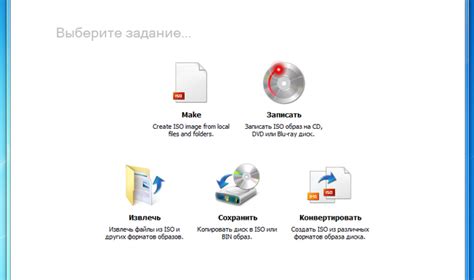
После того, как вы успешно установили программу для создания ISO-образа на свой компьютер, необходимо запустить ее.
Найдите ярлык программы на рабочем столе или в меню "Пуск" и дважды кликните по нему, чтобы открыть программу.
При запуске вам может быть предложено выбрать диск, с которого вы хотите создать ISO-образ. Обычно это будет ваш жесткий диск (обычно обозначается как "C:").
При необходимости выберите нужный диск из списка и подтвердите свой выбор. Убедитесь, что выбран правильный диск, чтобы избежать потери данных с других накопителей.
Если вы выбрали правильный диск, нажмите кнопку "Далее" или "Создать ISO" (в зависимости от программы), чтобы передать команду на создание ISO-образа с выбранного диска.
Вам может потребоваться подождать некоторое время, пока программа завершит процесс создания ISO-образа. По окончании вам будет предоставлена возможность сохранить полученный файл в нужное вам место на компьютере.
Убедитесь, что вы выбираете надежное и надежное место для сохранения ISO-образа, чтобы избежать его потери или повреждения.
Поздравляю! Вы успешно выполнили шаг 4 и создали ISO-образ с жесткого диска. Теперь вы можете использовать этот образ для различных целей, таких как создание резервных копий или установка операционной системы на другой компьютер.
Шаг 5: Настройка параметров создания ISO-образа
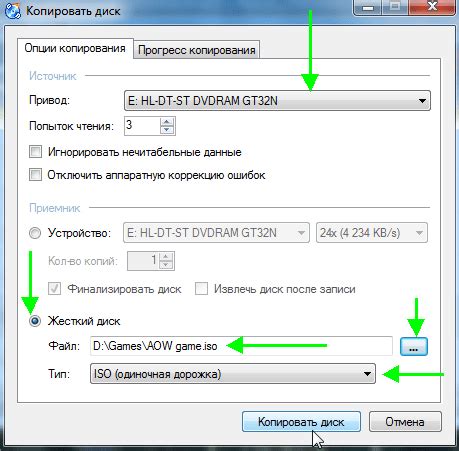
После того, как вы выбрали диск и определили место для сохранения ISO-образа, вам необходимо настроить параметры создания файла.
1. Режим создания: здесь вы можете выбрать один из двух режимов создания ISO-образа: "Full" или "Incremental". Режим "Full" создает полный образ всего диска, включая все данные и системные файлы. Режим "Incremental" создает образ, который содержит только изменения, произошедшие с последнего создания образа.
2. Компрессия: вы можете выбрать степень сжатия файла ISO-образа. Обычно рекомендуется использовать стандартную компрессию для достижения оптимального баланса между размером файла и скоростью создания образа.
3. Разделение на части: если вы хотите разделить ISO-образ на несколько файлов меньшего размера, вы можете указать максимальный размер каждого файла в этом разделе. Это может быть полезно, если у вас есть ограничение по размеру файла при передаче или хранении.
4. Дополнительные параметры: здесь вы можете указать другие параметры, такие как шифрование образа или создание проверочной суммы.
Проверьте все выбранные параметры и убедитесь, что они соответствуют вашим требованиям. Когда все готово, нажмите кнопку "Создать ISO-образ" и дождитесь окончания процесса.