Alcohol 120% - это программа для создания и управления образами дисков. Она позволяет не только создавать образы дисков, но и записывать их на CD или DVD. Особенно полезной функцией является создание ISO образа, который можно использовать для создания точной копии диска или для виртуального подключения образа.
Создание ISO образа в Alcohol 120% очень просто. Вам понадобится оригинальный диск, который вы хотите скопировать, и, конечно, сама программа Alcohol 120%. Вот шаги, которые вам нужно выполнить для создания ISO образа:
- Установите и запустите программу Alcohol 120%. Если у вас еще нет этой программы, вы можете скачать ее с официального сайта Alcohol Soft.
- Вставьте оригинальный диск, который вы хотите скопировать, в привод CD/DVD-ROM вашего компьютера.
- Выберите "Image Making Wizard", который находится в главном меню программы. Он поможет вам создать образ диска. Нажмите на эту опцию.
- Выберите тип образа. Выберите ISO образ в выпадающем списке типов образов и нажмите "Далее".
- Выберите привод и имя файла. Вам нужно выбрать привод, в котором находится оригинальный диск, и указать имя файла для образа. Нажмите "Далее".
- Выберите скорость записи. Выберите скорость записи, с которой будет создаваться образ. Рекомендуется выбирать максимально возможную скорость, чтобы сэкономить время. Нажмите "Далее".
- Начните создание образа. Нажмите "Старт" и программа начнет создавать ISO образ вашего диска. Этот процесс может занять некоторое время, в зависимости от скорости компьютера и размера диска.
- Проверьте созданный образ. После завершения процесса создания образа, убедитесь, что образ создан успешно. Вы можете проверить его на воспроизведение или виртуально подключить образ с помощью самой программы Alcohol 120%.
Это все, что вам нужно сделать, чтобы создать ISO образ в Alcohol 120%. Программа делает этот процесс очень простым и понятным даже для новичков. Следуя этой пошаговой инструкции, вы сможете создать точную копию диска или использовать образ для виртуального подключения.
Вводная информация

Alcohol 120% предоставляет пользователю широкие возможности при создании образов, такие как сжатие данных, защита паролем, создание виртуальных дисков и многое другое. Эта программа является одной из наиболее популярных и надежных программ для работы с образами дисков.
В этой статье будет рассказано, как создать ISO образ с помощью Alcohol 120%. Вы узнаете, как установить программу, основные функции программы и пошаговую инструкцию по созданию образа диска в формате ISO. Если вы хотите узнать, как создать образ диска без использования физического носителя, следуйте дальше!"
Шаг 1: Начало работы
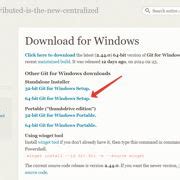
Прежде чем приступить к созданию ISO образа в Alcohol 120, убедитесь, что у вас установлена программа на компьютере. Если Alcohol 120 еще не установлен, загрузите и установите последнюю версию с официального сайта. После установки запустите программу, чтобы начать работу.
Примечание: Alcohol 120 является коммерческой программой, поэтому для использования вам может потребоваться приобрести лицензию или воспользоваться пробной версией.
После запуска программы выберите опцию "Образы" в основном меню. Затем выберите "Создать образ" из выпадающего списка.
Внимание: Возможно, вам понадобится права администратора для выполнения некоторых операций в программе Alcohol 120.
Шаг 2: Подготовка диска
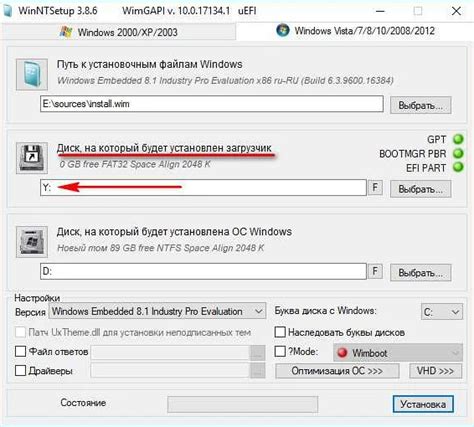
Прежде чем приступить к созданию ISO образа в программе Alcohol 120, необходимо подготовить диск, с которого будет создаваться образ. Важно учесть следующие моменты:
- Убедитесь, что диск в отличном состоянии и не имеет физических повреждений. Если на диске есть царапины или пятна, они могут повлиять на качество создаваемого ISO образа.
- Освободите достаточно места на жестком диске компьютера для сохранения созданного образа. Обычно требуется примерно в два раза больше свободного места, чем занимает сам диск.
Если диск готов и все необходимые меры предосторожности приняты, можно переходить к следующему шагу - созданию ISO образа.
Шаг 3: Создание изображения
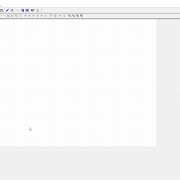
После успешного выбора типа образа на этапе предыдущем шаге, вы перейдете в меню создания изображения. В этом меню вы можете настроить параметры создания образа и выбрать какие файлы и папки вы хотите включить в образ. Следуйте инструкциям ниже, чтобы правильно создать изображение.
Шаг 1: Выберите тип образа, который вы хотите создать. Например, выберите ISO формат, если вы хотите создать образ диска в формате ISO.
Шаг 2: Настройте параметры создания образа. Здесь вы можете выбрать скорость записи, использовать сочетание клавиш для прерывания операции, указать место сохранения образа и т.д. Если вы не знаете, что выбрать, оставьте параметры по умолчанию.
Шаг 3: Выберите файлы и папки, которые вы хотите включить в образ. Нажмите кнопку "Добавить" или перетащите файлы и папки из проводника в окно программы.
Шаг 4: Проверьте, что вы выбрали все необходимые файлы и папки для образа. При необходимости добавьте или удалите файлы и папки.
Шаг 5: Нажмите кнопку "Создать образ" или аналогичную кнопку. Программа начнет процесс создания образа. Подождите, пока операция завершится.
Шаг 6: После завершения процесса создания образа, вы увидите сообщение об успешном создании образа. Теперь у вас есть готовый ISO образ, который можно использовать по вашему усмотрению.
Следуя этим шагам, вы сможете успешно создать ISO образ в программе Alcohol 120. Пользуйтесь этими навыками, чтобы делать резервные копии дисков, создавать виртуальные приводы и многое другое.
Шаг 4: Установка параметров

После выбора образа диска, вам нужно настроить параметры перед созданием ISO образа. Для этого:
- Укажите путь, по которому будет сохранен образ. Нажмите на кнопку "Обзор" и выберите нужную вам папку.
- Выберите формат образа. Alcohol 120 поддерживает несколько форматов, включая ISO, MDS, CCD и другие.
- Установите настройки сжатия, если необходимо. Alcohol 120 предлагает возможность сжатия образа, чтобы он занимал меньше места, но заметьте, что это может повлиять на скорость чтения образа впоследствии.
- Настройте параметры записи. Вы можете выбрать скорость записи, число повторений и метод записи (полное или быстрое).
- Установите другие параметры по вашему усмотрению, если необходимо.
После настройки всех параметров нажмите кнопку "Создать", чтобы начать процесс создания ISO образа. Подождите, пока Alcohol 120 выполнит операцию, и не закрывайте программу, пока процесс не будет завершен.
Шаг 5: Запуск процесса

После того, как вы настроили все параметры и выбрали исходный диск или файлы, вы можете начать процесс создания ISO образа.
Для этого нажмите на кнопку "Старт" или выберите пункт "Создать образ" в меню программы. Alcohol 120 начнет сканирование диска или файлов и создаст ISO образ согласно вашим настройкам.
В зависимости от размера и сложности исходных данных, процесс создания может занять некоторое время. Во время процесса Alcohol 120 отобразит прогресс создания образа и информацию о текущей операции.
После завершения процесса создания ISO образа вы сможете сохранить его на жестком диске или записать на оптический носитель, используя функции программы.
Шаг 6: Ожидание завершения

После того, как все необходимые параметры настроены и вы выбрали нужные опции, нажмите кнопку "Старт", чтобы начать процесс создания ISO образа. Теперь вам остается только дождаться завершения операции.
В зависимости от размера и сложности содержимого диска, процесс может занять некоторое время. Обычно необходимо подождать несколько минут, но в некоторых случаях может потребоваться больше времени.
Во время выполнения операции не рекомендуется запускать другие программы или проводить другие активности на компьютере, чтобы избежать ошибок или проблем с созданием образа. Подождите, пока программа Alcohol 120% самостоятельно завершит процесс и выведет окно с уведомлением о завершении.
После того, как процесс создания ISO образа будет завершен успешно, вы сможете найти созданный образ в указанной вами папке. Теперь вы можете использовать этот образ для различных целей, например, для создания виртуального диска или для записи на физический диск.
Шаг 7: Проверка результата
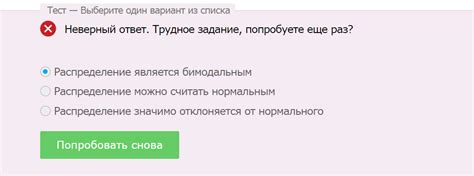
После завершения процесса создания ISO образа в Alcohol 120, рекомендуется выполнить проверку результата, чтобы убедиться, что образ был создан корректно и содержит всю необходимую информацию.
Для этого можно воспользоваться встроенным инструментом Alcohol 120, который предоставляет возможность проверить целостность и доступность всех файлов в созданном образе.
Для запуска этого инструмента необходимо выполнить следующие действия:
- Откройте программу Alcohol 120.
- В главном окне программы выберите вкладку "Инструменты".
- В выпадающем меню выберите опцию "Проверить образ".
- В открывшемся окне выберите созданный ранее образ и нажмите кнопку "Открыть".
- Приложение начнет проверку образа и выведет результат на экран.
Если результат проверки показывает, что все файлы в образе доступны и целостны, значит, процесс создания ISO образа в Alcohol 120 прошел успешно.
В противном случае, если проверка выявляет ошибки или отсутствие файлов, рекомендуется повторить процесс создания образа, убедившись, что все настройки и параметры выбраны правильно.
Шаг 8: Завершение работы

После того, как файлы образа были успешно записаны на диск, вы можете завершить работу с программой Alcohol 120. Все действия по созданию ISO образа уже выполнены.
Остается только проверить записанный образ на наличие ошибок. Для этого воспользуйтесь функцией проверки образа, предоставляемой программой Alcohol 120. Выберите файл образа в списке, затем нажмите на главной панели инструментов кнопку "Проверить образ". Программа выполнит проверку и сообщит о наличии или отсутствии ошибок.
После проверки образа вы можете удалить временные файлы, которые были созданы в процессе работы программы. Для этого откройте панель инструментов "Вид" и выберите пункт "Удалить временные файлы". Подтвердите удаление и все временные файлы, связанные с созданием ISO образа, будут удалены с вашего компьютера.
Теперь вы можете закрыть программу Alcohol 120 и наслаждаться своим новым ISO образом. Помните, что он может быть использован для записи на другой оптический носитель или виртуальный привод, а также для создания виртуального диска с помощью программы Alcohol 120.