PowerPoint - это мощный инструмент для создания презентаций, который позволяет пользователю самостоятельно контролировать визуальное оформление каждого слайда. Создание собственного макета слайда в PowerPoint позволит вам создавать уникальные и профессиональные презентации, которые отличаются от шаблонов.
Первый шаг в создании макета слайда - определить основные элементы, которые будут присутствовать на каждом слайде презентации. Это может быть ваш логотип, заголовок слайда, основной текст и фон. Важно хорошо продумать эти элементы, чтобы создать единый стиль и согласованность в вашей презентации.
Для создания макета слайда откройте PowerPoint и выберите "Разметка слайда" во вкладке "Вид". Выберите тип макета, который наиболее подходит для вашей презентации. Например, если вам нужен слайд с заголовком и двумя колонками для текста, выберите этот тип макета.
Подготовка к созданию макета слайда

Прежде чем приступить к созданию макета слайда в PowerPoint, необходимо провести предварительную подготовку. Это позволит сэкономить время и упростить процесс создания слайда.
Первым шагом является определение цели и темы презентации. Вы должны понимать, кого вы хотите информировать и какую информацию вы хотите передать. Это поможет вам определить структуру и компоненты макета слайда.
Следующим шагом является выбор подходящего дизайна. PowerPoint предлагает множество готовых шаблонов, но вы также можете создать свой собственный дизайн. Важно выбрать дизайн, который будет соответствовать теме презентации и удовлетворять ваши предпочтения.
Затем, перед тем как приступить к созданию макета слайда, важно провести исследование и собрать необходимые материалы. Это могут быть тексты, изображения, графики или видео. Убедитесь, что у вас есть все необходимые материалы для создания макета слайда.
Если вы планируете использовать логотип или другую корпоративную идентификацию на слайдах, убедитесь, что у вас есть доступ к необходимым файлам и шрифтам.
Важно также определить, какую информацию вы хотите отобразить на слайде. Разбейте информацию на отдельные пункты или разделы, чтобы определить структуру вашего макета слайда. Это поможет улучшить читабельность и понимание презентации.
Наконец, перед тем как приступить к созданию макета слайда, определите количества слайдов и их последовательность. Разделите информацию на отдельные слайды и определите, какие элементы будут отображаться на каждом слайде.
Соблюдение этих шагов предварительной подготовки поможет вам создать эффективный и структурированный макет слайда в PowerPoint и сделает процесс создания презентации более легким и удобным.
Выбор цветовой схемы для макета
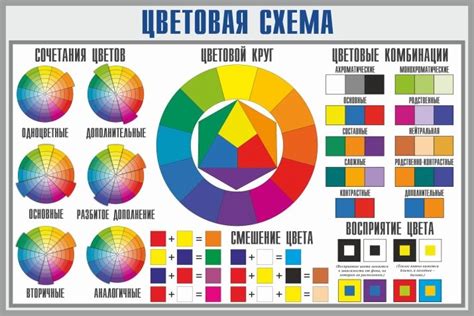
Цветовая схема слайда в PowerPoint очень важна для создания эффектного и профессионального впечатления. В зависимости от цели презентации и визуального стиля, выбор цветовой схемы может быть разным.
При выборе цветовой схемы для макета следует учитывать несколько факторов:
- Цель презентации. Если ваша презентация посвящена серьезной теме, например, бизнес-плану или финансовым отчетам, то рекомендуется выбирать нейтральные и спокойные цвета, такие как серый, синий или зеленый.
- Аудитория. Используйте цветовую схему, которая будет достаточно привлекательна и легко воспринимаема целевой аудиторией. Если презентация предназначена для детей, то можно использовать яркие и игривые цвета.
- Визуальный стиль. Цветовая схема должна быть согласована с общим визуальным стилем презентации. Если вы используете логотип или фирменные цвета, то рекомендуется включить их в цветовую схему слайда.
Большинство макетов PowerPoint предлагают готовые цветовые схемы, которые можно использовать. Однако, если вы хотите создать уникальную и персонализированную цветовую схему, вы можете вручную настроить цвет фона, текста, графиков и других элементов слайда.
Помните, что правильный выбор цветовой схемы поможет вам донести информацию визуально привлекательным способом и создать запоминающийся макет слайда в PowerPoint.
Размещение основного контента на слайде

Чтобы разместить основной контент на слайде, вам нужно использовать таблицы. Таблицы позволяют распределить информацию по ячейкам и столбцам, что делает ее более понятной и структурированной.
Прежде всего, определите, какой вид информации вы хотите разместить на слайде. Может быть это текст, изображения, графики или комбинация разных элементов. Затем создайте таблицу, которая оптимально распределит ваш контент.
В таблице вы можете использовать разные комбинации ячеек и столбцов, в зависимости от нужд вашего контента. Определите важность и порядок информации, а затем выберите соответствующую структуру таблицы.
Когда таблица создана, вы можете начать заполнять ее контентом. Размещайте текст, изображения, графики и другие элементы в соответствующих ячейках таблицы. Помните о читаемости и эстетическом оформлении вашего слайда.
Не забудьте также область заголовка слайда. Заголовок должен явно отражать тему слайда и быть лаконичным и информативным.
Размещение основного контента на слайде в PowerPoint – это важный этап, который требует внимания и творческого подхода. С помощью таблиц и правильного размещения вы сможете создать понятные и информативные слайды для вашей презентации.
Добавление изображений и графики на слайд

1. Вставка изображения с диска:
Для вставки изображения с диска нужно выбрать вкладку "Вставка" в главном меню PowerPoint, затем нажать на кнопку "Изображение" и выбрать нужное изображение с компьютера. После этого изображение будет добавлено на слайд.
2. Вставка изображения из Интернета:
Если нужно вставить изображение из Интернета, то нужно найти нужное изображение в браузере, нажать на него правой кнопкой мыши и выбрать "Сохранить изображение как...". Затем нужно вернуться в PowerPoint, выбрать вкладку "Вставка" и нажать на кнопку "Изображение", после чего выбрать сохраненное изображение с компьютера. Изображение будет добавлено на слайд.
3. Вставка графики из галереи:
PowerPoint предлагает большой выбор готовых графиков и изображений, которые можно добавить на слайд. Чтобы вставить графику из галереи, нужно выбрать вкладку "Вставка" в главном меню PowerPoint, затем нажать на кнопку "Галерея графики" или "Фигуры" и выбрать нужную графику или фигуру из предложенных вариантов. После этого графика будет добавлена на слайд.
Добавление изображений и графики на слайд в PowerPoint очень просто и удобно. Используйте эту возможность, чтобы сделать вашу презентацию более наглядной и интересной для аудитории.
Дизайн и стилизация макета слайда

Выбор темы
Первым шагом при создании макета слайда является выбор темы. PowerPoint предлагает широкий выбор тем, которые включают в себя готовый набор цветов, шрифтов и макетов. Выберите тему, которая соответствует вашему контенту и создаст гармоничный и сбалансированный общий внешний вид презентации.
Цветовая схема
Цветовая схема является одним из важных компонентов дизайна слайда. PowerPoint предлагает несколько готовых цветовых схем, которые можно выбрать в соответствии с вашими предпочтениями и корпоративным стилем. Кроме того, вы также можете создавать собственные цветовые схемы, выбирая свои цвета для фона, текста, заголовков и других элементов слайда.
Шрифты
Шрифты играют важную роль в создании дизайна макета слайда. PowerPoint предлагает широкий выбор шрифтов, включая разные стили и размеры. Выберите шрифт, который хорошо читается и соответствует общему стилю вашей презентации. Также имейте в виду, что слишком много разных шрифтов может создать беспорядок и отвлечь внимание от контента.
Расположение элементов
Расположение элементов на слайде также является важным аспектом дизайна. Разместите текст, изображения и другие элементы таким образом, чтобы они создавали четкую и логичную композицию. Учтите, что слишком много информации на одном слайде может вызвать перенасыщение и затруднить восприятие контента.
Графика и изображения
Графика и изображения могут использоваться для визуализации информации и улучшения визуального воздействия слайда. В PowerPoint вы можете вставлять фотографии, иллюстрации, диаграммы, графики и другие элементы. Убедитесь, что используемая графика соответствует теме и стилю вашей презентации.
Анимация и переходы
Для создания более динамического и интересного макета слайда вы можете добавить анимацию и переходы. PowerPoint предлагает различные эффекты анимации и переходы между слайдами. Однако, используйте анимацию и переходы умеренно, чтобы они не отвлекали внимание от сути вашей презентации.
Оформление фона
Фон слайда также играет важную роль в создании дизайна и стилизации макета. PowerPoint предлагает множество вариантов фоновых изображений, текстур и цветов. Выберите фон, который подходит вашей теме и помогает выделить контент слайда.
Удачно выполненный дизайн и стилизация макета слайда в PowerPoint помогут создать впечатляющую и профессиональную презентацию, которая будет удерживать внимание аудитории и эффективно передавать ваше сообщение.