Excel – один из самых популярных программных продуктов для работы с электронными таблицами. В нем есть удобный способ создания и использования матриц, которые помогают автоматизировать ряд широко используемых формул и операций.
Матрицы в Excel представляют собой удобный инструмент, который позволяет использовать одну формулу для множества ячеек сразу. Такой подход существенно экономит время, особенно при работе с большим количеством данных.
Для создания матрицы в Excel необходимо сначала задать формулу, которая будет использоваться для вычисления значений в каждой ячейке матрицы. Затем, после ввода формулы в первую ячейку матрицы, следует применить данную формулу ко всем ячейкам матрицы сразу.
Преимущество использования матриц в Excel очевидно: они позволяют избежать повторного набора одной и той же формулы для каждой ячейки. Это значительно упрощает и ускоряет работу с данными, особенно в случае, когда формула содержит сложные вычисления или ссылки на другие ячейки и диапазоны.
Шаг 1: Откройте программу Excel
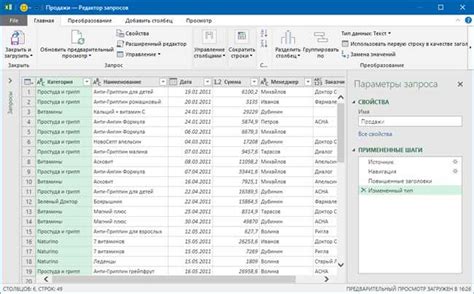
Для создания матрицы в программе Excel первым шагом необходимо открыть саму программу на вашем компьютере. В зависимости от версии Excel у вас могут быть разные способы открытия программы:
- Нажмите на иконку Excel на рабочем столе, если она там есть.
- Используйте меню "Пуск" в левом нижнем углу экрана. Найдите папку Microsoft Office и выберите Excel из списка программ.
- Используйте поиск, чтобы найти программу Excel на вашем компьютере. Введите "Excel" в поисковую строку и выберите программу из результатов поиска.
- Если у вас установлена панель задач, вы можете найти ярлык Excel на панели и щелкнуть по нему, чтобы открыть программу.
Когда программа Excel откроется, вы будете готовы перейти к следующему шагу и начать создавать матрицу по формуле.
Шаг 2: Выберите ячейки для матрицы
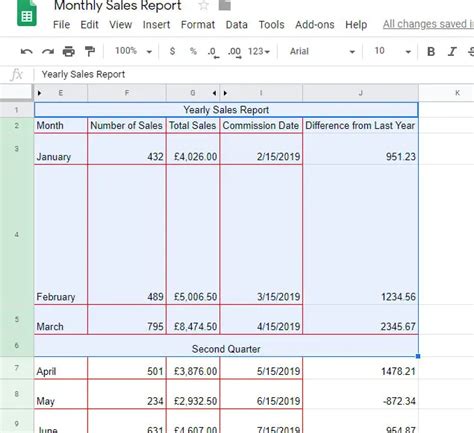
После определения размеров матрицы, необходимо выбрать ячейки, в которых будет располагаться матрица. Для этого выполните следующие действия:
- Найдите верхнюю левую ячейку, которая будет являться начальной точкой матрицы.
- Удерживая клавишу Shift, выберите ячейку в нижнем правом углу матрицы. В этот момент будут выделены все ячейки в прямоугольном диапазоне между начальной и конечной точками.
Помимо выделения прямоугольного диапазона, можно исключить некоторые ячейки из выбора. Для этого можно удерживать клавишу Ctrl и кликать на отдельные ячейки, которые необходимо исключить из выбора. В результате такого выделения, они будут не участвовать в формуле матрицы.
После выполнения этих действий, вы уже будете иметь готовые ячейки для ввода формулы матрицы. Но прежде чем переходить к следующему шагу, убедитесь, что количество выбранных ячеек соответствует размеру матрицы, и что эти ячейки расположены в нужном порядке.
Шаг 3: Создайте формулу для первой ячейки
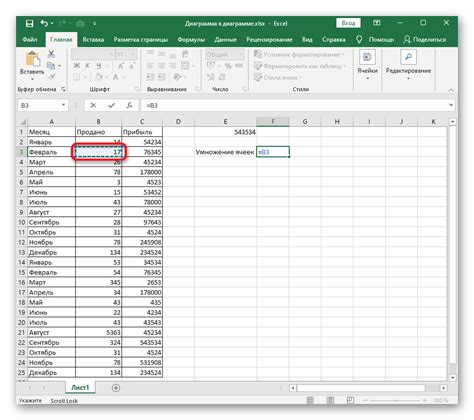
Теперь, когда у нас есть готовая матрица, нам нужно создать формулу, которая будет применяться к каждой ячейке в матрице. Формула будет определять, какие данные будут находиться в каждой ячейке.
Для создания формулы для первой ячейки в матрице выполните следующие шаги:
- Выберите первую ячейку в столбце или строке, где вы хотите создать матрицу.
- Введите формулу. Например, если вы хотите, чтобы каждая ячейка содержала сумму значения из соседних ячеек, вы можете ввести формулу
=СУММ(A1,B1), гдеA1иB1- ячейки, из которых вы хотите получить сумму.
После ввода формулы нажмите клавишу Enter, чтобы применить ее к первой ячейке. Теперь формула будет автоматически применяться ко всем остальным ячейкам в матрице.
Вы также можете использовать ссылки на ячейки или функции Excel в формуле, чтобы создать более сложные вычисления для каждой ячейки в матрице. Используйте функции SUM, AVERAGE, MIN, MAX и другие, чтобы выполнить различные математические операции с данными в каждой ячейке.
Таким образом, вы успешно создали формулу для первой ячейки в матрице. Теперь она будет автоматически применяться ко всем остальным ячейкам в матрице, позволяя вам создавать матрицы на основе заданной формулы.
Шаг 4: Примените формулу ко всей матрице
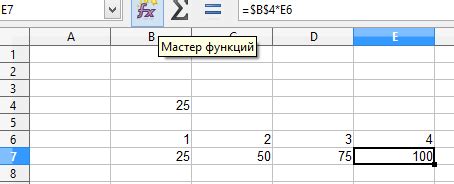
Теперь, когда вы создали первую клетку матрицы со своей формулой, вы должны применить эту формулу ко всей матрице.
Для этого выделите весь диапазон клеток, который вы хотите заполнить формулой. Нажмите на верхнюю левую клетку этого диапазона, затем, не отпуская кнопку мыши, перетащите курсор до нижней правой клетки. Выделенный диапазон должен быть подсвечен.
После того, как все необходимые клетки выделены, введите формулу, которую вы хотите применить ко всей матрице. Обратите внимание, что ссылки на ячейки в формуле автоматически изменятся для каждой клетки в диапазоне. Например, если ваша формула в первой клетке матрицы выглядит так: =A1+B1, то после применения формулы ко всей матрице, во второй клетке она будет выглядеть как =A2+B2, в третьей - как =A3+B3 и так далее.
Нажмите клавишу Enter, чтобы применить формулу ко всей матрице. Теперь каждая клетка матрицы будет содержать результат этой формулы. Если нужно изменить формулу, просто отредактируйте ее в одной из клеток, а затем нажмите Enter.
Поздравляю! Вы успешно создали и применили формулу ко всей матрице в Excel.