SQL Developer – это мощный и удобный инструмент для работы с базами данных Oracle. Создание пользователя в SQL Developer может понадобиться вам, если вы хотите дать доступ к базе данных другим пользователям или создать отдельные учетные записи для различных проектов. В этой статье мы расскажем вам, как создать пользователя в SQL Developer и настроить его права доступа.
Первым шагом является запуск SQL Developer. Убедитесь, что у вас уже установлен Oracle Database и у вас есть доступ к административным правам. Затем откройте SQL Developer и введите свои административные учетные данные.
После успешной аутентификации вы увидите главное окно SQL Developer. Чтобы создать нового пользователя, щелкните правой кнопкой мыши по вкладке "Пользователи" в левой панели навигации и выберите опцию "Создать" из контекстного меню. Появится новое окно с полями, которые нужно заполнить для создания нового пользователя.
В новом окне заполните следующую информацию: имя пользователя, пароль, разделитель временной зоны и профиль пользователя. Имя пользователя должно быть уникальным и может состоять из символов латинского алфавита и цифр. Пароль должен быть достаточно сложным, чтобы обеспечить безопасность базы данных. Выберите подходящий разделитель временной зоны и профиль для пользователя в зависимости от его требований и роли.
Шаг 1. Загрузка и установка SQL Developer
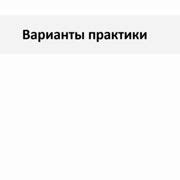
Прежде чем начать работу с SQL Developer, необходимо загрузить и установить это программное обеспечение на свой компьютер. В этом разделе мы рассмотрим процесс загрузки и установки SQL Developer.
- Перейдите на официальный сайт Oracle для загрузки SQL Developer: https://www.oracle.com/tools/downloads/sqldev-downloads.html.
- На странице загрузок SQL Developer выберите версию пакета для своей операционной системы (Windows, macOS или Linux) и нажмите на ссылку загрузки.
- После загрузки запустите установочный файл SQL Developer.
- Следуйте инструкциям мастера установки, принимая все значения по умолчанию, если вы не уверены, какие параметры выбрать.
- Убедитесь, что в процессе установки выбраны все необходимые компоненты SQL Developer, включая JDK (Java Development Kit).
- После завершения установки SQL Developer запустите программу.
Поздравляю! Теперь у вас установлен SQL Developer и вы готовы перейти к следующему шагу - созданию пользователя.
Загрузка SQL Developer
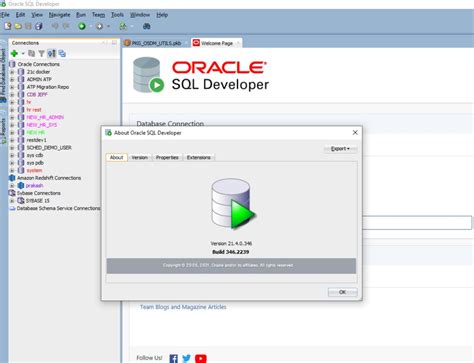
Перед тем как начать работать с SQL Developer, необходимо скачать и установить его на свой компьютер. Вот пошаговая инструкция по загрузке:
| 1. | Откройте веб-браузер и перейдите на официальный сайт Oracle. |
| 2. | Выберите в меню "Продукты" пункт "Oracle Database". |
| 3. | На странице Oracle Database выберите раздел "SQL Developer". |
| 4. | Нажмите на кнопку "Загрузить" рядом с версией SQL Developer, подходящей для вашей операционной системы (Windows, macOS или Linux). |
| 5. | В новом окне выберите принять лицензионное соглашение и нажмите кнопку "Скачать". |
| 6. | Дождитесь окончания загрузки SQL Developer на ваш компьютер. |
| 7. | Откройте загруженный файл и следуйте инструкциям мастера установки для установки SQL Developer на ваш компьютер. |
После завершения установки, SQL Developer будет готов к использованию. Теперь вы можете создать нового пользователя и начать работу с базой данных.
Установка SQL Developer
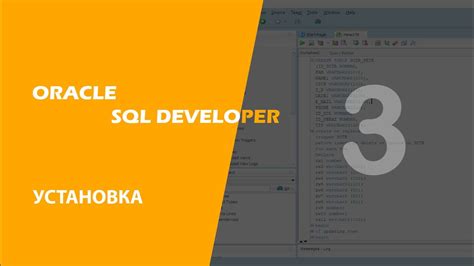
Для начала необходимо загрузить установочный файл SQL Developer с официального сайта Oracle.
1. Зайдите на официальный сайт Oracle и найдите раздел загрузки. Найдите там раздел, относящийся к СУБД Oracle Database. Внутри этого раздела найдите подраздел SQL Developer и скачайте установочный файл.
2. После завершения загрузки откройте установочный файл и следуйте инструкциям мастера установки. Прочитайте и принимайте условия лицензионного соглашения Oracle.
3. Выберите папку для установки SQL Developer. Желательно выбрать путь без пробелов и русских символов. Если хотите использовать существующую папку, управляйте установкой через дополнительные параметры.
4. Выберите опцию для создания ярлыка на рабочем столе SQL Developer. Она упростит вам доступ к установленному приложению.
5. Укажите Java Development Kit (JDK), которую предпочитаете использовать для SQL Developer. Если JDK не установлена, установка SQL Developer завершится неудачей.
6. После указания JDK установка SQL Developer продолжится. Обратите внимание, что утилита может занять некоторое время на считывание всех доступных существующих БД.
7. По завершении установки SQL Developer, вы можете запустить приложение предварительно выбрав команду "Запустить приложение сразу" в последнем пункте мастера установки.
Теперь у вас установлена SQL Developer и вы готовы приступить к созданию пользователя!
Шаг 2. Создание пользователя
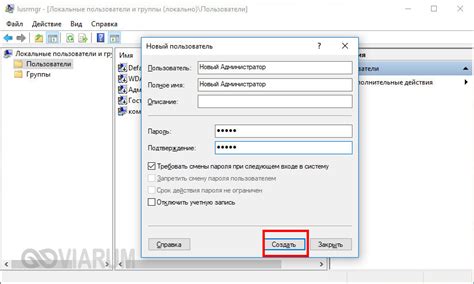
Чтобы создать нового пользователя в SQL Developer, выполните следующие действия:
| Шаг 1: | Откройте SQL Developer и подключитесь к базе данных, в которой вы хотите создать нового пользователя. |
| Шаг 2: | Щелкните правой кнопкой мыши по папке "Пользователи" в браузере объектов. |
| Шаг 3: | Выберите опцию "Создать" из контекстного меню. |
| Шаг 4: | В открывшемся окне введите имя нового пользователя в поле "Имя пользователя". |
| Шаг 5: | Выберите тип пользователя из выпадающего списка "Тип пользователя". |
| Шаг 6: | Установите пароль для нового пользователя, введя его в поле "Пароль". |
| Шаг 7: | Нажмите кнопку "ОК", чтобы создать нового пользователя. |
Поздравляю! Вы только что создали нового пользователя в SQL Developer. Теперь вы можете использовать этого пользователя для выполнения различных операций с базой данных.
Открытие SQL Developer
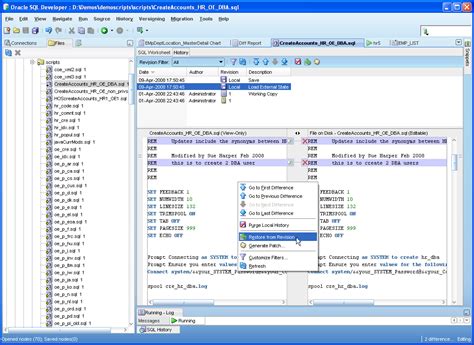
Шаг 1: Запустите SQL Developer
Найдите ярлык SQL Developer на рабочем столе или в меню «Пуск» на вашем компьютере и дважды щелкните по нему. Если программы нет в списке установленных, то необходимо скачать и установить SQL Developer с официального сайта Oracle.
Шаг 2: Подключитесь к базе данных
После запуска SQL Developer откроется окно подключения к базе данных. Введите имя пользователя и пароль для вашей базы данных и нажмите кнопку «Войти».
Шаг 3: Создайте нового пользователя
После успешного подключения к базе данных откроется главное окно SQL Developer. Для создания нового пользователя выберите в меню «Сервер» пункт «Пользователи», щелкните правой кнопкой мыши на папку «Пользователи» и выберите пункт «Создание…».
Шаг 4: Заполните данные пользователя
В появившемся окне введите имя пользователя, пароль и другие необходимые данные для нового пользователя. Установите необходимые привилегии и нажмите кнопку «OK».
Шаг 5: Проверьте создание пользователя
Чтобы убедиться, что пользователь был успешно создан, в главном окне SQL Developer выберите в меню «Сервер» пункт «Пользователи» и найдите только что созданного пользователя в списке.
Теперь вы можете использовать созданного пользователя для работы с базой данных в SQL Developer.
Подключение к базе данных

Чтобы создать пользователя в SQL Developer, необходимо сначала подключиться к базе данных.
Для этого выполните следующие шаги:
Запустите SQL Developer на вашем компьютере.
В левой панели выберите раздел "Браузер объектов" и раскройте ветку "Базы данных".
Правой кнопкой мыши кликните на пункт "Подключить" и выберите опцию "Ввод соединения".
В появившемся окне заполните поля "Пользователь", "Пароль" и "Имя соединения".
Для поля "Пользователь" введите имя пользователя, который будет использоваться для подключения к базе данных.
Для поля "Пароль" введите пароль пользователя.
Поле "Имя соединения" может быть заполнено любым удобным для вас именем, оно поможет вам идентифицировать соединение в дальнейшем.
Щелкните на кнопку "Тест" для проверки подключения к базе данных.
Если тест пройден успешно, нажмите на кнопку "Подключиться" для установки соединения.
После выполнения данных шагов вы будете успешно подключены к базе данных в SQL Developer и сможете приступить к созданию пользователя.
Создание нового пользователя
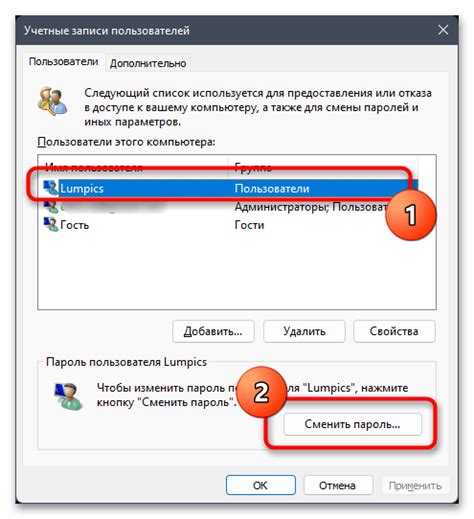
Для создания нового пользователя в SQL Developer необходимо выполнить следующие шаги:
- Откройте приложение SQL Developer.
- В левой части окна в разделе "Подключения" выберите нужное соединение с базой данных.
- Щелкните правой кнопкой мыши на выбранном соединении и выберите пункт "Создать" -> "Пользователя".
- В появившемся окне введите имя нового пользователя в поле "Имя пользователя".
- Выберите нужные привилегии для нового пользователя из списка доступных привилегий.
- Нажмите кнопку "Создать" для создания нового пользователя.
- После завершения процесса создания пользователя, вы получите сообщение об успешном создании.
Теперь вы можете использовать нового пользователя для выполнения различных операций в SQL Developer.
Шаг 3. Настройка прав доступа
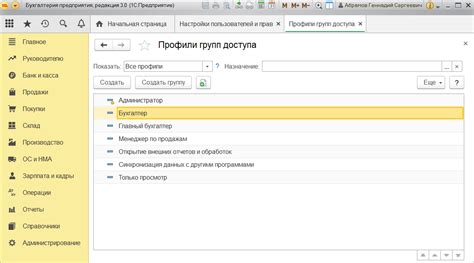
После успешного создания пользователя в SQL Developer необходимо настроить его права доступа. Это позволит определить, какие операции и действия с базой данных сможет выполнять данный пользователь.
В SQL Developer доступны следующие типы прав доступа:
- Администраторские права. Пользователь с администраторскими правами имеет полный контроль над базой данных. Он может создавать, изменять и удалять таблицы, индексы, хранимые процедуры и другие объекты базы данных.
- Права на чтение. Пользователь с такими правами имеет возможность только просматривать данные в таблицах и других объектах базы данных. Он не может выполнять изменений в структуре базы данных.
- Права на запись. Пользователь справами на запись может добавлять, изменять и удалять данные в таблицах базы данных. Он не может изменять структуру, создавать или удалять объекты базы данных.
Для настройки прав доступа пользователю в SQL Developer необходимо выполнить следующие действия:
- Войти в SQL Developer под учетной записью администратора.
- Перейти во вкладку "Пользователи" и выбрать нужного пользователя из списка.
- Нажать на кнопку "Настройки прав доступа".
- В появившемся окне отметить необходимые права доступа и сохранить изменения.
После настройки прав доступа пользователь сможет выполнять только те операции, которые ему были разрешены администратором.
Права доступа

Права доступа в SQL Developer определяют, какие операции может выполнять пользователь в базе данных. Чтобы назначить права доступа пользователя, вы можете использовать команду GRANT.
Команда GRANT имеет следующий синтаксис:
| Оператор | Описание |
|---|---|
| GRANT | Назначает права доступа |
| PRIVILEGE | Указывает конкретное разрешение, которое вы хотите назначить пользователю (например, SELECT, INSERT, UPDATE) |
| ON | Указывает объект, к которому применяются права доступа (например, таблица, представление, процедура) |
| TO | Указывает имя пользователя, которому назначаются права доступа |
Например, чтобы назначить пользователю myuser разрешение на выборку данных из таблицы employees, вы можете использовать следующую команду:
GRANT SELECT ON employees TO myuser;
Вы также можете назначить пользователям различные уровни доступа: READ (только чтение), WRITE (чтение и запись) и ADMIN (административные права).
Для удаления прав доступа вы можете использовать команду REVOKE.
Команда REVOKE имеет следующий синтаксис:
| Оператор | Описание |
|---|---|
| REVOKE | Удаляет права доступа |
| PRIVILEGE | Указывает конкретное разрешение, которое вы хотите удалить у пользователя |
| ON | Указывает объект, к которому применяются права доступа |
| FROM | Указывает имя пользователя, у которого удаляются права доступа |
Например, чтобы удалить у пользователя myuser разрешение на выборку данных из таблицы employees, вы можете использовать следующую команду:
REVOKE SELECT ON employees FROM myuser;
Знание и понимание прав доступа в SQL Developer поможет вам эффективно управлять доступом пользователей к базе данных и обеспечить безопасность вашей системы.