Лайтрум – мощная программа для обработки фотографий, которая позволяет легко и быстро настроить цветовые настройки и тонировку изображений. Одним из наиболее полезных инструментов в Лайтруме являются пресеты, которые позволяют сохранить настройки обработки и повторно использовать их на других фотографиях. Если вы хотите создать собственный пресет в Лайтруме, давайте вместе разберемся, как это сделать!
Шаг 1: Откройте Лайтрум и выберите фотографию
Перед тем, как начать создание пресета, вам нужно открыть Лайтрум и выбрать фотографию, на которую вы хотите применить свои настройки. Вы можете открыть изображение, нажав на кнопку "Импорт", а затем выбрав нужный файл. После выбора фотографии она будет открыта в Режиме разработки, где вы сможете внести все необходимые изменения.
Шаг 2: Внесите необходимые изменения
Теперь, когда ваша фотография открыта в Режиме разработки, вы можете внести все необходимые изменения. Настройте яркость, контрастность, насыщенность, тонировку и любые другие параметры, которые вы хотите сохранить в пресете. Не стесняйтесь экспериментировать и настраивать изображение в соответствии со своим вкусом и стилем.
Шаг 3: Создайте пресет
Как только вы внесли все необходимые изменения и удовлетворены результатом, вы можете создать пресет. Для этого вам нужно нажать на плюсик рядом со вкладкой "Пресеты" в панели правой боковой панели. После этого появится окно для создания нового пресета, где вы сможете указать его название и выбрать нужные параметры сохранения.
Поздравляю! Теперь у вас есть свой собственный пресет в Лайтруме, который вы можете использовать на любых фотографиях. Применение пресетов позволит вам значительно ускорить процесс обработки изображений и создать единый стиль для всех своих фотографий. Теперь вы знаете, как создать пресет в Лайтруме – попробуйте сами и наслаждайтесь результатом!
Откройте Лайтрум и выберите фотографию
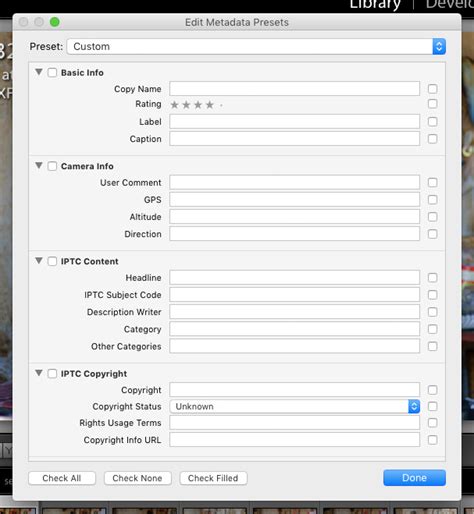
Прежде всего, убедитесь, что у вас установлена последняя версия программы Adobe Lightroom на вашем компьютере. Откройте Лайтрум и войдите в свою учетную запись, если это требуется. После входа в программу откройте фотографию, к которой вы хотите применить свой пресет.
Вы можете выбрать фотографию, открыв папку с изображениями, кликнув на нужную фотографию и нажав кнопку "Открыть". Фотография загрузится в Лайтрум и будет отображена на главном экране программы.
Настройте экспозицию и контрастность
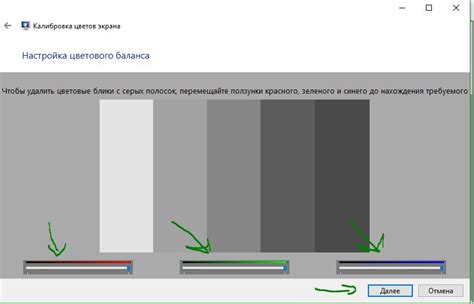
Используя ползунки в разделе "Базовые настройки" в панели "Обработка" программы Лайтрум, вы можете изменять экспозицию и контрастность по своему усмотрению. Подвигая ползунок "Экспозиция" вправо, вы увеличиваете яркость всего изображения, а влево - уменьшаете. Ползунок "Контрастность" позволяет усилить или сделать мягче контрастность между темными и светлыми тонами.
Для того чтобы сохранить эти настройки в виде пресета, вам необходимо нажать на плюсик возле вкладки "Пресеты" в панели "Обработка". В появившемся окне введите название пресета, выберите категорию и нажмите "Создать". Теперь вы можете применять этот пресет к другим фотографиям с похожими параметрами экспозиции и контрастности, сэкономив свое время и упростив процесс обработки.
Внесите коррективы в насыщенность и яркость

После того, как вы выбрали фотографию, с которой хотели бы работать, откройте ее в Лайтруме и перейдите в модуль "Разработка". Здесь вы сможете провести детальную настройку изображения с помощью различных инструментов и регуляторов.
Один из способов внести коррективы в насыщенность и яркость - использовать инструменты "Тональная кривая" и "Диалог с белым и черным". С помощью "Тональной кривой" можно более тонко настроить яркость и контрастность изображения, перемещая точки по графику. "Диалог с белым и черным" позволяет регулировать баланс белого и черного в изображении, что также влияет на общую яркость.
Если вам хочется быстро и просто настроить насыщенность и яркость, воспользуйтесь панелью "Основные настройки". Здесь вы сможете изменить экспозицию, насыщенность и яркость с помощью трех ползунков. Просто перетащите ползунки вправо или влево, чтобы достичь желаемого результата.
Возможно, вам понадобится сделать разные настройки для разных частей изображения. В этом случае используйте инструменты "Применение фильтра" и "Кисть". С помощью "Применения фильтра" вы сможете ограничить воздействие настройки только на определенный участок изображения, выделив его с помощью кисти. "Кисть" позволяет точечно применить настройки, чтобы добиться нужного эффекта на выбранной области.
Для сохранения всех внесенных настроек и создания пресета перейдите в панель "Пресеты". Здесь вы сможете предварительно просмотреть все настройки и сохранить их в виде пресета, чтобы применять его к другим фотографиям в будущем. Просто нажмите на кнопку "Создать пресет", дайте ему имя и выберите категорию.
Вот и все! Теперь вы знаете, как внести коррективы в насыщенность и яркость вашего изображения с помощью Лайтрума. Пользуйтесь этими знаниями, чтобы создавать потрясающие фотографии!
Примените эффекты и фильтры
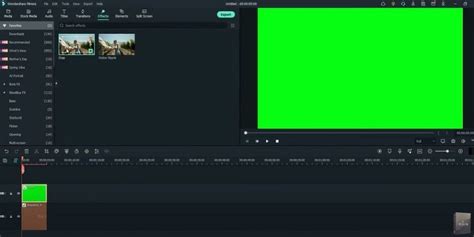
Когда основные настройки для пресета готовы, можно перейти к добавлению эффектов и фильтров, которые придадут вашим фотографиям особый стиль и настроение.
В Лайтруме есть широкий выбор эффектов и фильтров, которые можно легко применить к вашим фотографиям и сохранить в пресете.
Для этого откройте панель "Разработка" справа от основного окна Лайтрума. В этой панели вы найдете различные инструменты для редактирования фотографий.
Чтобы применить эффект или фильтр, щелкните на нем один раз. Это позволит вам увидеть, как он изменяет вашу фотографию.
После того, как вы выбрали эффект или фильтр, вы можете отрегулировать его настройки, чтобы достичь желаемого эффекта. Некоторые из настроек, которые вы можете изменить, включают яркость, контрастность, насыщенность цветов и многое другое.
Когда вы нашли и настроили нужный эффект или фильтр, не забудьте сохранить его, добавив его в свой пресет. Для этого нажмите правой кнопкой мыши на эффекте или фильтре и выберите "Добавить в пресет".
В открывшемся окне вам будет предложено дать имя своему пресету и выбрать место его сохранения. Вы также сможете выбрать вид пресета (обычный или пользовательский) и установить другие параметры.
После сохранения пресет будет готов к использованию. Вы сможете применить его к любой фотографии одним нажатием кнопки и насладиться результатом без необходимости повторять все настройки заново.
| Совет: | При создании пресета экспериментируйте с различными эффектами и фильтрами, чтобы найти свой уникальный стиль редактирования фотографий. |
Настройте баланс цвета и тонирование

Перейдите в раздел "Basic" (Базовые) в панели инструментов справа.
Настройте баланс белого, чтобы убрать любые оттенки от фотографии. Используйте инструмент "Temp" (Температура) для управления теплыми (желтыми) и холодными (синими) оттенками.
Измените экспозицию, находящуюся под инструментом "Temp", чтобы отрегулировать яркость фотографии.
Далее, отредактируйте контраст. Используйте инструмент "Contrast" (Контраст) для усиления различий между светлыми и темными областями фотографии.
Продолжайте регулировать насыщенность цветов, используя инструмент "Vibrance" (Насыщенность) или "Saturation" (Сатурация). Они позволяют усилить или ослабить цвета в фотографии.
Наконец, добавьте тонирование, используя инструмент "Tone Curve" (Тоновая кривая). Этот инструмент позволяет настроить особенности градации тонов в фотографии.
| Инструмент | Описание |
|---|---|
| Temp | Управление температурой и цветовым балансом фотографии |
| Exposure | Регулировка яркости фотографии |
| Contrast | Усиление или ослабление контраста |
| Vibrance | Регулировка насыщенности цветов |
| Saturation | Регулировка насыщенности цветов |
| Tone Curve | Настройка градации тонов |
Сохраните настройки как пресет
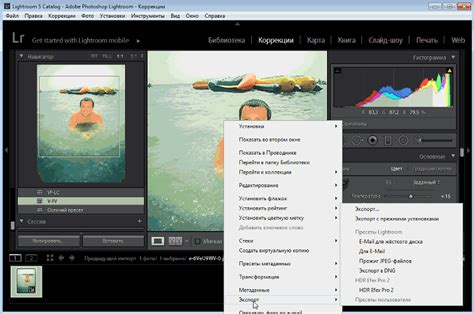
После того как вы внесли все необходимые изменения в свою фотографию, вам следует сохранить эти настройки в качестве пресета, чтобы в дальнейшем можно было применить их к другим снимкам. Для сохранения пресета выполните следующие действия:
- Выберите отредактированную фотографию в панели "Параметры разработки".
- Нажмите правой кнопкой мыши на выбранной фотографии и выберите опцию "Создать пресет" из контекстного меню.
- В появившемся окне дайте имя пресету и укажите папку, в которую хотите сохранить пресет.
- Выберите необходимые параметры, которые вы хотите сохранить в пресете. Например, можно сохранить настройки экспозиции, баланса белого, насыщенности цветов и другие.
- Нажмите кнопку "Создать" и ваш пресет будет сохранен.
Теперь вы можете применять созданный пресет к другим фотографиям, чтобы быстро достичь желаемого эффекта или стиля обработки.
Заметьте, что созданный пресет можно легко удалить, отредактировать или экспортировать для использования в других программах Adobe.
Примените пресет к другим фотографиям
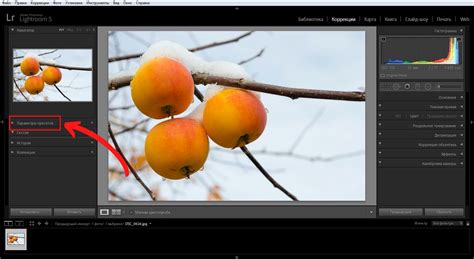
После того, как вы создали свой собственный пресет в Лайтрум, вы можете применить его к другим фотографиям в несколько простых шагов:
- Откройте Лайтрум и выберите фотографию, к которой хотите применить пресет.
- Перейдите в панель разработки, нажав на кнопку "Разработка" или использовав горячую клавишу "D".
- В левой части панели найдите раздел "Пресеты".
- Найдите свой созданный пресет в списке и щелкните на него.
- Пресет будет применен к выбранной фотографии, и вы сразу увидите изменения.
- Если вы хотите применить пресет к нескольким фотографиям одновременно, выберите их в панели "Сетка" или "Полоса" и затем щелкните на пресете.
- Вы также можете настраивать параметры пресета для каждой фотографии, чтобы достичь желаемого эффекта.
Применение пресетов в Лайтрум позволяет значительно сэкономить время при обработке фотографий, так как они автоматически применяют готовые настройки к изображению. Это удобно, если у вас есть набор фотографий, снятых в одном месте и схожих по освещению, и вы хотите, чтобы они имели единый стиль обработки.