Работа с Microsoft Word может быть увлекательной, если вы знакомы со всеми возможностями программы. Одним из способов сделать ваш документ уникальным и привлекательным является добавление рамки фона. Эта функция позволяет создавать красивые и профессиональные документы, которые будут выделяться из толпы.
Добавление рамки фона к документу в Word - это простая задача, которую можно выполнить всего в несколько кликов мышью. Независимо от того, нужна ли вам рамка для оформления резюме, делового письма или презентации, в этой статье мы расскажем вам, как это сделать шаг за шагом.
Первым шагом является открытие документа, к которому вы хотите добавить рамку фона. Затем выберите закладку "Дизайн" на верхней панели инструментов Word. Здесь вы найдете различные опции форматирования документа, включая "Фоновый рисунок". Нажмите на эту опцию, чтобы открыть меню.
В меню "Фоновый рисунок" вам будет предложено три варианта: "Без рисунка", "Фотография" и "Текстура". Выберите опцию, которая соответствует вашим предпочтениям. Если вы хотите использовать собственное изображение, выберите опцию "Фотография" и нажмите кнопку "Файл" для выбора нужного вам изображения. Если же вы предпочитаете текстуру, выберите опцию "Текстура" и выберите одну из предложенных вариантов или загрузите свою текстуру с помощью кнопки "Файл".
Добавление рамки фона в Word

Microsoft Word предлагает множество возможностей для оформления документов, в том числе и добавление рамки фона. Рамка фона может использоваться для выделения определенных разделов или всего документа, придавая ему оригинальный и профессиональный вид. В этой части статьи мы расскажем, как легко и быстро добавить рамку фона в Word.
Для начала, выберите раздел документа, в который вы хотите добавить рамку фона. Затем выберите вкладку "Дизайн" в верхней панели меню. В разделе "Страница фона" выберите пункт "Цвета и обводка страницы".
Откроется окно "Цвета и обводка страницы". Здесь вы можете выбрать различные параметры для рамки фона. Например, вы можете выбрать цвет, ширину и стиль линии. Также вы можете выбрать, где будет размещаться рамка фона: на весь документ или только на выбранный раздел.
После того как вы настроите параметры рамки фона, нажмите кнопку "Ок". Рамка фона будет автоматически применена к выбранному разделу или всему документу.
Пример добавления рамки фона в Word |
Теперь вы знаете, как добавить рамку фона в Word. Этот простой инструмент поможет вам создать эффектные и профессионально оформленные документы.
Подготовка к добавлению рамки фона
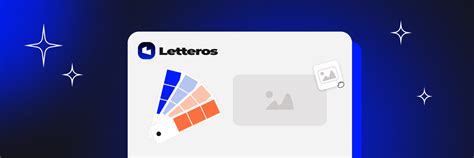
Прежде чем приступить к добавлению рамки фона в Word, вам понадобится подготовить документ. Вот несколько шагов, необходимых для успешной реализации задуманного:
1. Открыть документ в Word
Запустите приложение Microsoft Word и откройте нужный документ, в который вы хотите добавить рамку фона.
2. Выделить весь текст
Чтобы добавить рамку фона для всего документа, вам нужно выделить весь текст. Это можно сделать, щелкнув мышью на тексте и затем нажав сочетание клавиш Ctrl + A.
3. Открыть настройки фона страницы
На панели инструментов Word вы найдете вкладку "Разметка страницы". Нажмите на нее и откройте диалоговое окно "Настройки фона страницы".
4. Выбрать и настроить рамку фона
В диалоговом окне "Настройки фона страницы" перейдите на вкладку "Рамка фона" и выберите нужный вариант рамки. Вы можете выбрать одну из предложенных рамок или настроить свою с помощью доступных опций.
5. Применить изменения
Подтвердите выбранные настройки, нажав кнопку "ОК". Рамка фона будет добавлена к вашему документу.
Теперь вы готовы к добавлению рамки фона в Word и можете продолжить работу с документом. Удачи!
