Microsoft Word - это один из самых популярных текстовых редакторов, который широко используется для создания различных документов. Но, помимо основных функций редактирования текста, Word также предлагает возможность выполнения разметки страниц, что делает его еще более гибким и функциональным инструментом. В этой статье мы рассмотрим подробные инструкции о том, как сделать разметку страниц в Word 2010.
Первым шагом при создании разметки страниц в Word 2010 является выбор нужного формата страницы. Для этого необходимо открыть вкладку "Разметка страницы" и выбрать пункт "Размер", где можно выбрать один из предустановленных форматов или создать свой собственный. Здесь вы можете указать ширину, высоту и ориентацию страницы по вашему усмотрению.
После выбора формата страницы можно приступить к установке полей. Поля позволяют настроить отступы с разных сторон страницы и создать рамки вокруг текста. Для этого необходимо выбрать пункт "Поля" на вкладке "Разметка страницы". Здесь вы можете указать необходимые значения для верхнего, нижнего, правого и левого полей, а также выбрать опцию "Односторонняя разметка" или "Двусторонняя разметка" в зависимости от ваших потребностей.
Как создать разметку страниц в Word 2010
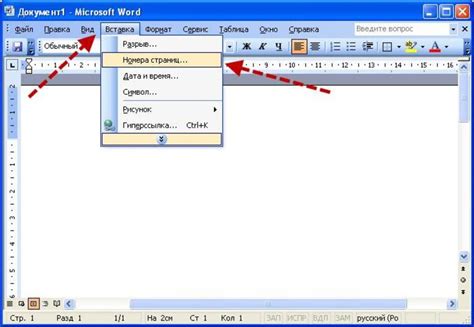
Создание разметки страниц в Word 2010 очень полезно для организации и форматирования содержимого документа. С помощью правильной разметки вы можете создать профессионально выглядящий документ, который легко читать и понимать.
Для создания разметки страниц в Word 2010 вы можете использовать различные инструменты и функции программы. Вот некоторые из них:
1. Разделение страницы
Для разделения страницы на различные секции, которые можно форматировать по-разному, вы можете использовать разделительную линию. Чтобы вставить разделительную линию, выберите вкладку "Разметка страницы" в меню и щелкните на кнопке "Разделительная линия".
2. Нумерация страниц
Для нумерации страниц в документе вы можете использовать функцию нумерации страниц. Чтобы включить нумерацию страниц, выберите вкладку "Вставка" и щелкните на кнопке "Номер страницы". Затем выберите опцию, которая соответствует вашим требованиям.
3. Заголовки и подзаголовки
Для организации содержимого документа вы можете использовать заголовки и подзаголовки. Чтобы добавить заголовок, выделите текст, который вы хотите сделать заголовком, и выберите соответствующий стиль во вкладке "Стили". Подзаголовки можно добавить аналогичным образом.
4. Разметка таблиц
Для создания таблиц в документе вы можете использовать функцию "Вставить таблицу". Чтобы вставить таблицу, выберите вкладку "Вставка" и щелкните на кнопке "Таблица". Затем выберите количество строк и столбцов и другие параметры, и нажмите на кнопку "OK".
Создание разметки страниц в Word 2010 может значительно улучшить внешний вид и читаемость ваших документов. Поэтому не забывайте использовать эти функции, чтобы создавать профессионально выглядящие документы.
Установка Word 2010
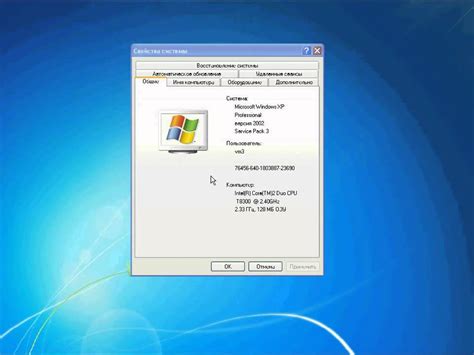
1. Проверьте системные требования:
Перед установкой Word 2010 убедитесь, что ваш компьютер соответствует системным требованиям. Для установки Word 2010 необходим процессор с тактовой частотой не менее 500 МГц, оперативная память объемом не менее 256 МБ и свободное место на жестком диске размером не менее 2 ГБ.
2. Приобретите копию Word 2010:
Для установки Word 2010 вам необходимо приобрести лицензионную копию программы. Вы можете решить, купить ли физический носитель с программой или скачать ее с официального сайта Microsoft.
3. Запустите установку:
После покупки или загрузки копии Word 2010 запустите установочный файл. Чтобы начать процесс установки, дважды щелкните на файле с расширением .exe или следуйте инструкциям, которые появятся на экране.
4. Примите лицензионное соглашение:
Перед продолжением установки внимательно прочитайте лицензионное соглашение Microsoft и примите его условия, если вы согласны с ними.
5. Выберите тип установки:
В процессе установки Word 2010 вам будет предложено выбрать тип установки. Вы можете выбрать типовую установку или настроить установку по своему усмотрению.
6. Дождитесь завершения установки:
Установка Word 2010 может занять некоторое время. Дождитесь завершения процесса установки и следуйте инструкциям, которые появятся на экране.
Теперь, когда Word 2010 успешно установлен на ваш компьютер, вы можете начать использовать его для создания и редактирования документов. Приятной работы!
Знакомство с интерфейсом программы

- Лента инструментов: находится вверху окна программы и содержит основные функции, разделенные по вкладкам, таким как "Файл", "Вставка", "Разметка страницы" и другим.
- Поле документа: располагается под лентой инструментов и представляет собой рабочую область, где вы можете создавать и форматировать текст.
- Строка состояния: расположена внизу окна программы и содержит информацию о текущем состоянии документа, такую как количество символов и слов.
Чтобы начать создание документа, вы можете использовать команды на ленте инструментов или нажать на соответствующую кнопку в панели быстрого доступа, которая находится слева от ленты инструментов.
Также в программе имеются контекстные вкладки на ленте инструментов, которые появляются при выборе определенного элемента, например, картинки или таблицы. Они предоставляют дополнительные инструменты для работы с выбранным элементом.
Ознакомившись с основными элементами интерфейса программы Microsoft Word 2010, вы будете готовы приступить к созданию и оформлению разметки страниц вашего документа.
Основные возможности разметки страниц

Возможности разметки страниц в Word 2010 позволяют пользователям создавать профессионально оформленные документы с удобной и легко читаемой структурой. Вот некоторые основные функции разметки страниц, которые можно использовать в программе Word 2010:
| 1. Заголовки и подзаголовки: | Позволяют выделить разделы документа и создать иерархическую структуру. |
| 2. Нумерация и маркированные списки: | Позволяют организовать информацию в виде списка с указанием порядка или в виде маркированного списка. |
| 3. Жирный, курсив и подчеркнутый текст: | Позволяют выделить особенности и акцентировать внимание на определенных словах или фразах. |
| 4. Выравнивание текста: | Позволяет изменять горизонтальное и вертикальное выравнивание текста для достижения более привлекательного внешнего вида. |
| 5. Отступы и интервалы: | Позволяют регулировать промежутки между абзацами и словами для повышения читаемости и визуальной привлекательности текста. |
| 6. Подзаголовки и названия таблиц: | Позволяют организовать таблицы и предоставляют дополнительную информацию о содержимом таблицы. |
| 7. Разделители разделов: | Позволяют создавать визуальные разделители между различными разделами документа. |
| 8. Рамки и заливка: | Позволяют выделять текст или разделы документа с помощью рамок и заливки, что делает его более привлекательным. |
Использование этих функций разметки страниц позволяет создавать профессионально оформленные документы с удобной структурой, что может быть особенно полезным при создании резюме, отчетов, презентаций и других типов документов.
Создание разделов и подразделов
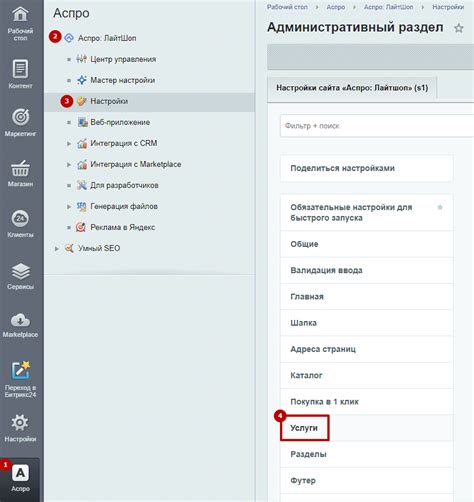
Разделы и подразделы используются для организации информации на странице и легкого ее чтения. В Word 2010 вы можете создавать разделы и подразделы, чтобы структурировать ваш документ и сделать его более понятным для читателя.
Чтобы создать раздел, выделите текст, который вы хотите сделать разделом, и нажмите правой кнопкой мыши на него. В контекстном меню выберите "Маркировать" и затем "Раздел". В результате текст будет отформатирован как раздел, который отделен от других разделов горизонтальной линией.
Чтобы создать подраздел, выделите текст, который вы хотите сделать подразделом, и нажмите правой кнопкой мыши на него. В контекстном меню выберите "Маркировать" и затем "Подраздел". В результате текст будет отформатирован как подраздел, который отделен от других подразделов вертикальными линиями.
Вы также можете использовать клавишу "Enter" на клавиатуре для создания новой строки и перехода к следующему разделу или подразделу.
Создание разделов и подразделов поможет вам структурировать ваш документ и делать его более понятным для читателя. Не забывайте использовать правильные заголовки и форматирование текста для лучшего восприятия информации.
Оформление заголовков и подзаголовков

Для оформления заголовков и подзаголовков в Word 2010 вы можете использовать различные уровни стилей, которые позволяют выделять их и создавать иерархию в тексте.
Чтобы оформить заголовок или подзаголовок в Word 2010, выделите нужный текст и выберите соответствующий стиль из списка стилей на панели инструментов "Главная". Вы можете выбрать стиль "Заголовок 1" для основного заголовка документа, "Заголовок 2" для подзаголовков первого уровня и так далее.
| Заголовок 1 | Заголовок 2 | Заголовок 3 |
Также вы можете настроить внешний вид заголовков и подзаголовков, применив к ним различные форматирования, такие как жирный шрифт, курсив или подчеркивание. Для этого выделите нужный текст и выберите нужные опции на панели инструментов "Главная" или в меню "Шрифт".
Оформление заголовков и подзаголовков позволяет читателю быстро находить нужные разделы в документе и делает его более структурированным и понятным. Правильное использование стилей заголовков и подзаголовков помогает создать профессиональный внешний вид документа и облегчает его чтение и редактирование.
Работа с параграфами и списками

Когда вы работаете над разметкой страниц в Word 2010, важно уметь создавать и форматировать параграфы. Параграфы позволяют организовать текст на странице, разделяя его на логические блоки.
Чтобы создать параграф в Word 2010, просто нажмите клавишу "Enter" на клавиатуре. Каждый новый параграф будет автоматически создаваться с отступом, чтобы отделить его от предыдущего.
Чтобы форматировать параграфы, используйте панель инструментов "Параграф". Здесь вы можете изменять выравнивание текста (слева, по центру, справа или по ширине), применять отступы, настройки интервала и другие параметры.
Важным элементом разметки страниц в Word 2010 являются списки. Они позволяют организовать информацию с помощью маркеров или номеров.
Чтобы создать маркированный список, выделите текст и нажмите кнопку "Маркированный список" на панели инструментов или используйте сочетание клавиш "Ctrl + Shift + L". Вы также можете выбрать тип маркера и уровень вложенности списка.
Чтобы создать нумерованный список, аналогично выделите нужный текст и нажмите кнопку "Нумерованный список" или используйте сочетание клавиш "Ctrl + Shift + N". Вы также можете настроить вид и уровень вложенности нумерации.
Работа с параграфами и списками в Word 2010 очень удобна и позволяет структурировать текст на странице. Используйте эти инструменты для создания читаемых и организованных документов.
Проверка и сохранение разметки
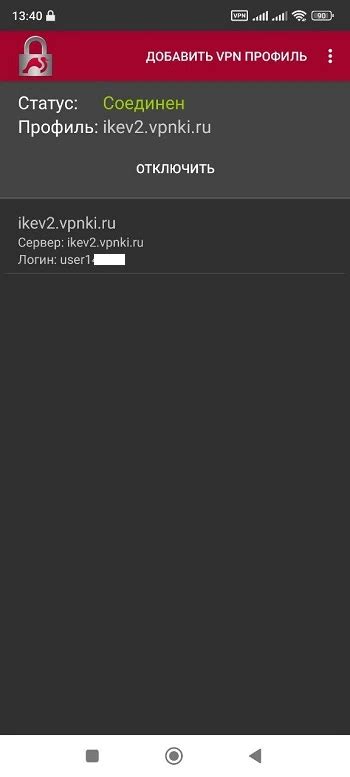
После того как вы закончили разметку страницы в Word 2010, необходимо проверить ее на наличие ошибок и сохранить для дальнейшего использования.
Для проверки разметки следует внимательно просмотреть каждую страницу документа, убедившись, что все элементы размещены правильно. Обратите особое внимание на заголовки, абзацы, списки и таблицы. Если вы заметили ошибку или неправильное форматирование, исправьте их перед сохранением.
После проверки разметки можно приступать к сохранению документа. Для этого выполните следующие шаги:
- Выберите пункт меню "Файл" в верхней левой части окна Word.
- В появившемся меню выберите "Сохранить как".
- Укажите имя файла и выберите папку для сохранения.
- В выпадающем списке "Тип файла" выберите "Веб-страница, фильтр".
- Нажмите кнопку "Сохранить".
После сохранения ваш документ будет доступен в формате HTML и сможет быть открыт в любом веб-браузере. Вы можете проверить его внешний вид и убедиться, что все элементы разметки отображаются корректно.
Теперь вы знаете, как проверить разметку и сохранить документ в формате HTML. Этот процесс позволит вам создать качественные и профессионально оформленные веб-страницы с помощью Word 2010.
| Подсказка: | Перед сохранением рекомендуется проверить документ на наличие ошибок с помощью функции "Правописание и грамматика" в меню "Редактор". Также полезно просмотреть документ в режиме чтения, чтобы убедиться, что все элементы разметки отображаются корректно. |
|---|