AutoCAD 2023 – это мощное программное обеспечение, которое широко используется в архитектуре, инженерии и строительстве для создания и редактирования 2D и 3D моделей. Одной из самых полезных функций AutoCAD является возможность создавать автоматизированные процессы с помощью специальных программных расширений, таких как рипер.
Рипер в AutoCAD позволяет быстро и эффективно повторять один и тот же набор действий на разных объектах или в разных частях модели. С его помощью можно автоматизировать такие задачи, как добавление текстовых меток к объектам, изменение параметров всех объектов выбранного типа или создание дополнительных элементов.
В этой инструкции мы рассмотрим основные шаги создания рипера в AutoCAD 2023 для новичков. Мы покажем, как настроить скриптовый язык AutoLISP, использовать команды, создавать переменные и циклы, а также приведем пример простого рипера, который будет добавлять текстовую метку к каждому выбранному объекту.
Как создать рипер в AutoCAD 2023 для новичков
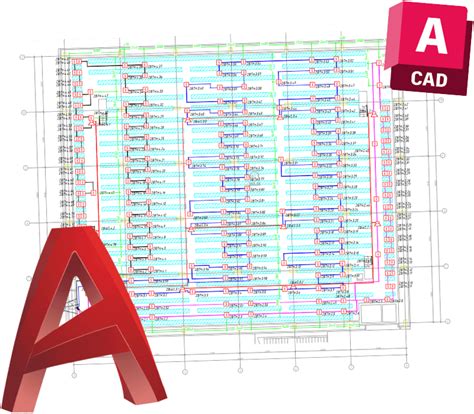
Шаг 1: Запуск AutoCAD
Запустите программу AutoCAD 2023 на своем компьютере.
Шаг 2: Создание нового чертежа
Создайте новый чертеж, выбрав «Новый документ» или «Новый чертеж» в меню «Файл».
Шаг 3: Установка масштаба чертежа
Установите масштаб чертежа, чтобы он соответствовал вашим требованиям.
Шаг 4: Создание базовых геометрических фигур
Создайте геометрические фигуры, такие как линии и круги, используя инструменты AutoCAD. Используйте команды, такие как «Линия» и «Окружность», чтобы создать эти фигуры.
Шаг 5: Создание рипера
Выберите инструмент «Рипер» или «Множественные линии» в верхнем меню AutoCAD. Затем выберите начальную точку и нарисуйте путь для рипера, щелкая на разных точках чертежа.
Шаг 6: Добавление размерных линий
Добавьте размерные линии к вашему риперу, чтобы показать его размеры. Используйте инструмент «Размер» и щелкните по нужным точкам для создания размерной линии.
Шаг 7: Редактирование рипера
Если вам необходимо внести изменения в свой рипер, используйте инструменты редактирования AutoCAD, такие как «Переместить», «Скопировать» и «Изменить». Сделайте необходимые изменения с помощью этих инструментов.
Шаг 8: Сохранение чертежа
Не забудьте сохранить свой чертеж, чтобы не потерять свои работы. Выберите «Сохранить» или «Сохранить как» в меню «Файл» и выберите место для сохранения файла.
Теперь у вас есть примерный рипер, созданный в AutoCAD 2023! Вы можете продолжать оттачивать свои навыки и добавлять дополнительные элементы к вашему риперу, чтобы он лучше соответствовал вашим потребностям.
Помните, что практика и эксперименты помогут вам лучше освоить AutoCAD и создавать все более сложные и профессиональные чертежи!
Шаг 1: Знакомство с интерфейсом AutoCAD 2023

Перед тем, как приступить к созданию рипера в AutoCAD 2023, важно ознакомиться с интерфейсом программы и его основными элементами. Это поможет вам легко ориентироваться и эффективно работать.
Интерфейс AutoCAD 2023 состоит из следующих основных элементов:
| 1. Область рисования | – это пространство, где вы создаете и редактируете чертежи. Здесь отображается ваш рисунок в масштабе 1:1. |
| 2. Палитра инструментов | – это набор кнопок и инструментов, которые помогают вам выполнить различные задачи. На палитре вы найдете инструменты для рисования, редактирования, изменения масштаба и т. д. |
| 3. Список команд | – это место, где вы вводите команды для выполнения операций. Например, для создания линии, вы можете ввести команду "Линия" или просто "Л". |
| 4. Панель инструментов | – здесь расположены различные инструменты, которые предоставляют быстрый доступ к часто используемым командам. Например, здесь можно найти инструмент "Копировать", "Поворот" и т. д. |
| 5. Рабочая область | – это область, где отображается чертеж, который вы создаете. Здесь вы можете редактировать свой чертеж, добавлять объекты, изменять их параметры и т. д. |
Это основные элементы интерфейса AutoCAD 2023, которые вы должны знать перед тем, как приступить к созданию рипера. Знание интерфейса позволит вам легко перемещаться по программе и использовать ее функции для создания ваших чертежей.
Теперь, когда вы ознакомлены с интерфейсом, вы готовы перейти к следующему шагу – созданию рипера в AutoCAD 2023.
Шаг 2: Создание геометрических форм в AutoCAD 2023
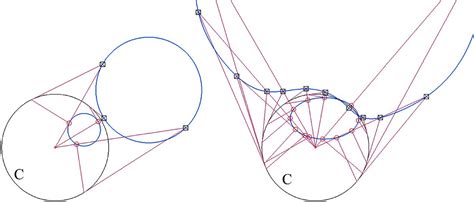
Первым шагом при создании геометрической формы является выбор нужного инструмента. В AutoCAD 2023 доступно множество инструментов, таких как линия, окружность, прямоугольник и многое другое. Выберите инструмент, который наиболее подходит для вашей формы.
После выбора инструмента можно начать создавать форму. Например, если вы хотите создать линию, выберите инструмент "Линия" и щелкните на точке начала линии. Затем переместите указатель мыши до точки конца линии и сделайте еще один щелчок. Таким образом, вы создадите линию.
Если вы хотите создать окружность, выберите инструмент "Окружность" и щелкните на холсте AutoCAD, чтобы определить центр окружности. Затем переместите указатель мыши от центра до нужного радиуса и сделайте щелчок, чтобы завершить создание окружности.
Аналогичным образом можно создать прямоугольник, многоугольник и другие формы. Выберите нужный инструмент, определите начальную точку, перемещайте указатель мыши и делайте щелчки, чтобы создать нужную форму.
Одним из ключевых моментов при создании геометрических форм в AutoCAD 2023 является использование точных размеров и координат. Вы можете указать точные значения размеров и координат в свойствах объекта или в командной строке AutoCAD.
После того, как вы создали желаемую форму, вы можете отредактировать ее, перемещая, копируя или изменяя ее размер. Это можно сделать с помощью инструментов "Перемещение", "Копирование" и "Масштабирование". Выберите объект и используйте соответствующий инструмент, чтобы изменить форму по вашему усмотрению.
В этом шаге вы узнали, как создавать геометрические формы в AutoCAD 2023. Не забывайте использовать точные размеры и координаты для создания удивительных и точных форм. В следующем шаге мы поговорим о добавлении деталей и отделки формы. Будьте внимательны и продолжайте экспериментировать с инструментами AutoCAD!
Шаг 3: Назначение размеров и условно-графическое обозначение в AutoCAD 2023
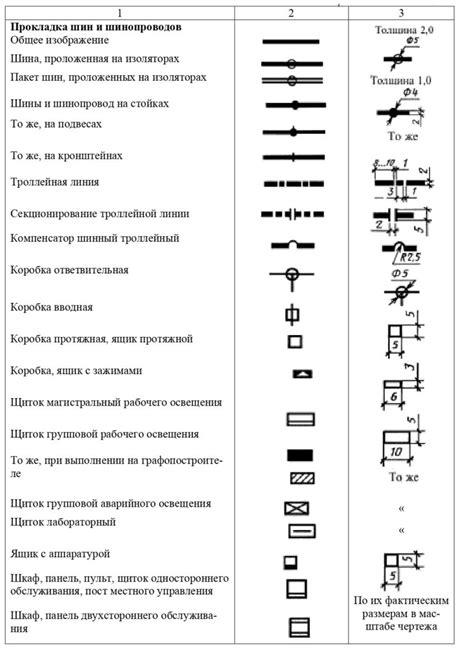
Для назначения размеров в AutoCAD 2023 вы можете использовать инструмент "Размер". Он помогает создать размерные линии и тексты, которые указывают на точные значения длин, углов и других размеров деталей.
Условно-графическое обозначение также важно для ясного и понятного представления деталей на чертеже. Используйте различные графические символы, линии и тексты для обозначения осей, центров и других характеристик деталей. Например, вы можете использовать круги для обозначения отверстий, прямые линии для обозначения границ деталей и тексты для указания имени и размеров деталей.
Обратите внимание, что при назначении размеров и условно-графическом обозначении в AutoCAD 2023 необходимо придерживаться стандартов и правил, чтобы все было понятно и четко для других пользователей и специалистов.
Когда вы закончите назначать размеры и условно-графическое обозначение в AutoCAD 2023, не забудьте сохранить ваш чертеж.
В следующем шаге мы рассмотрим как создать спецификацию и документацию для вашего рипера в AutoCAD 2023.
Шаг 4: Добавление текста и рамки в AutoCAD 2023
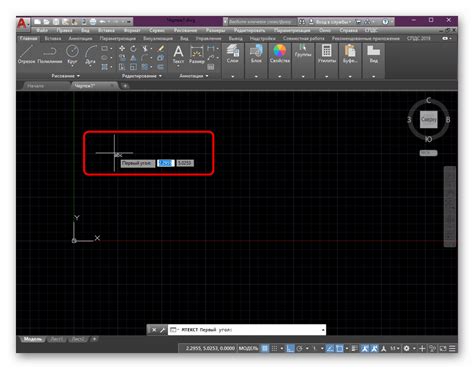
Теперь, когда мы создали основные формы и линии вашего рипера в AutoCAD 2023, пришло время добавить текст и рамку для завершения дизайна. В этом шаге вы узнаете, как добавить текст к вашему чертежу, чтобы указать размеры объектов и описание элементов.
1. Выберите инструмент "Текст" на панели инструментов или наберите команду "ТЕКСТ" в строке команд, а затем нажмите Ввод. В появившемся окне введите текст, который вы хотите добавить.
2. Щелкните на месте, где вы хотите разместить текст, и AutoCAD создаст новый объект текста.
3. Чтобы изменить размер или стиль шрифта, вы можете выбрать объект текста и использовать соответствующие инструменты на панели инструментов "Форматирование текста".
4. Для создания рамки вокруг текста выберите инструмент "Рамка" на панели инструментов или наберите команду "РАМКА". Затем выберите текст и укажите размеры рамки.
5. Вы можете выбрать инструменты "Перемещение", "Масштабирование" или "Поворот" на панели инструментов, чтобы изменить положение или размеры текста и рамки.
6. Повторите эти шаги для добавления дополнительного текста и рамок в вашем чертеже в AutoCAD 2023.
7. После завершения работы с текстом и рамками вы можете сохранить свой чертеж и продолжить работу над другими элементами проекта.
Теперь вы знаете, как добавлять текст и рамки в AutoCAD 2023! Продолжайте следующие шаги, чтобы воплотить в жизнь свой проект рипера.