Роблокс Студио - это мощный инструмент для создания собственных игр на платформе Роблокс. Если вы мечтаете стать разработчиком игр или просто хотите попробовать себя в этой области, то вам потребуется скачать и установить Роблокс Студио на свой компьютер. В этой пошаговой инструкции мы расскажем вам, как это сделать.
Шаг 1: Перейдите на официальный сайт Роблокс и зарегистрируйтесь, если у вас еще нет аккаунта. Если у вас уже есть аккаунт, просто войдите в него.
Шаг 2: После входа на сайт прокрутите вниз и нажмите на ссылку "Создайте свою игру", которая находится в нижней части страницы. Это перенесет вас на страницу с описанием Роблокс Студио.
Шаг 3: На странице с описанием вы увидите большую зеленую кнопку "Создать". Нажмите на нее и вам будет предложено скачать и установить Роблокс Студио. Нажмите на кнопку "Скачать сейчас", чтобы начать загрузку.
Шаг 4: После завершения загрузки установщик запустится автоматически. Следуйте инструкциям на экране, чтобы установить Роблокс Студио. По умолчанию, он будет установлен в папку "Программы" на вашем компьютере.
Шаг 5: После установки запустите Роблокс Студио. Войдите в свой аккаунт, если вас попросят. Теперь у вас есть доступ к полному набору инструментов для создания игр на платформе Роблокс!
Теперь, когда у вас есть Роблокс Студио на вашем компьютере, вы можете начать свое творчество и создавать собственные увлекательные игры, которые смогут радовать и развлекать других игроков. Удачи в вашем творческом путешествии!
Шаг 1: Установка Роблокс Студио

- Перейдите на официальный сайт Roblox.
- Нажмите на кнопку "Зарегистрироваться" или "Войти", если у вас уже есть аккаунт.
- Заполните все необходимые поля для регистрации.
- Подтвердите свой аккаунт, перейдя по ссылке, отправленной на вашу электронную почту.
- После регистрации и входа на сайт Roblox, найдите в верхнем меню раздел "Создание".
- В выпадающем меню выберите "Студио".
- На странице Студио нажмите на кнопку "Загрузить студио", чтобы начать установку.
- Следуйте указаниям установщика, чтобы завершить установку Роблокс Студио.
Поздравляю! Теперь у вас установлен Роблокс Студио на вашем компьютере, и вы готовы приступить к созданию своих игр на платформе Roblox. Продолжайте чтение, чтобы узнать, как использовать Студио и создавать увлекательные игровые миры.
Установка и запуск программы
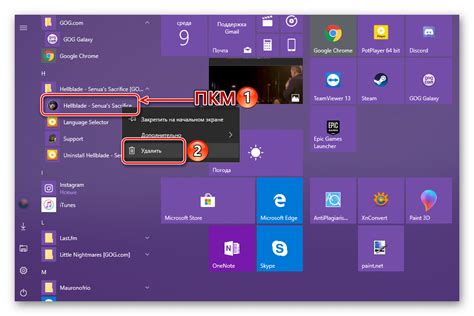
Прежде всего, перед установкой Роблокс Студио, убедитесь, что ваш компьютер соответствует системным требованиям.
1. Перейдите на официальный сайт Роблокс и нажмите на кнопку "Скачать сейчас" или "Получить Роблокс".
2. Откройте загруженный исполняемый файл и следуйте инструкциям мастера установки.
3. После завершения установки, запустите Роблокс Студио с помощью ярлыка на рабочем столе или из меню "Пуск".
4. При первом запуске программы, вам может потребоваться войти в свой аккаунт Роблокс или создать новый.
5. После успешного входа, вы окажетесь в основном окне Роблокс Студио и сможете начать создавать свои игры или присоединяться к проектам других пользователей.
Теперь вы готовы использовать Роблокс Студио и воплотить свои творческие идеи в реальность!
Шаг 2: Регистрация и вход в аккаунт

Для создания и управления проектами в Роблокс Студио необходимо зарегистрировать аккаунт на платформе Роблокс. В данном разделе мы рассмотрим процесс регистрации и входа в аккаунт.
- Перейдите на официальный сайт Роблокс (www.roblox.com)
- Кликните на кнопку "Зарегистрироваться" в правом верхнем углу.
- Выберите тип аккаунта: "Родитель" или "Ребенок".
- Заполните необходимые поля в регистрационной форме. Введите ваше имя, фамилию, дату рождения, электронную почту и создайте пароль для аккаунта.
- Согласитесь с Условиями использования и Политикой конфиденциальности Роблокс, а также подтвердите ваш возраст.
- Нажмите на кнопку "Зарегистрироваться".
- Чтобы войти в аккаунт, просто кликните на кнопку "Войти" в правом верхнем углу на главной странице Роблокса.
- Введите вашу электронную почту и пароль, указанные при регистрации.
- Нажмите на кнопку "Войти" и вы будете перенаправлены в ваш аккаунт Роблокс.
Теперь у вас есть зарегистрированный аккаунт Роблокс, и вы можете начать использовать Роблокс Студио для создания своих игровых проектов.
Создание учетной записи и авторизация
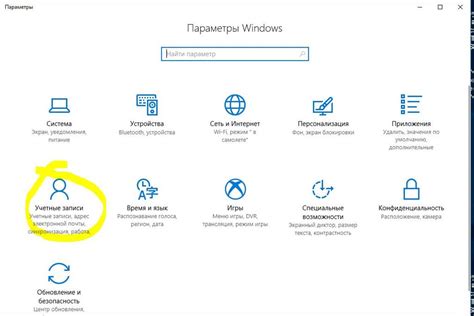
Перед тем как начать создание Роблокс Студио, вам потребуется учетная запись на платформе Роблокс.
Вот пошаговая инструкция о том, как создать учетную запись и авторизоваться:
- Посетите официальный сайт Роблокс и нажмите на кнопку "Зарегистрироваться".
- Заполните все необходимые данные, такие как ваше имя, дата рождения и адрес электронной почты. Завершив ввод данных, нажмите на кнопку "Зарегистрироваться".
- На вашу электронную почту придет письмо с подтверждением. Откройте его и перейдите по ссылке для активации учетной записи.
- После активации учетной записи снова перейдите на сайт Роблокс и введите свой адрес электронной почты и пароль в соответствующие поля на странице.
- Нажмите на кнопку "Войти" для входа в свою учетную запись Роблокс.
Поздравляю! Теперь у вас есть учетная запись Роблокс и вы готовы начать использовать Роблокс Студио.
Шаг 3: Изучение интерфейса Роблокс Студио
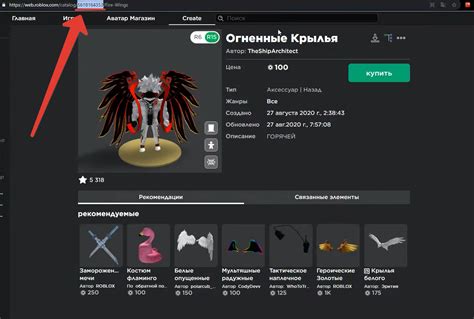
Роблокс Студио предоставляет уникальную возможность создавать свои собственные игры и взаимодействовать с сообществом разработчиков. На этом этапе вы ознакомитесь с основными элементами интерфейса и функциональностью программы.
1. Меню и панель инструментов: Верхняя часть экрана содержит основные меню, такие как "Файл", "Редактировать" и др. С помощью панели инструментов вы можете быстро выбрать необходимый инструмент для работы.
2. Рабочая область: Здесь располагаются все объекты вашего проекта. Вы можете добавлять, перемещать и удалять объекты, а также настраивать их свойства.
3. Инспектор свойств: В правой части экрана находится окно, в котором вы можете просмотреть и редактировать свойства выбранного объекта. Здесь вы можете изменять размер, положение, цвет объекта и многое другое.
4. Ресурсы: В левой части экрана находится панель ресурсов. Здесь вы можете добавлять текстуры, модели и другие ресурсы, которые будут использоваться в вашем проекте.
Все эти элементы помогут вам создавать уникальные игровые миры и воплощать свои идеи в Роблокс Студио.
Ознакомление с основными инструментами и панелями

Прежде чем начать создавать игру в Роблокс Студио, важно ознакомиться с основными инструментами и панелями программы. Это поможет вам лучше понять, как все работает и как использовать различные функции.
1. Главное окно
Главное окно представляет собой рабочую область программы. Здесь вы будете создавать и редактировать игровой мир. В главном окне вы можете перемещаться, увеличивать и уменьшать масштаб отображаемой области.
2. Панель инструментов
Панель инструментов предоставляет доступ к различным инструментам, которые позволяют вам создавать и редактировать объекты, добавлять эффекты, задавать параметры и многое другое. Некоторые из основных инструментов включают кисть для рисования, инструмент для создания и редактирования форм, инструмент для добавления света и т.д.
3. Браузер свойств
Браузер свойств отображает различные свойства и настройки выбранного объекта. Здесь вы можете изменять параметры объекта, такие как его размер, цвет, материал и т. д. У браузера свойств есть особая вкладка "Скрипты", где вы можете писать код для создания интерактивности и логики в вашей игре.
4. Лог-окно
Лог-окно отображает информацию о процессе создания вашей игры, а также сообщения об ошибках. Здесь вы можете отслеживать действия, выполняемые программой, и проводить отладку вашего кода.
Ознакомление с основными инструментами и панелями поможет вам более эффективно использовать Роблокс Студио и создать качественную игру. Не стесняйтесь экспериментировать и осваивать новые возможности программы!
Шаг 4: Создание моделей и объектов
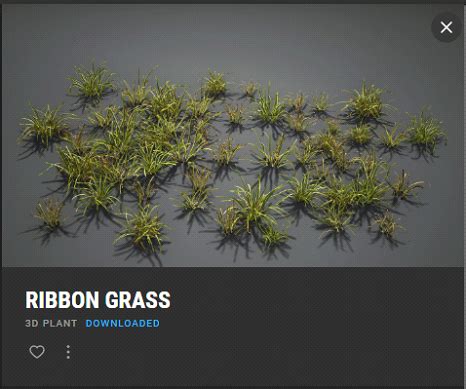
Чтобы создать новую модель, следуйте этим шагам:
- Щелкните на вкладке "Модели" в меню инструментов.
- Нажмите кнопку "Создать модель" и введите название для новой модели.
- На экране появится окно с пустой моделью. Здесь вы можете добавить различные части, изменять их размеры, поворачивать и перемещать.
- Выберите инструмент "Выбрать" в меню инструментов и щелкните на часть модели, чтобы выделить ее. Затем используйте различные инструменты для изменения параметров выбранной части.
- Повторите шаги 3-4, чтобы добавить все необходимые части к модели.
- Когда модель будет готова, выделите весь объект, щелкнув на любой его части, затем нажмите правой кнопкой мыши и выберите "Сохранить как модель".
- Введите название для модели и нажмите кнопку "Сохранить".
Теперь, когда у вас есть созданная модель, вы можете использовать ее в своей игре, просто перетащив ее на нужную позицию на карте.
Надеюсь, эта инструкция помогла вам разобраться в создании моделей и объектов в Роблокс Студио. Теперь вы можете добавить разнообразие и интересные элементы в свою игру, делая ее еще увлекательнее для игроков. Удачи!
Создание и редактирование графических объектов

После того, как вы запустили Роблокс Студио, вы можете приступать к созданию и редактированию графических объектов для своей игры. Это позволит вам добавить в игру уникальные элементы и сделать ее более яркой и интересной.
Для создания графических объектов в Роблокс Студио вам потребуется использовать специальные инструменты. Одним из основных инструментов является "Part", который позволяет создавать простые трехмерные объекты, такие как кубы, шары и цилиндры. Чтобы создать новый объект, выберите инструмент "Part" и щелкните на сцене для установки начальной точки объекта.
Когда объект создан, вы можете его редактировать с помощью различных инструментов и настроек. Например, вы можете изменить его размер, форму, цвет и текстуру. Для этого в Роблокс Студио есть специальные инструменты, такие как "Scale" для изменения размера объекта, "Rotate" для поворота объекта, "Material" для изменения текстуры и т. д.
Кроме того, вы можете добавлять к объектам различные способности и возможности, используя скрипты. С помощью скриптов вы можете задать объекту анимацию, интерактивность, физику и многое другое. Для написания скриптов в Роблокс Студио используется специальный язык программирования Lua, который достаточно прост в изучении и использовании.
Примечание: Помните, что создание и редактирование графических объектов может быть сложным процессом, требующим определенных навыков и понимания. Если у вас возникают трудности, не стесняйтесь обращаться за помощью к сообществу Роблокс или использовать руководства и учебники, доступные на официальном сайте Роблокс.
Вам потребуется некоторое время и практика, чтобы стать опытным в создании и редактировании графических объектов, но со временем вы сможете создавать уникальные и захватывающие игровые миры в Роблокс Студио. Удачи в вашем творческом процессе!
Шаг 5: Назначение свойств и скриптов объектам

Теперь, когда мы создали необходимые объекты и разместили их на сцене, пришло время назначить им свойства и скрипты.
Свойства позволяют настроить различные параметры и поведение объектов. Например, установить размеры и цвет текста, задать силу и скорость движения персонажа или настроить физические характеристики объекта.
Чтобы назначить свойства объекту, выберите его на сцене и откройте панель свойств. На панели свойств вы можете редактировать различные параметры объекта. Например, установить его координаты, изменить его цвет или текстуру, настроить взаимодействие объекта с другими объектами.
Скрипты, с другой стороны, являются программами, которые позволяют задать поведение объекта. Например, вы можете создать скрипт, который будет управлять движением персонажа, а также реагировать на нажатие кнопок на клавиатуре или другие события в игре.
Чтобы назначить скрипт объекту, выберите его на сцене и откройте панель скриптов. На панели скриптов вы можете добавить новый скрипт или выбрать уже существующий из библиотеки.
По мере продвижения в создании своей игры в Роблокс Студио, вы будете использовать эти функции для настройки поведения и взаимодействия объектов. Не бойтесь экспериментировать и настраивать свойства и скрипты, чтобы добиться желаемого результата!
Программирование объектов с помощью языка Lua
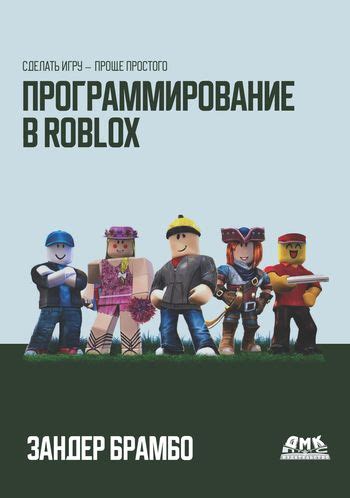
Шаг 1: Откройте Роблокс Студио и создайте новую игру или откройте уже существующую.
Шаг 2: Выберите объект, который хотите программировать, и дважды кликните на нем, чтобы открыть окно свойств объекта.
Шаг 3: В окне свойств объекта найдите раздел "Сценарий" и кликните на кнопку "Редактировать".
Шаг 4: В появившемся окне выберите язык программирования Lua и нажмите кнопку "Создать скрипт".
Шаг 5: Теперь вы можете писать код на языке Lua в редакторе скрипта. Lua - это простой и легкий в освоении язык программирования, который часто используется в Роблокс для создания интерактивных элементов и функциональности игры.
Шаг 6: В скрипте вы можете создавать переменные, определять функции, использовать условия и циклы, обращаться к свойствам объектов и многое другое. Программируйте объекты в соответствии с логикой игры, которую вы хотите создать.
Шаг 7: После написания кода сохраните скрипт и закройте окно редактора скрипта.
Шаг 8: Проверьте, работает ли ваш код, запустив игру в Роблокс Студио.
Шаг 9: Если вы обнаружите ошибки в коде, откройте редактор скрипта снова, исправьте ошибки и сохраните изменения.
Шаг 10: Продолжайте программировать и улучшать свою игру, добавляя новые элементы и функции с помощью языка Lua.
Программирование объектов с помощью языка Lua - важный аспект создания игр в Роблокс Студио. Он позволяет добавлять интерактивность и создавать уникальный игровой опыт для игроков.