Создание собственного сервера SQLExpress - это один из ключевых шагов для развертывания и управления базами данных. SQLExpress - это бесплатная версия сервера Microsoft SQL Server, которая предоставляет удобный интерфейс и мощные возможности для работы с данными.
Для начала, вам необходимо скачать и установить Microsoft SQL Server Management Studio (SSMS) - это инструмент, который предоставляет доступ к SQL Server и позволяет создавать и управлять базами данных.
После установки SSMS вам нужно будет установить сам сервер SQLExpress. Для этого запустите SQL Server Installation Center и выберите "New SQL Server stand-alone installation or add feature to an existing installation".
В процессе установки выберите "New installation or add feature to an existing installation". Далее выберите "SQL Server Express Edition" и установите необходимые компоненты, включая SQL Server Database Engine.
После завершения установки вы сможете создать экземпляр SQLExpress, указав необходимые параметры, такие как имя экземпляра, тип аутентификации и пароль.
Поздравляю! Теперь у вас есть собственный сервер SQLExpress, который готов работать с базами данных. Вы можете создавать новые базы данных, настраивать их параметры доступа, выполнять запросы и многое другое.
Выбор версии SQLExpress и преимущества

SQLExpress предлагает несколько версий для выбора, каждая из которых имеет свои преимущества.
1. SQL Server 2019 Express Edition: Эта версия поддерживает многоядерную обработку и может использовать до 1 ГБ оперативной памяти и 10 ГБ максимального размера базы данных. Она также включает в себя полный набор функций и возможностей SQL Server.
2. SQL Server 2017 Express Edition: Эта версия предлагает те же функции, что и предыдущая версия, но ограничена до 4 ядер и 1 ГБ оперативной памяти.
3. SQL Server 2016 Express Edition: Эта версия имеет ограничение до 4 ядер и 1 ГБ оперативной памяти. Она также включает в себя базовый набор функций и возможностей SQL Server.
Преимущества SQLExpress:
- Бесплатная версия: SQLExpress является бесплатной версией SQL Server, что позволяет сэкономить деньги при разработке и тестировании приложений.
- Легкость использования: SQLExpress обладает простым и интуитивно понятным интерфейсом, что делает его доступным для новичков в области баз данных.
- Поддержка различных языков программирования: SQLExpress поддерживает множество языков программирования, таких как C#, Java, Python и другие.
- Гибкость: SQLExpress позволяет создавать и управлять базами данных различных типов и размеров, что делает его универсальным инструментом для различных задач.
Скачивание и установка SQLExpress
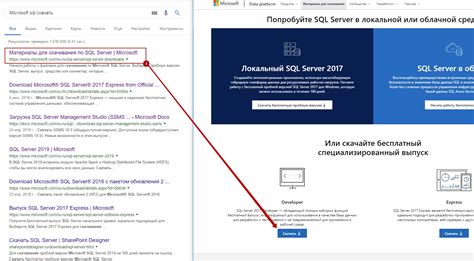
Перед тем как начать установку сервера SQLExpress, необходимо скачать его с официального сайта Microsoft.
1. Откройте веб-браузер и перейдите на страницу загрузки SQLExpress.
2. На странице загрузки выберите нужную версию SQLExpress. Рекомендуется выбрать последнюю версию, чтобы использовать все последние функции и исправления ошибок.
| Версия SQLExpress | Ссылка на скачивание |
|---|---|
| SQL Server 2019 Express | Ссылка на скачивание |
| SQL Server 2017 Express | Ссылка на скачивание |
| SQL Server 2016 Express | Ссылка на скачивание |
3. Нажмите на ссылку для скачивания выбранной версии SQLExpress. Файл загрузки будет иметь расширение .exe.
4. После завершения загрузки запустите установочный файл SQLExpress.
5. В появившемся окне установщика нажмите "Продолжить" или "Далее", чтобы начать процесс установки.
6. Выберите нужные компоненты для установки. Основные компоненты, необходимые для работы сервера SQLExpress, уже будут выбраны по умолчанию.
7. Укажите путь, по которому будет установлен SQLExpress. Рекомендуется оставить путь по умолчанию, если вы не знаете, что изменять.
8. Выберите правила экземпляра SQLExpress. Для стандартной установки рекомендуется выбрать "Типовая конфигурация".
9. Укажите аккаунт службы SQL Server Agent. Рекомендуется использовать аккаунт "Автоматический", чтобы служба SQL Server Agent автоматически запускалась при старте системы.
10. Подтвердите все выбранные настройки и нажмите "Установить", чтобы начать процесс установки.
11. По окончании установки SQLExpress будет готов к использованию. Вы можете начать работу с сервером и создавать базы данных.
Настройка и запуск сервера SQLExpress
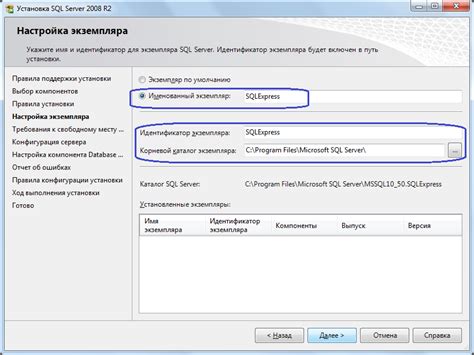
Шаг 1: Скачайте и установите SQLExpress с официального веб-сайта Microsoft.
Шаг 2: Запустите установочный файл и следуйте инструкциям на экране для установки сервера SQLExpress.
Шаг 3: После установки откройте SQL Server Configuration Manager.
Шаг 4: В левой панели выберите "SQL Server Services".
Шаг 5: В правой панели найдите экземпляр SQLExpress и удостоверьтесь, что статус службы "Готово к использованию".
Шаг 6: Если статус службы не "Готово к использованию", щелкните правой кнопкой мыши на экземпляр SQLExpress и выберите "Запустить" или "Перезапустить" службу.
Шаг 7: При необходимости включите протоколы подключения, такие как TCP/IP или Named Pipes, для сервера SQLExpress. Для этого щелкните правой кнопкой мыши на экземпляр SQLExpress и выберите "Настройка".
Шаг 8: Установите пароль для учетной записи "sa" (администратор базы данных SQL Server). Для этого откройте Microsoft SQL Server Management Studio и войдите в систему с помощью аутентификации SQL Server.
Шаг 9: Подключитесь к серверу SQLExpress с помощью Microsoft SQL Server Management Studio и убедитесь, что сервер успешно запущен и готов к использованию.
Теперь вы готовы к использованию сервера SQLExpress и можете начинать создавать базы данных и работать с данными.
Создание базы данных в SQLExpress
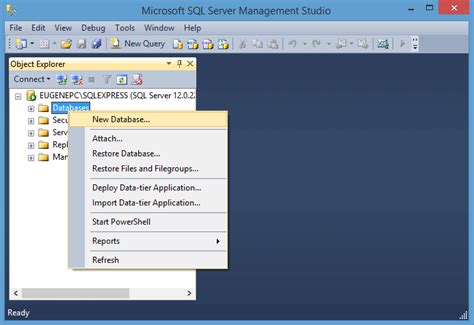
После успешной установки SQLExpress и запуска сервера, необходимо создать базу данных для хранения информации. Для этого следуйте инструкциям:
- Откройте SQL Server Management Studio (SSMS) и подключитесь к серверу SQLExpress.
- Щелкните правой кнопкой мыши по пункту "Базы данных" в дереве объектов и выберите "Создать новую базу данных".
- Введите название базы данных и, при необходимости, укажите путь к файлу базы данных.
- Нажмите кнопку "ОК" для создания базы данных.
После создания базы данных она появится в списке баз данных в дереве объектов SSMS. Теперь вы можете начать работу с базой данных, создавая таблицы, добавляя данные и выполняя запросы.
Важно помнить, что база данных должна быть правильно спроектирована, с учетом требований вашего проекта. Рекомендуется строго следовать принципам нормализации данных для обеспечения эффективности и надежности базы данных.
Настройка безопасности и доступа к данным
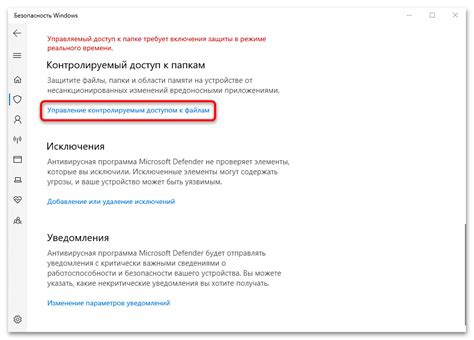
По умолчанию сервер SQLExpress не требует аутентификации для доступа к данным, что может создавать уязвимости в безопасности. Для обеспечения безопасности и контроля доступа к данным необходимо настроить аутентификацию и авторизацию.
Для начала, рекомендуется создать учетную запись администратора с паролем для доступа к серверу и базам данных. Для этого откройте SQL Server Management Studio и подключитесь к экземпляру SQLExpress.
Чтобы создать нового пользователя, щелкните правой кнопкой мыши по папке "Логины" в древе объектов и выберите "Новый логин...". В появившемся окне введите имя пользователя и установите пароль. Затем выберите базы данных, к которым этот пользователь будет иметь доступ.
Далее, необходимо настроить роли и права доступа для созданного пользователя. Щелкните правой кнопкой мыши по имени пользователя в папке "Логины" и выберите "Свойства". В появившемся окне перейдите на вкладку "Ролевая принадлежность" и установите необходимые роли для пользователя. Например, вы можете назначить ему роль db_owner для полного доступа ко всем базам данных.
После настройки ролей и прав доступа, рекомендуется отключить аутентификацию пользователя SQL Server, если она не требуется. Щелкните правой кнопкой мыши по экземпляру SQLExpress в древе объектов и выберите "Свойства". В появившемся окне перейдите на вкладку "Безопасность" и выберите "Только Windows-аутентификация".
Также, рекомендуется настроить фаервол для блокировки внешнего доступа к серверу SQLExpress. Установите правило фаервола для разрешения входящих соединений только с определенных IP-адресов или диапазонов IP-адресов.
После настройки безопасности и доступа к данным, рекомендуется регулярно выполнять резервное копирование баз данных и проверять журналы событий сервера SQLExpress на предмет возможных нарушений безопасности.
Резервное копирование и восстановление данных

Для создания резервной копии базы данных SQLExpress можно использовать инструменты SQL Server Management Studio (SSMS) или командную строку.
Чтобы создать резервную копию базы данных с помощью SSMS, необходимо выполнить следующие шаги:
- Откройте SQL Server Management Studio и подключитесь к экземпляру SQLExpress.
- Щелкните правой кнопкой мыши на базе данных, которую нужно скопировать, и выберите "Tasks" -> "Backup".
- В открывшемся окне выберите тип резервной копии (полная, дифференциальная или журнальная), указать расположение для сохранения файла резервной копии.
- Нажмите "ОК", чтобы начать процесс создания резервной копии базы данных.
Для создания резервной копии базы данных с помощью командной строки можно использовать программу SQLCMD. Для этого нужно выполнить следующие действия:
- Откройте командную строку.
- Перейдите в папку, где установлен SQL Server и откройте SQLCMD, введя команду "sqlcmd".
- В командной строке SQLCMD введите следующую команду:
BACKUP DATABASE [имя_базы_данных] TO DISK='путь_к_файлу_резервной_копии' - Нажмите "Enter", чтобы начать процесс создания резервной копии базы данных.
Для восстановления базы данных из резервной копии можно использовать SSMS или командную строку. Чтобы восстановить базу данных с помощью SSMS:
- Откройте SQL Server Management Studio и подключитесь к экземпляру SQLExpress.
- Щелкните правой кнопкой мыши на базе данных, в которую нужно восстановить данные, и выберите "Tasks" -> "Restore" -> "Database".
- В открывшемся окне выберите опцию "From Device", затем нажмите "Browse" и укажите путь к файлу резервной копии.
- Установите необходимые опции восстановления (например, выберите опцию "Replace existing database" для замены существующей базы данных) и нажмите "ОК", чтобы начать процесс восстановления.
Для восстановления базы данных с помощью командной строки можно использовать программу SQLCMD и следующие команды:
- Откройте командную строку.
- Перейдите в папку, где установлен SQL Server и откройте SQLCMD, введя команду "sqlcmd".
- В командной строке SQLCMD введите следующую команду:
RESTORE DATABASE [имя_базы_данных] FROM DISK='путь_к_файлу_резервной_копии' - Нажмите "Enter", чтобы начать процесс восстановления базы данных.
Помните, что резервное копирование и восстановление данных - это необходимая процедура для обеспечения безопасности информации на сервере SQLExpress. Регулярное создание резервных копий и проверка процесса восстановления помогут избежать потери данных и обеспечат бесперебойную работу сервера.